Turn on suggestions
Auto-suggest helps you quickly narrow down your search results by suggesting possible matches as you type.
Showing results for
I bought an item from a supplier I entered the invoice and my payment but then had to return 1 item how do I record the refund I followed the online instructions but then was unable to reconcile my accounts as they were out the amount for the refund.
Solved! Go to Solution.
Thanks for coming back and provided us in-depth details of your refund concern, insideoutmandy.
Since you already make a bank deposit to record the refund, let's create a bill payment to link the refund. This process will offset the vendor's balance and links the deposit given back by your supplier.
For more details about this one, see Enter and pay bills article. Feel free to visit our Supplier credits page for more insights about creating and managing credits from your suppliers.
I'll be right here to continue helping if you have any other concerns or questions about QuickBooks. Assistance is just a post away. Take care always.
Let me guide you on how to record a supplier refund in QuickBooks Online (QBO), insideoutmandy.
If the refund is for returned stock items, you'll need to create a supplier credit. Then, enter the supplier refund cheque in the Deposits screen. Let me show you how:
Once done, link the deposit to the supplier credit by following the steps below:
Once done, try reconciling your accounts again. Feel free to visit our Expenses and suppliers page for more insights about managing your expenses, paying bills, and stocks.
I'd like to know how you get on after trying the steps, as I want to ensure this is resolved for you. Just reply to this post and I'll get back to you. You have a good one.
Hi,
Thanks for the advice but I had already tried that. Then when I try to reconcile I can see by original payment (paid out) that is taken by suppliers before they post item out. The items did not arrive hence the refund. I then have the deposit entry (Paid in) and another entry (paid out) that was from linking the deposit to the supplier credit. Please re advise.
Regards Mandy
Thanks for coming back and provided us in-depth details of your refund concern, insideoutmandy.
Since you already make a bank deposit to record the refund, let's create a bill payment to link the refund. This process will offset the vendor's balance and links the deposit given back by your supplier.
For more details about this one, see Enter and pay bills article. Feel free to visit our Supplier credits page for more insights about creating and managing credits from your suppliers.
I'll be right here to continue helping if you have any other concerns or questions about QuickBooks. Assistance is just a post away. Take care always.
I'm so sorry to keep on at this but I can't solve my problem
Transaction recorded for this supplier show
11.11.20 bill entered into quickbooks £70
12.11.20 this bill was paid £70
The items were never received so the supplier issued a refund of £70
24.11.20 I followed the refund instructions from yourself and quickbooks
24.11.20 Deposit £70
24.11.20 Linked bill payment £70 as per instructions Looking at the above it shows an overall balance of £70 being paid to the suppliers and that's why my reconciliation doesn't balance.
Mandy
Hi there, @insideoutmandy.
To make sure that you apply the credit correctly to the right deposit or payment, let's review the records in the Supplier's Transaction List.
Here's how:
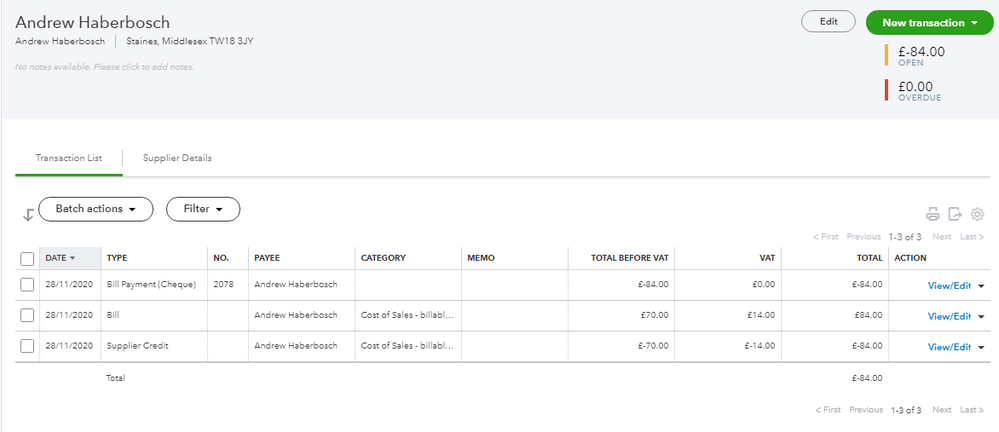
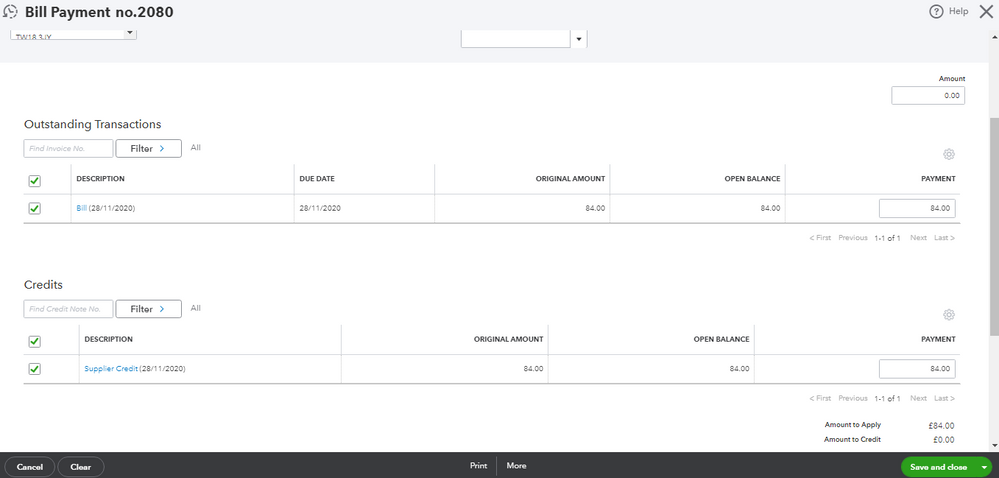
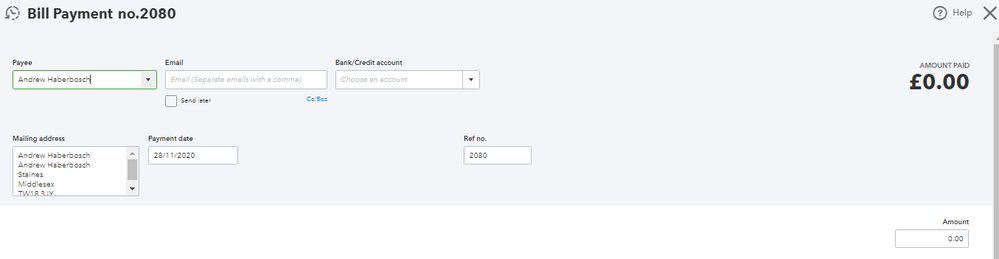
However, if you have done these steps and the issue persists, I'd recommend contacting our Technical Support Team to investigate this further. They have tools to see what was causing this hurdle that unbalanced amount on the supplier's refund.
Here's how:
Please know that their best schedule starts from 8:00 AM to 8:00 PM, Monday to Friday. Also, you can contact them through this link: Contact Us.
For future references and other ways to record and manage supplier's expenses, you can check on this link to find more video tutorials: Tutorials for Expenses and Suppliers. You can also click the Training and Topics button to navigate and see helpful articles for Banking, Sales and Customers and more.
If you need further assistance or share your experience, I'd be happy to help. Take care and have a great day ahead, Mandy!

You have clicked a link to a site outside of the QuickBooks or ProFile Communities. By clicking "Continue", you will leave the community and be taken to that site instead.
