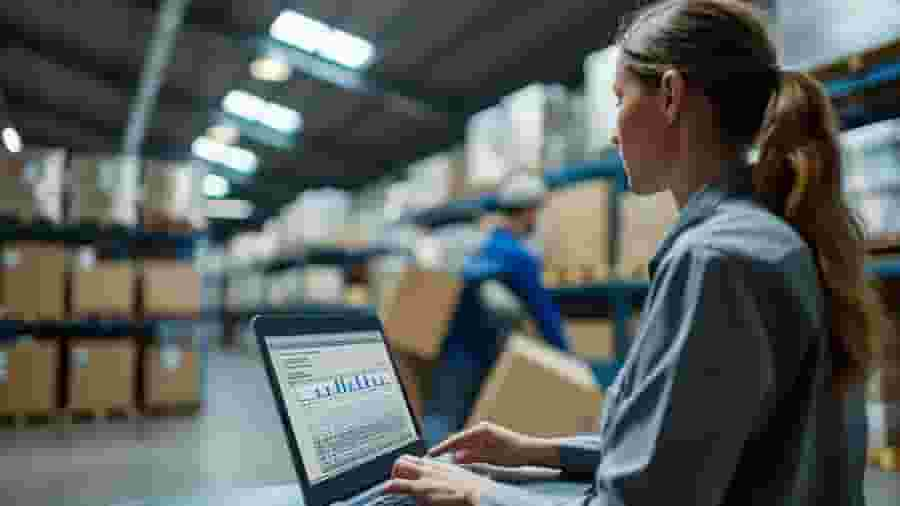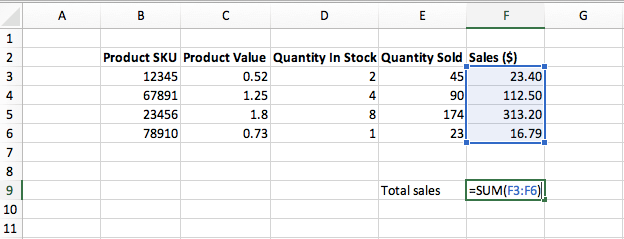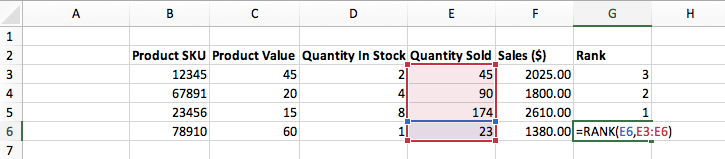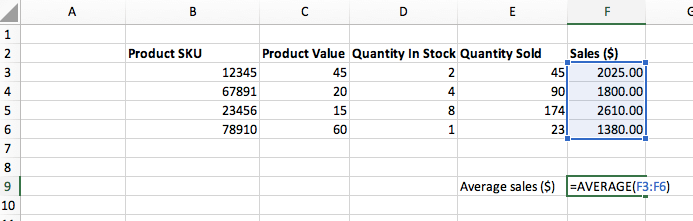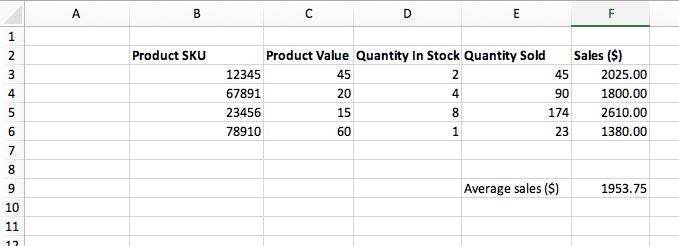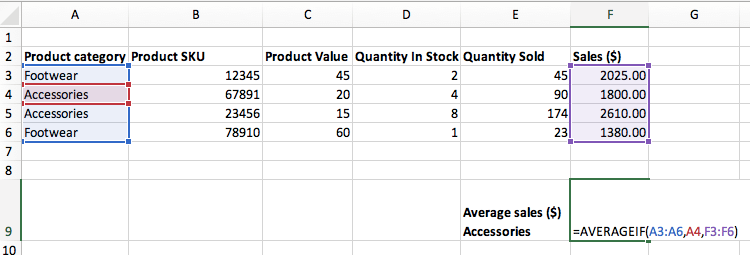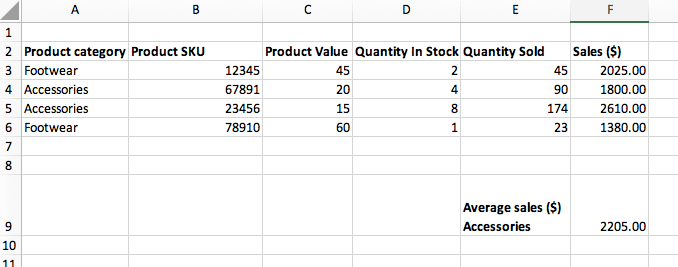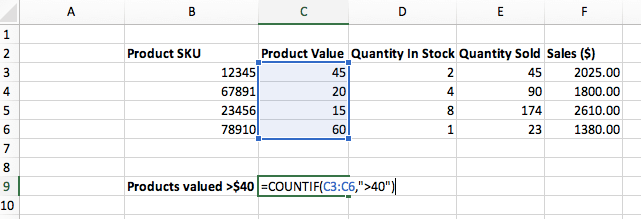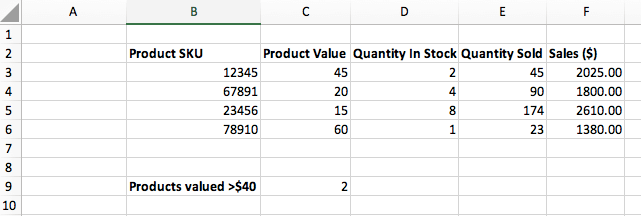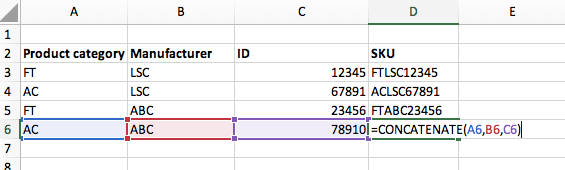Inventory management is essential to maintaining the right stock levels, minimising storage costs and ultimately growing a business. For small businesses starting out with inventory management, Excel can be a useful tool to track stock and plan for demand.
This guide covers the basics of Excel inventory management, including key inventory formulas for Excel.