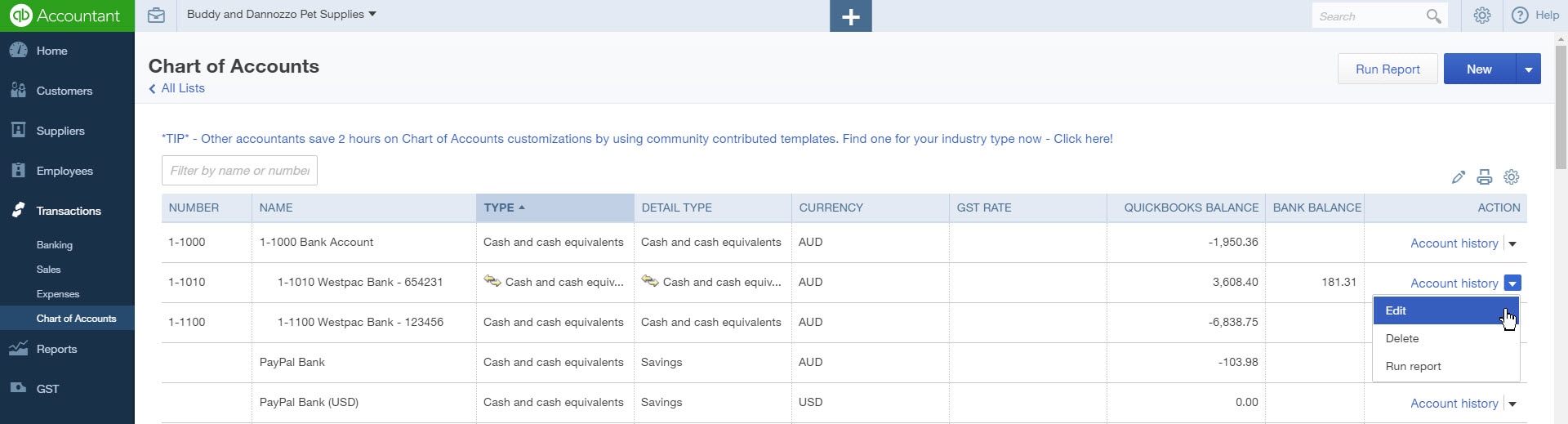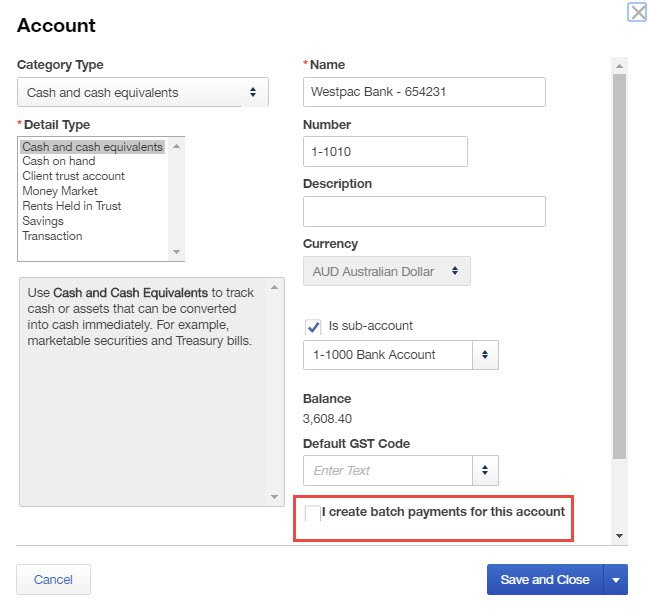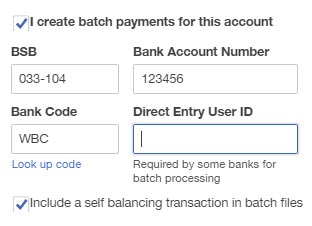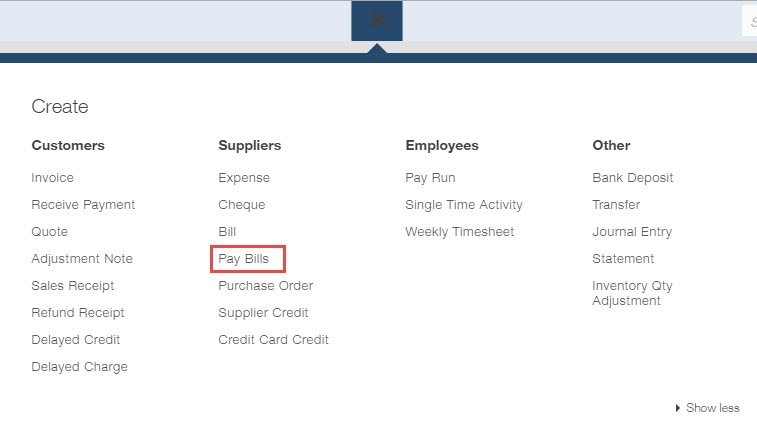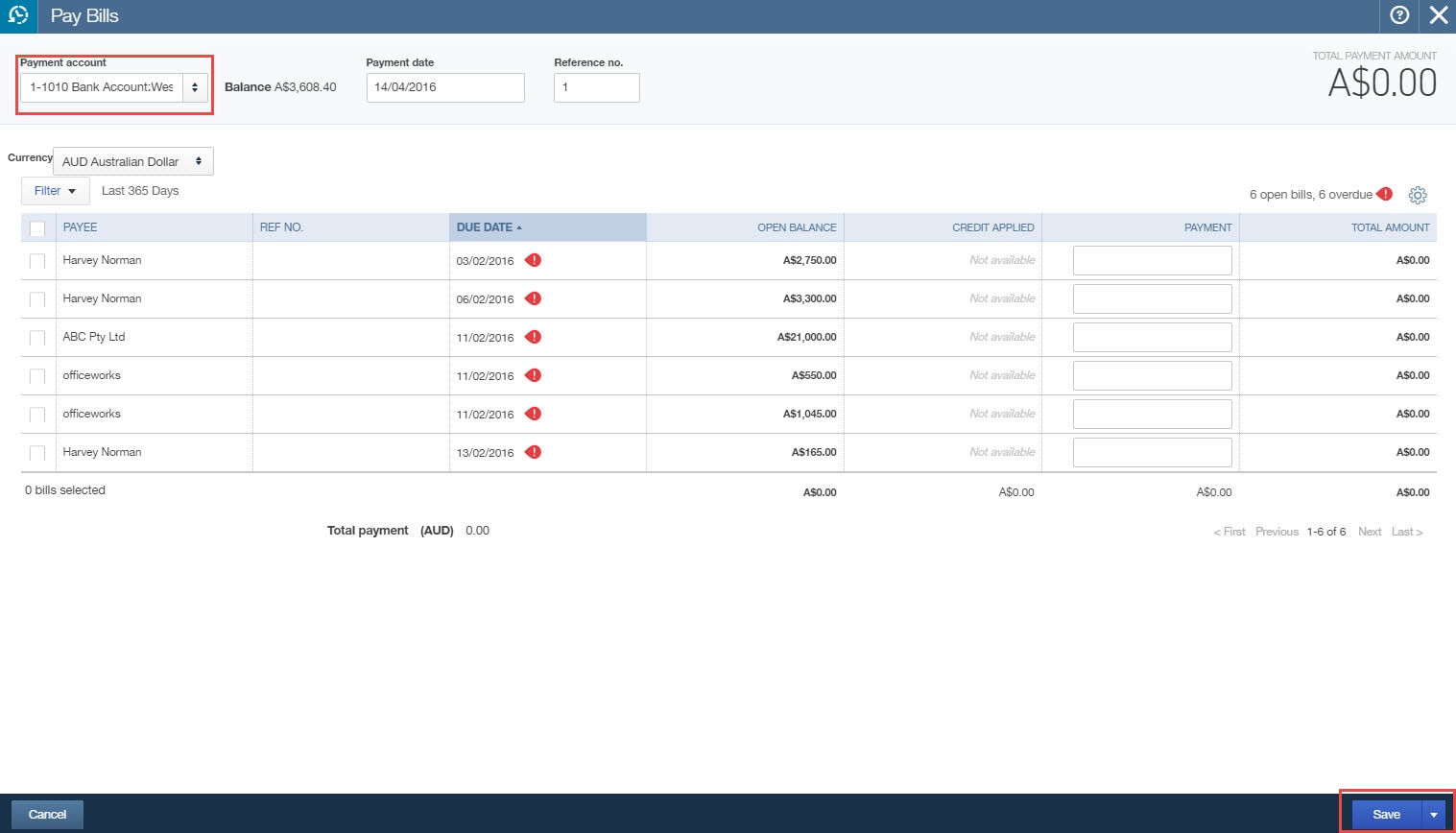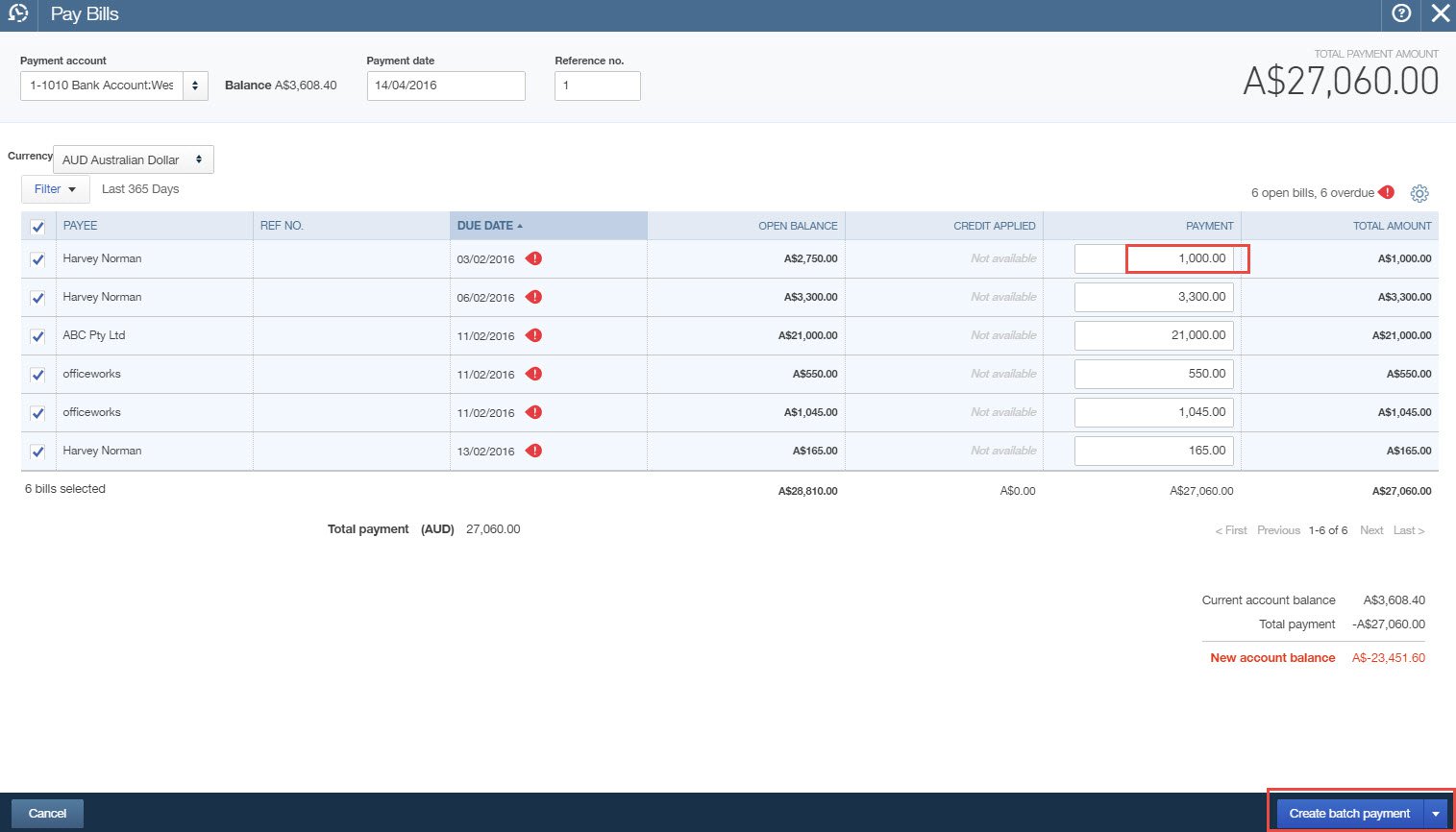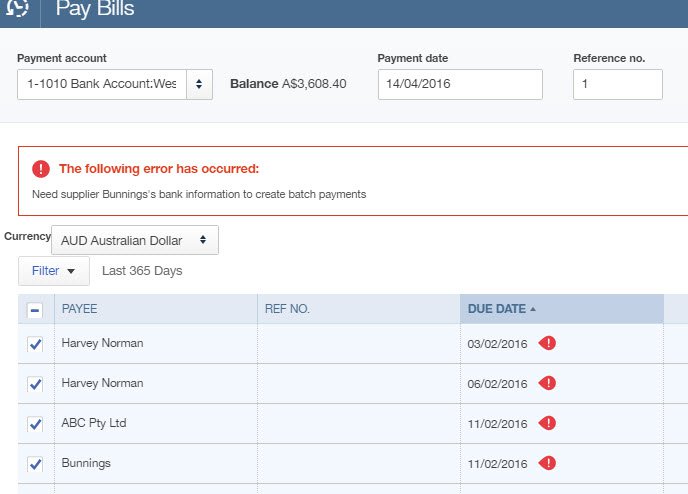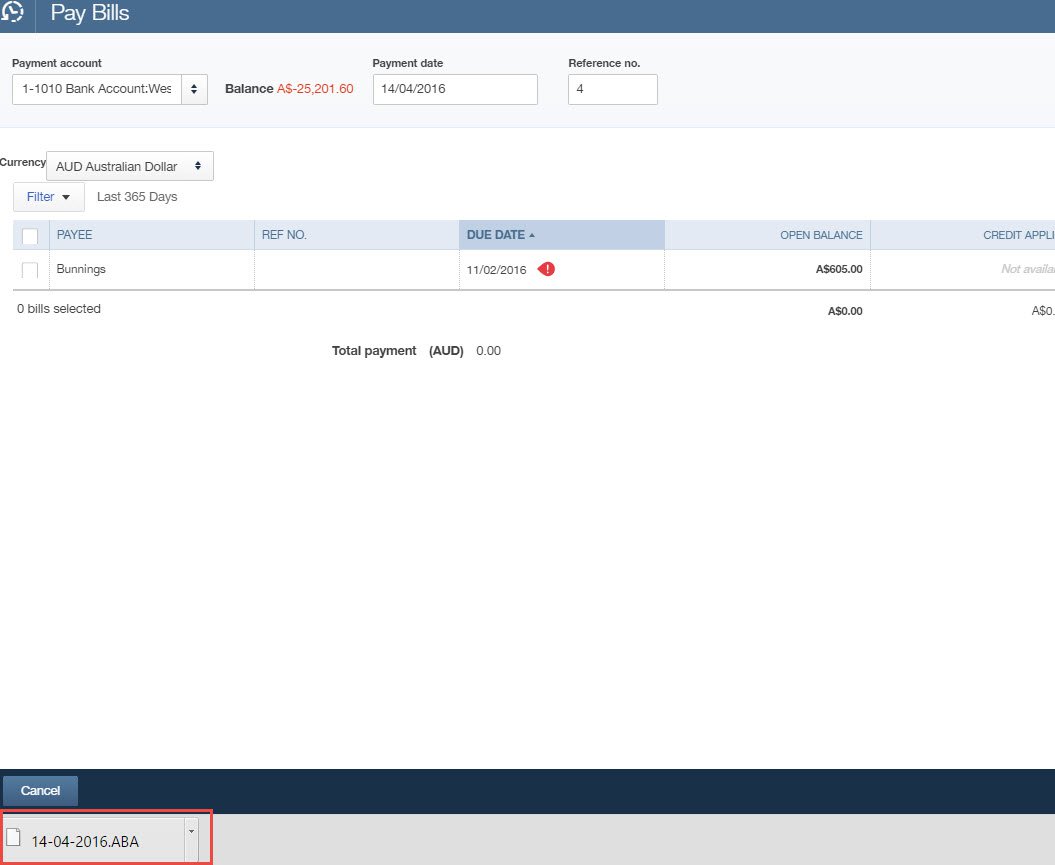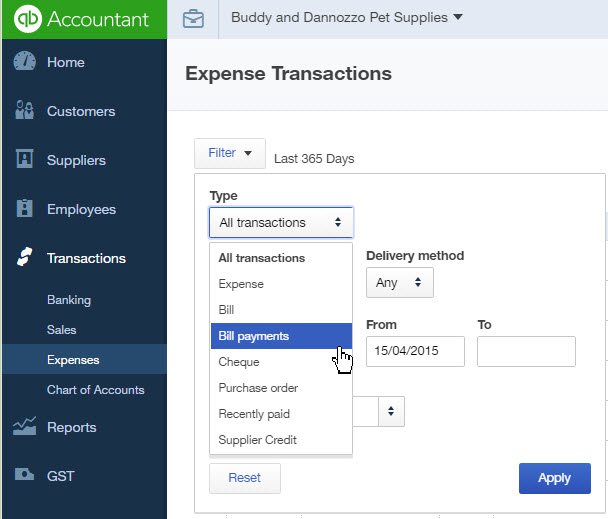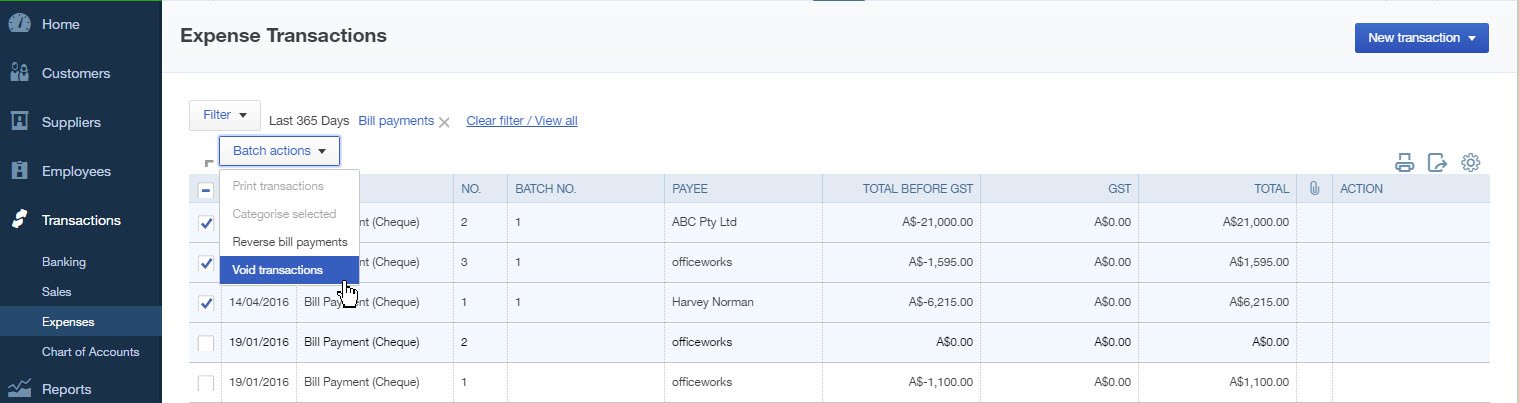Did you know that by using QuickBooks Online you can pay your suppliers and employees electronically? This can be done by generating an automatic ABA (Australian Bankers’ Association) file. This file contains the data in an electronic file, which is then uploaded directly to your banking system online. Paying multiple bills and suppliers all in the same bulk payment in QuickBooks Online has never been easier.
With ABA, there is normally a nine-digit number assigned to a bank, which is used to identify the bank you are uploading your electronic file to. All electronic payment files are prepared using the ABA file format.
So let’s walk through how we would set this up right through to uploading to your bank for payments.