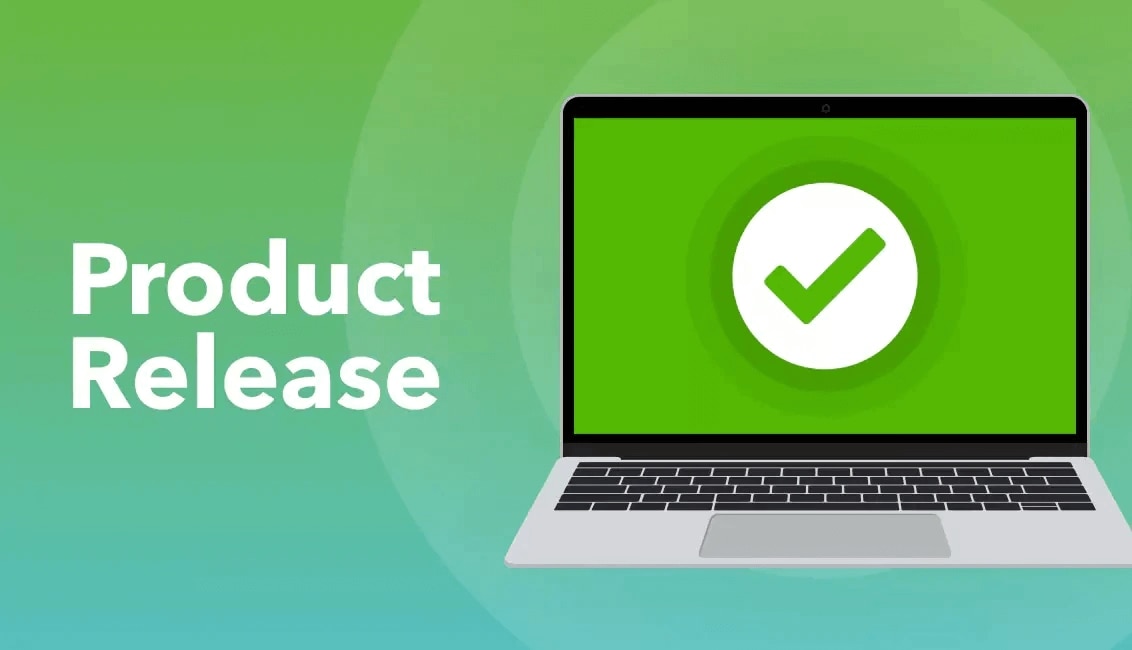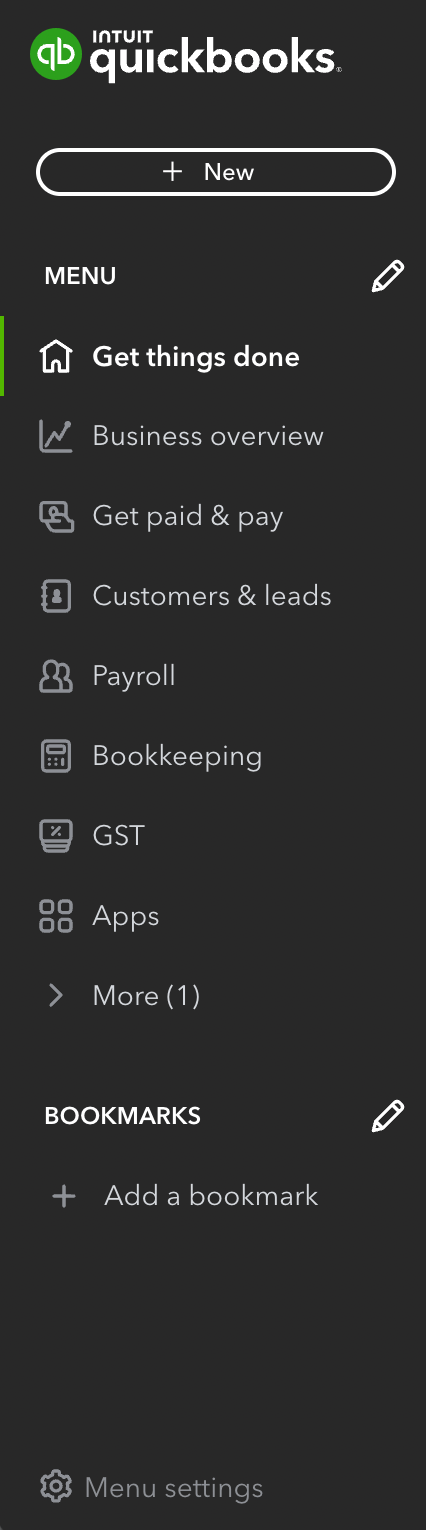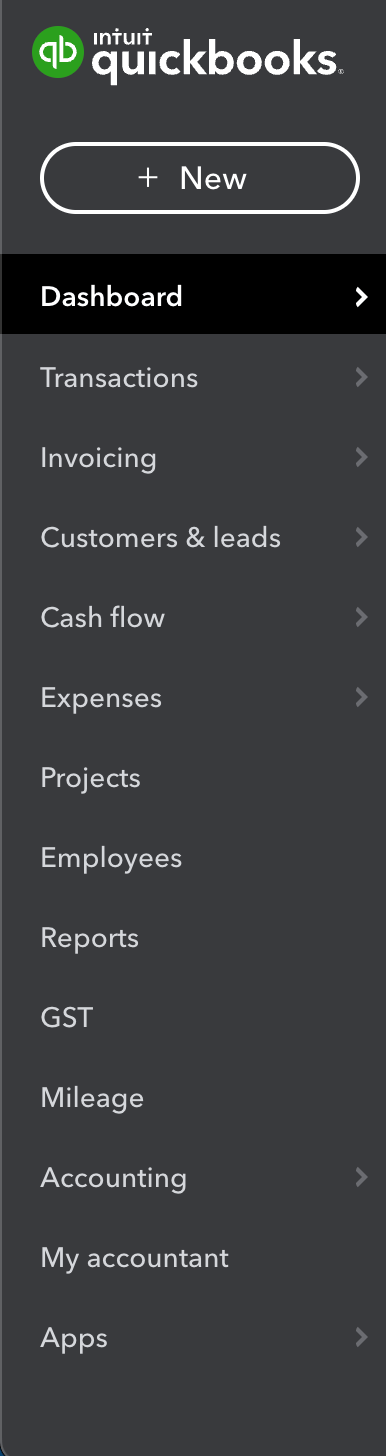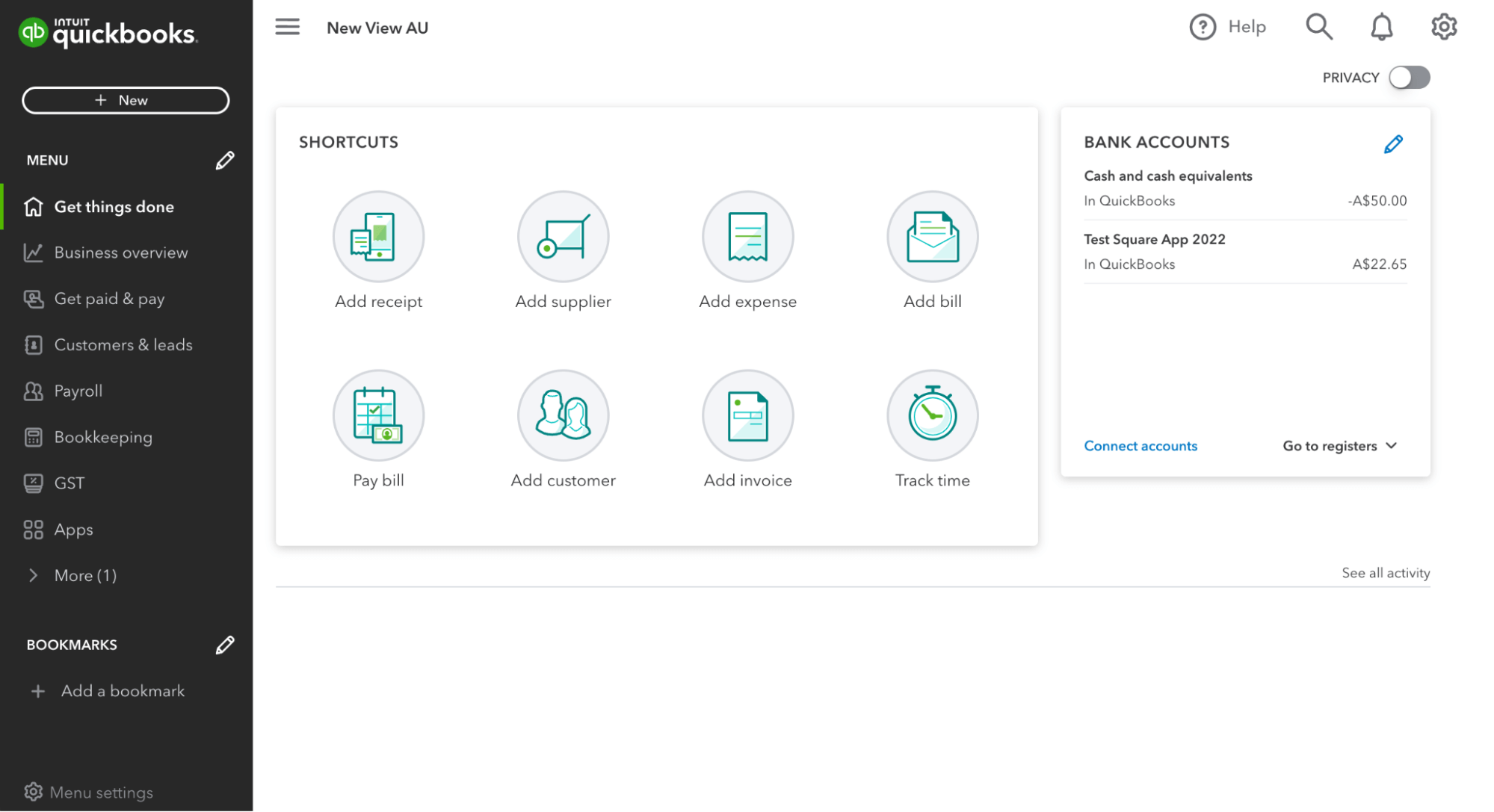Based on customer feedback, we prioritised customisation when designing Business view. This will allow you to tailor QuickBooks to your needs, providing a streamlined experience and reducing the number of clicks to your most frequent activities.
Customisation features include the ability to:
- Bookmark the pages you use most.
- Hide the menu items you don’t use.
- Reorder navigation menu items and bookmarks.
Hiding a page or menu item won't remove functionality from your QuickBooks, it just moves it out of the way so you can focus on what matters most. You can find your hidden items under “More” and restore them in Menu Settings.
When you customise your menu, the changes will only be visible to your individual account. They won’t change the experience for other users that might be connected to your subscription (like your Accountant or Bookkeeper).