It’s an uncertain time for business, but the new cash flow planner can give you insight into your cash flow for the next 90 days. View an overview of your cash flow, and gaze into the future for your business by playing with future expense and income scenarios — without messing up your actual books.

Cash Flow Planner
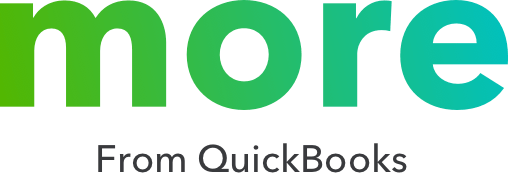
What is the Cash Flow Planner?
The Cash Flow Planner is an interactive tool that forecasts cash flow, the money going in and out for your business over the next 90 days. It looks at your financial history to forecast future money in and money out events. You can also add and adjust future events to see how certain changes affect your cash flow without impacting your books.
You also have a Cash Flow Overview to get a picture of your cash flow position and take actions to improve it including:
- Money In – Overdue invoices, open invoices, quotes
- Money Out – Overdue bills, payroll tax (PAYG withholding), GST expenses
To view the Cash Flow Planner and Cash Flow Overview go to the Cash Flow left menu item on your dashboard:
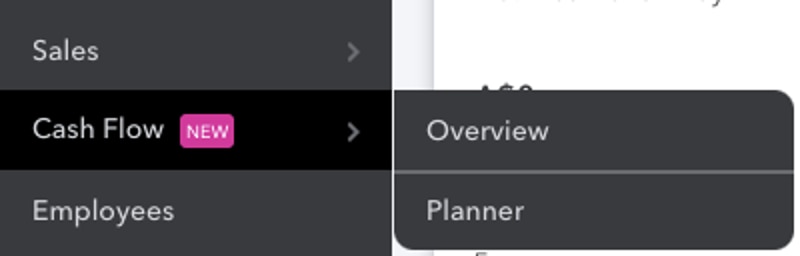
How does the forecast work? What data is included?
The Cash Flow Planner chart uses historical data from your bank accounts connected to QuickBooks Online to forecast future recurring income and expenses. This includes categorised and uncategorised transactions. You can also manually include data to forecast cash flow by adding events that may occur in the future.
The Cash Flow Planner chart does not include:
- Credit card transactions
- Transactions you’ve entered manually into QuickBooks
- Multi-currency enabled files
How do I add events for possible money in or money out?
You can manually add events for potential income and expenses. For example, if you have a big sale coming up, add it as an event so it’s part of the forecast.
Important: Events aren’t actual transactions and won’t affect your finances in QuickBooks.
- Select the Add Event button.
- Select Money in if the event is income, or Money out if it’s an expense.
- Give the event a name and enter an amount, then select Continue.
- Select the date when the event will occur.
- When you’re done, select Save.
To edit or delete an event:
- Select and open an event.
- Select the Date, Name, or Amount field, or change whether it’s Money in or Money out.
- When you’re done, select Save.
Related Articles
Looking for something else?

TAKE A NO-COMMITMENT TEST DRIVE
Your free 30-day trial awaits
Our customers save an average of 9 hours per week with QuickBooks invoicing*
By entering your email, you are agree to our Terms and acknowledge our Privacy Statement.














