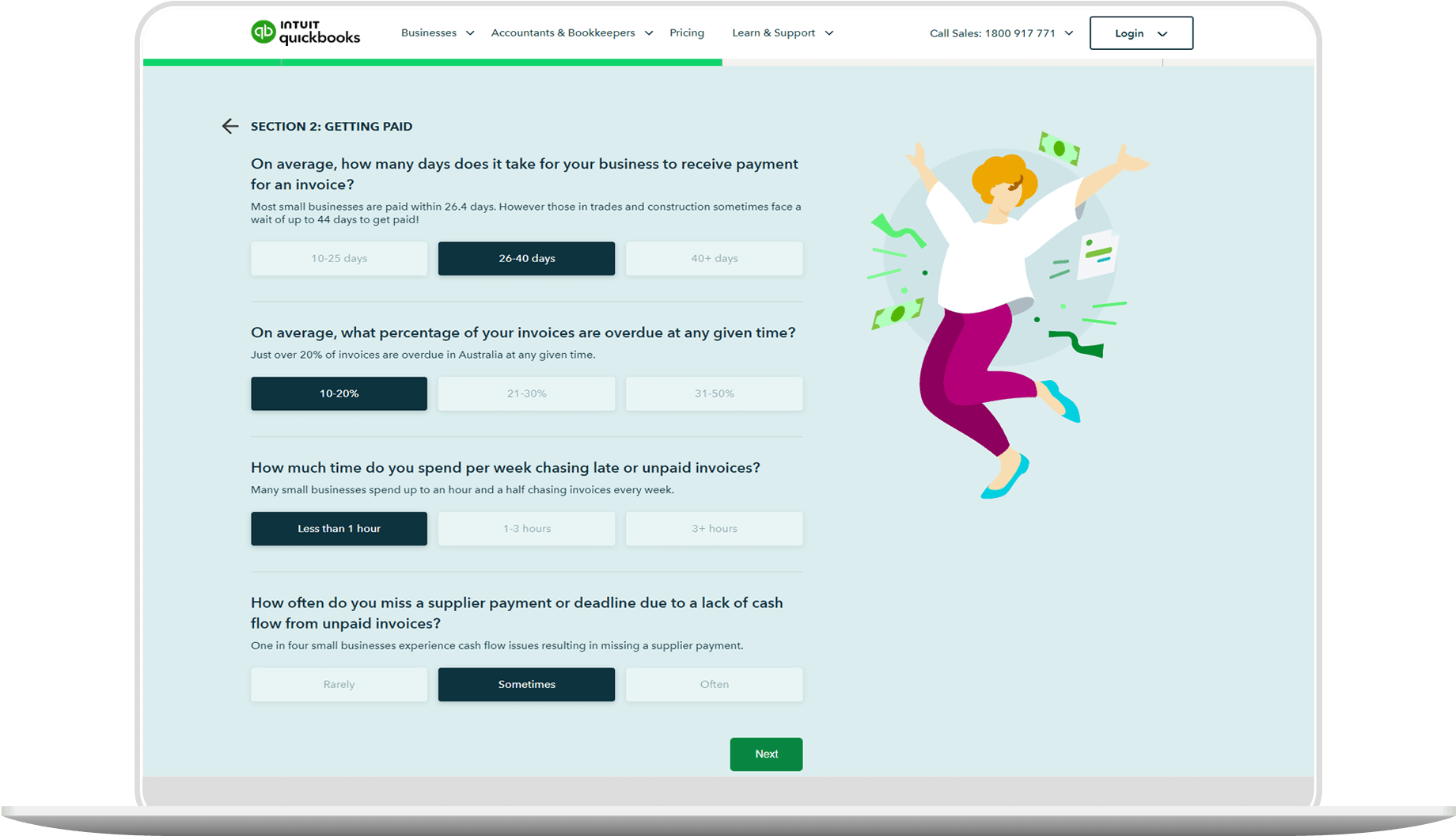Chasing invoices can be time-consuming. QuickBooks Online now has the ability to send a reminder for an overdue invoice directly from the Customer Card, with your own tailored default message.The default message can be set from the Reminders section. This is found under the Gear icon > Settings > Company settings > Sales > Reminders.

Invoice reminders
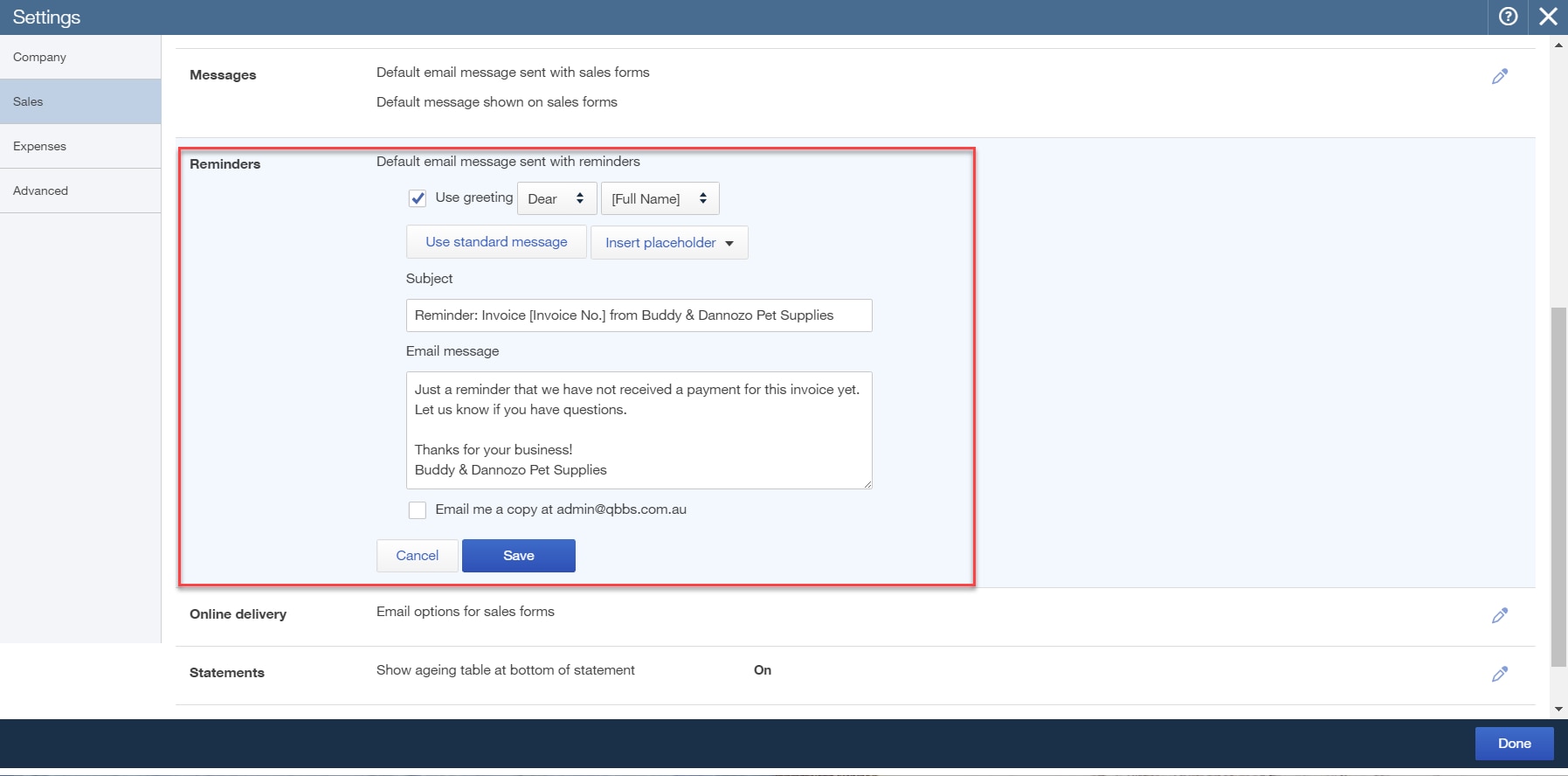
You can change the default message in QuickBooks Online to suit your business’s tone of voice. We suggest using something like this:
“Just a reminder that we have not received a payment for this invoice yet. Please pay this immediately or, if you have any questions, please call us to discuss. Thanks for your business!”
Options to send the reminder emails are:
From the Money Bar, for example, from the home page of QuickBooks Online click on Overdue.
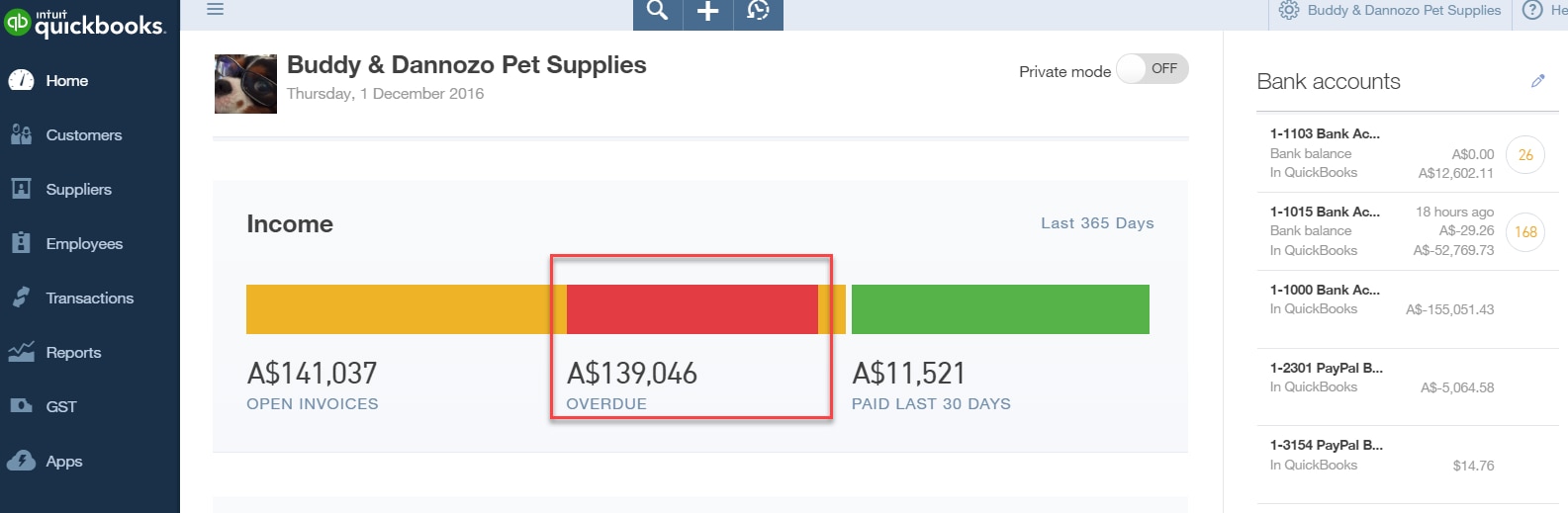
All invoices that are overdue will populate in the next window. This is seen under the Status column.
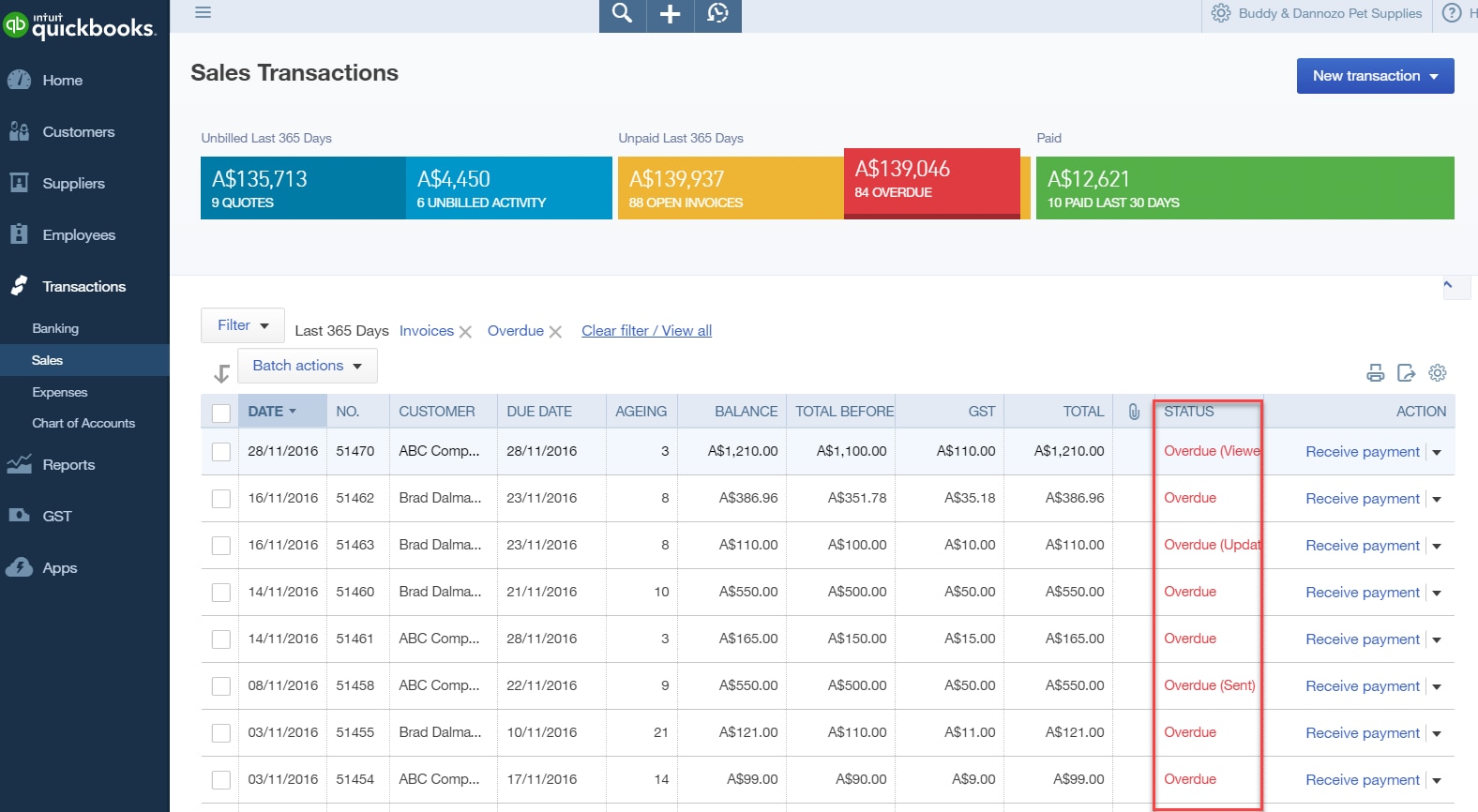
There are a few options to Sending out the reminder:
Option 1: Choose the customer and individual invoice required to be sent from the Action column > click on the drop-down menu next to Receive payment and choose Send reminder.
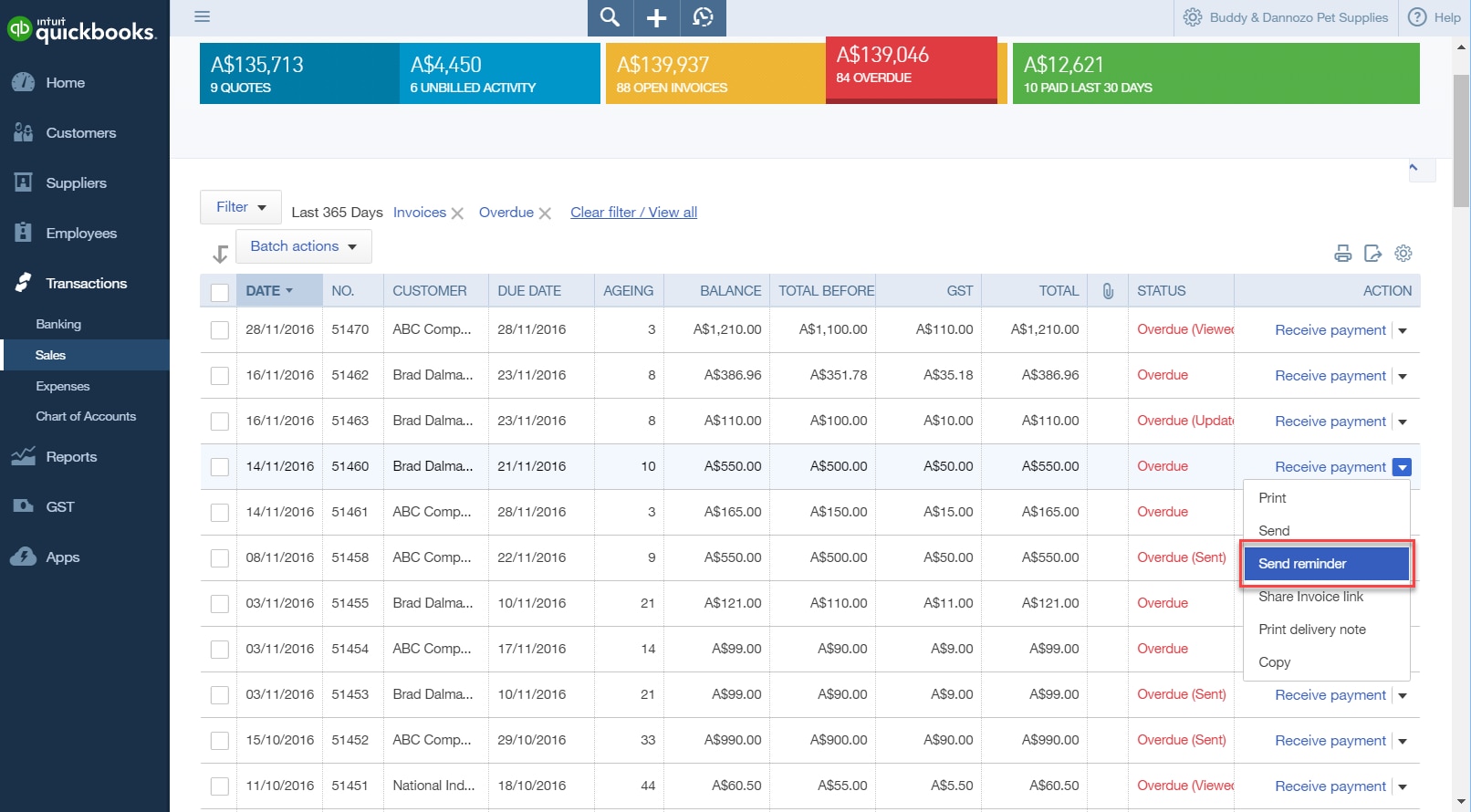
A send email window will pop up; change the email address if required or add extra email adddresses and click on Send.
Hint: The default saved message will be sent.
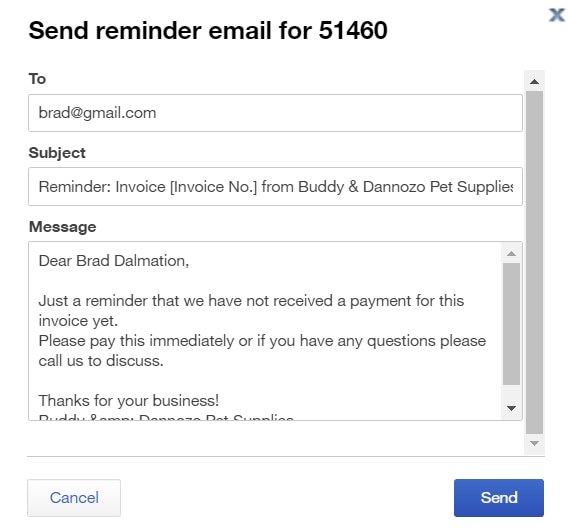
Your customer will then receive the copy of the invoice and a request for payment.
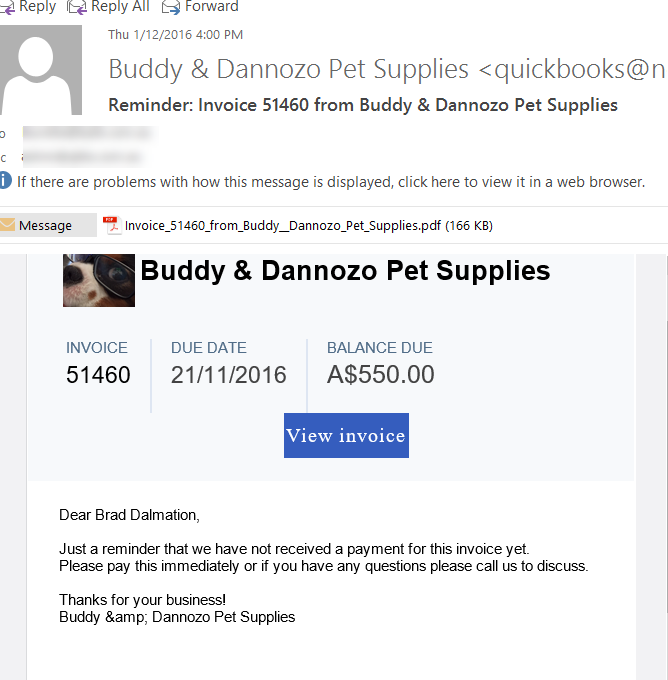
Option 2: Click into Overdue Invoices from the Money Bar. All invoices that are overdue will appear on the left-hand side. Select the box field next to the invoices that need to be sent to customers > Batch actions top left above date column > click on Send reminders.
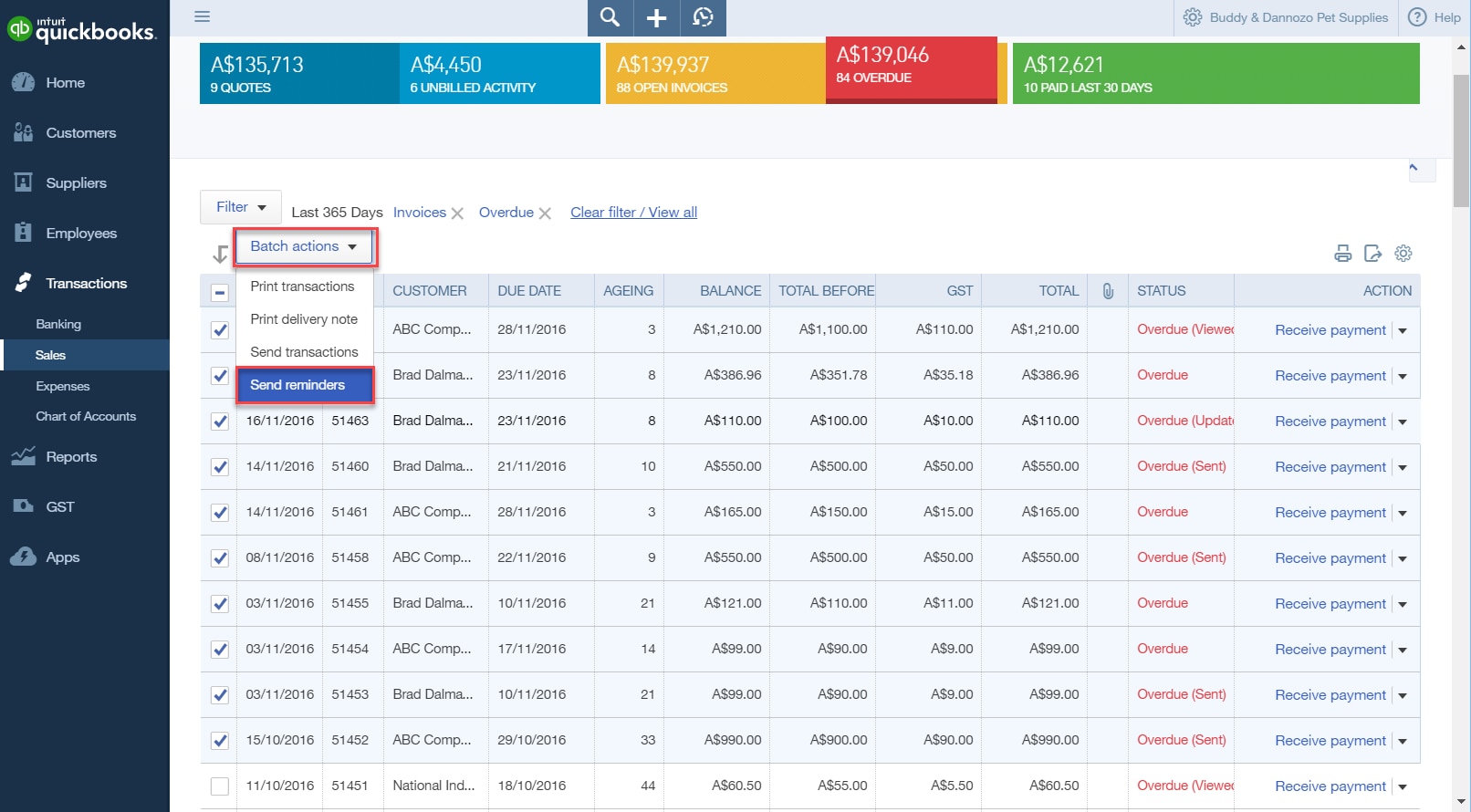
Option 3: Choose your customer from the Customer home page > under Action column > drop-down menu from Receive payment > click on Send reminder.
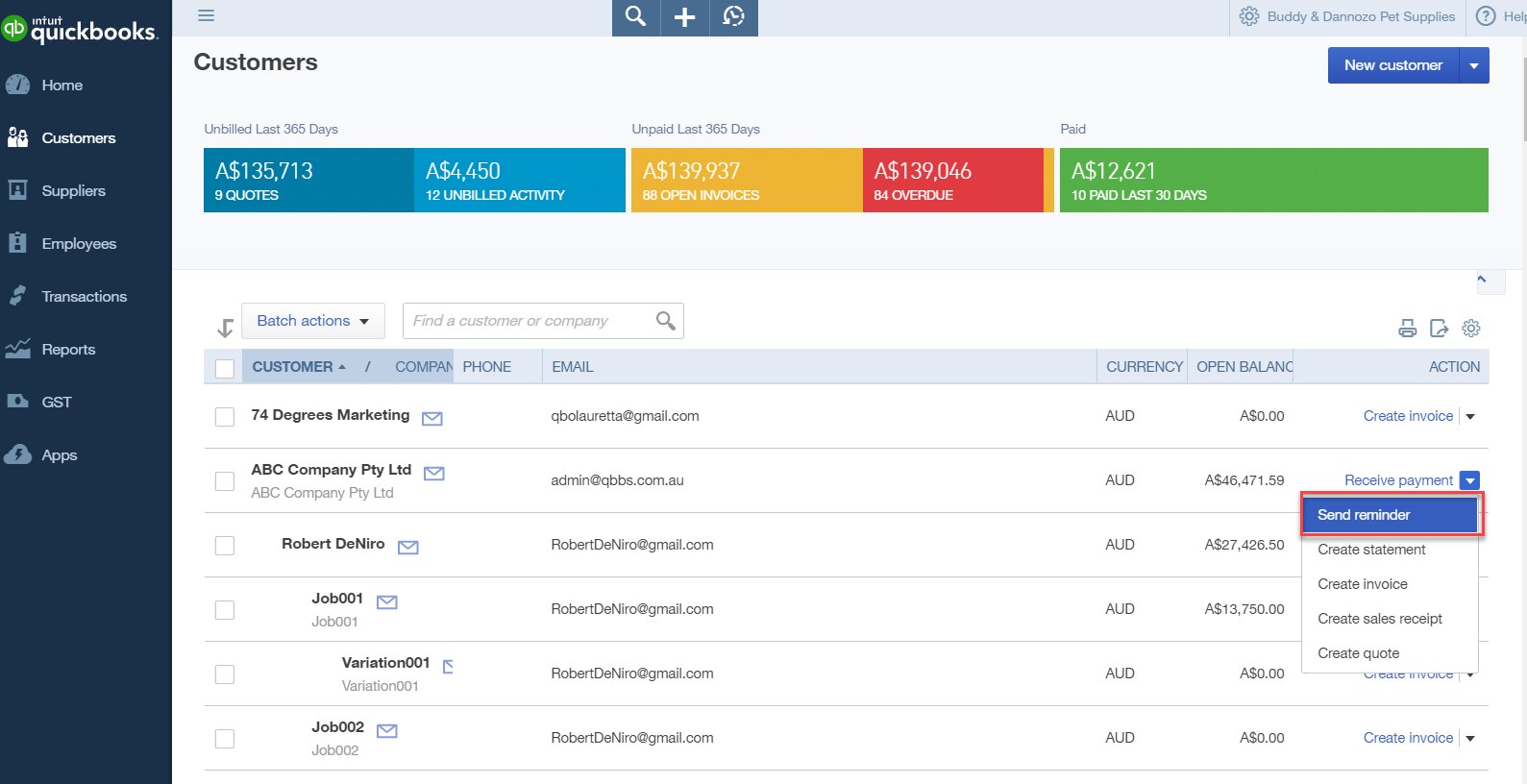
Option 4: From the Customer Card choose the invoice that needs to be emailed > Action column > Receive payment drop-down menu > Send reminder.
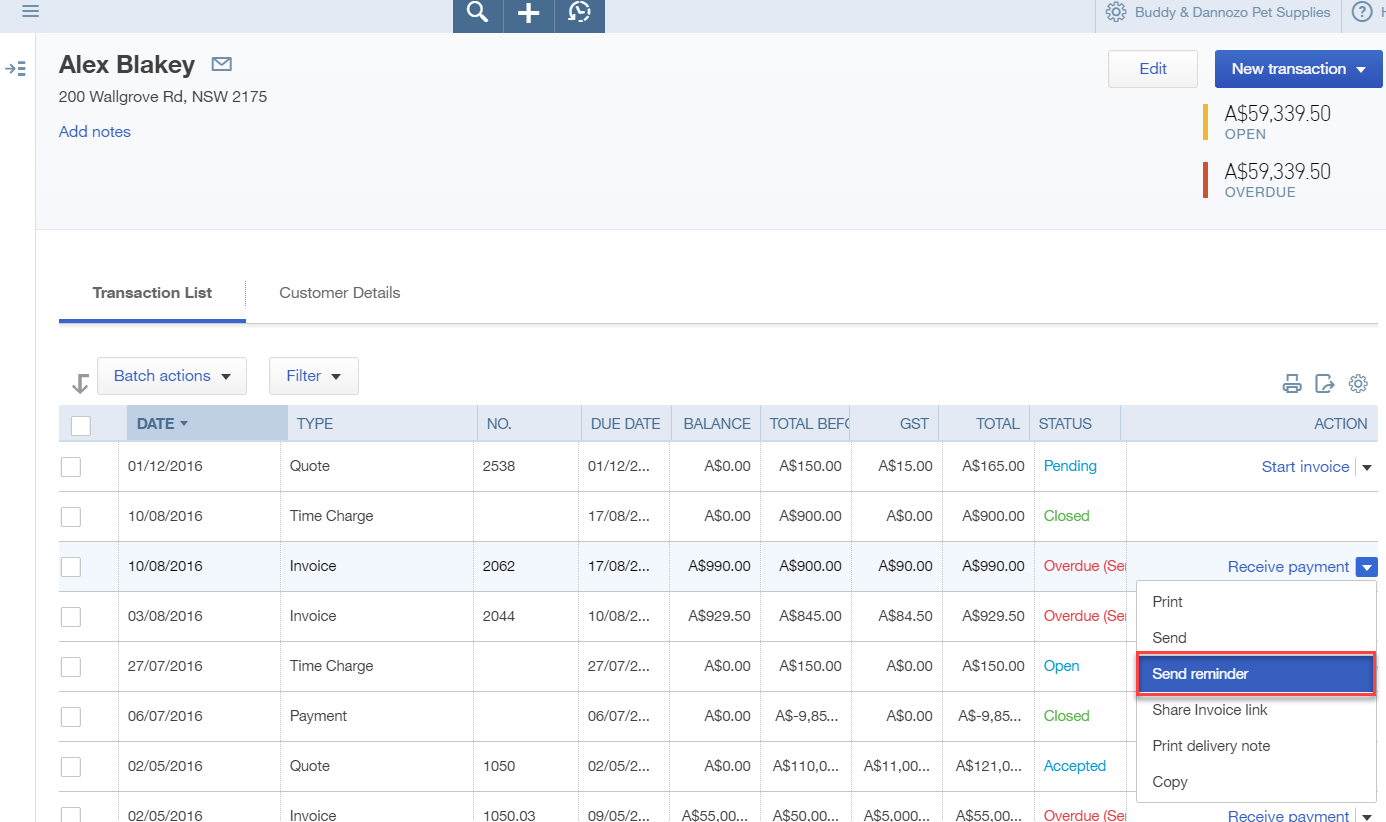
Sending a reminder for payment will hopefully prevent any difficulties between you and your customer. It just may be your client didn’t see the invoice when you first sent it, so a reminder may be all that is required.
Some businesses give a customer two weeks past the due date to pay, while others give them one week. Pick what you think is reasonable.
Read this product update for more Information about invoice customisation.
Hint: You can check the audit trail on the bottom of the invoice to track whether the client has opened the email and viewed the invoice. See the example below.
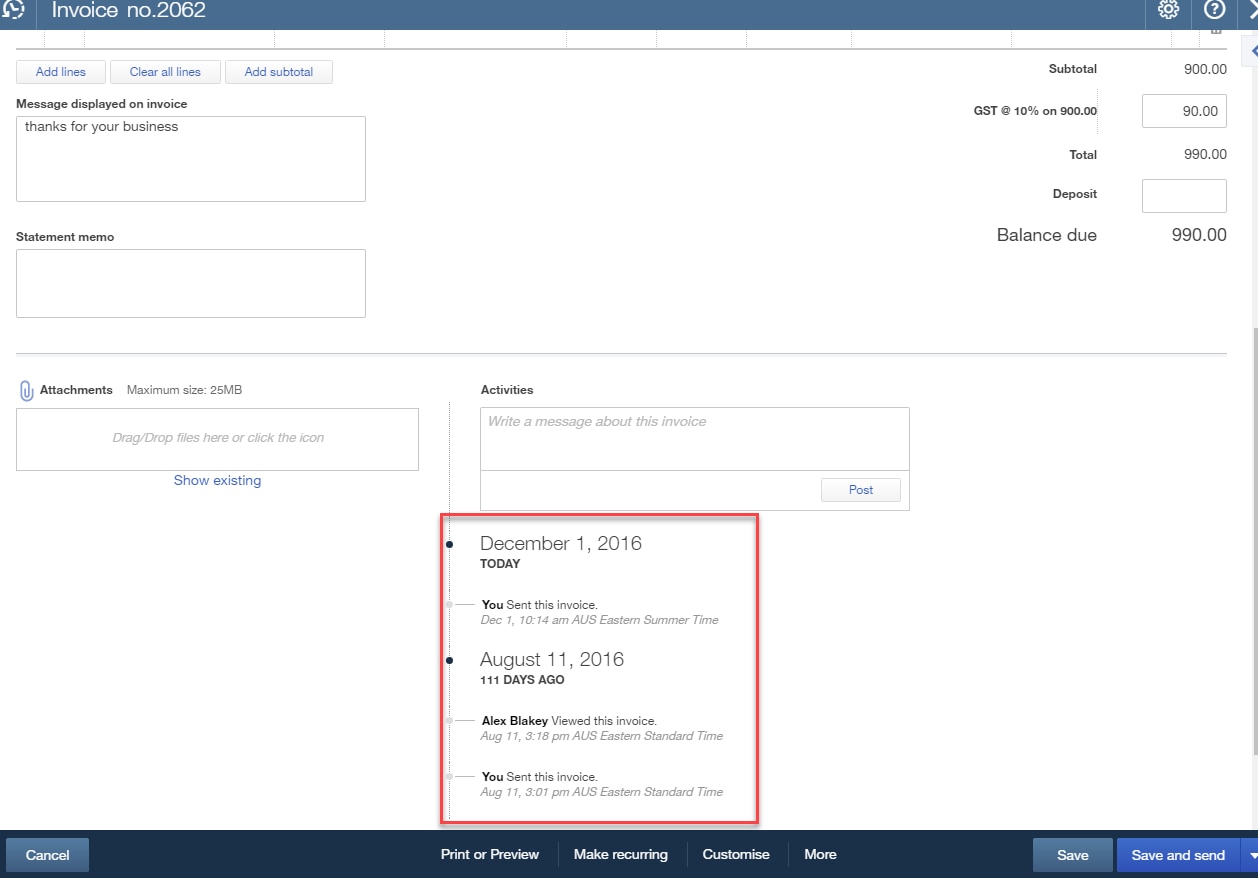
To read more articles related to product updates, visit here.
Related Articles
Looking for something else?

TAKE A NO-COMMITMENT TEST DRIVE
Your free 30-day trial awaits
Our customers save an average of 9 hours per week with QuickBooks invoicing*
By entering your email, you are agree to our Terms and acknowledge our Privacy Statement.