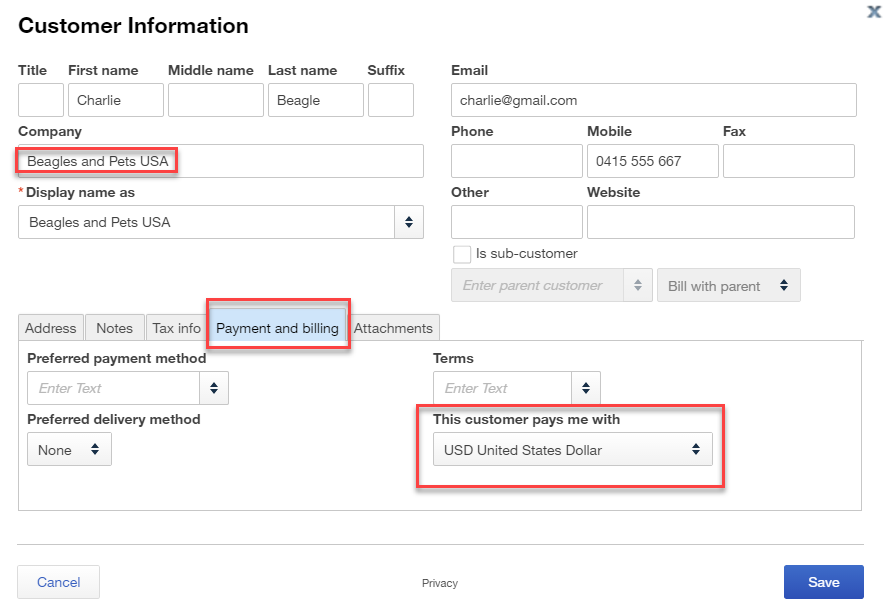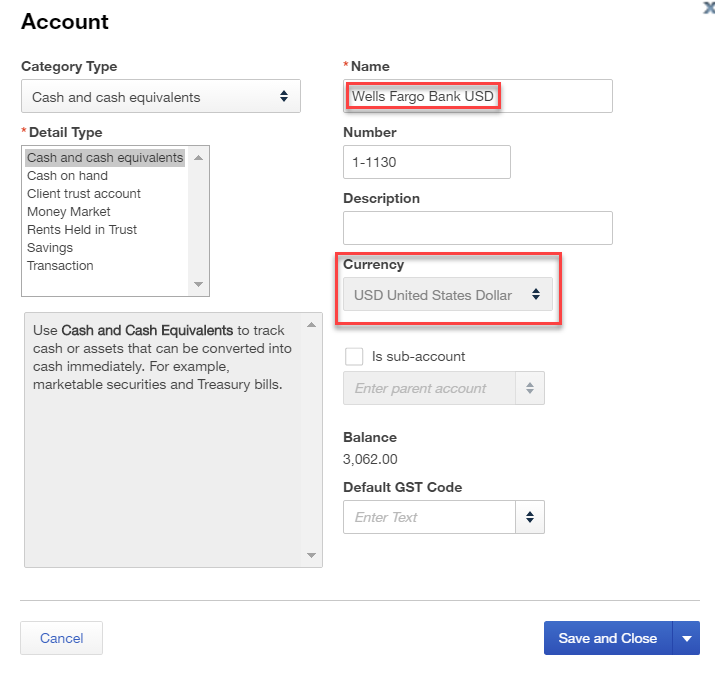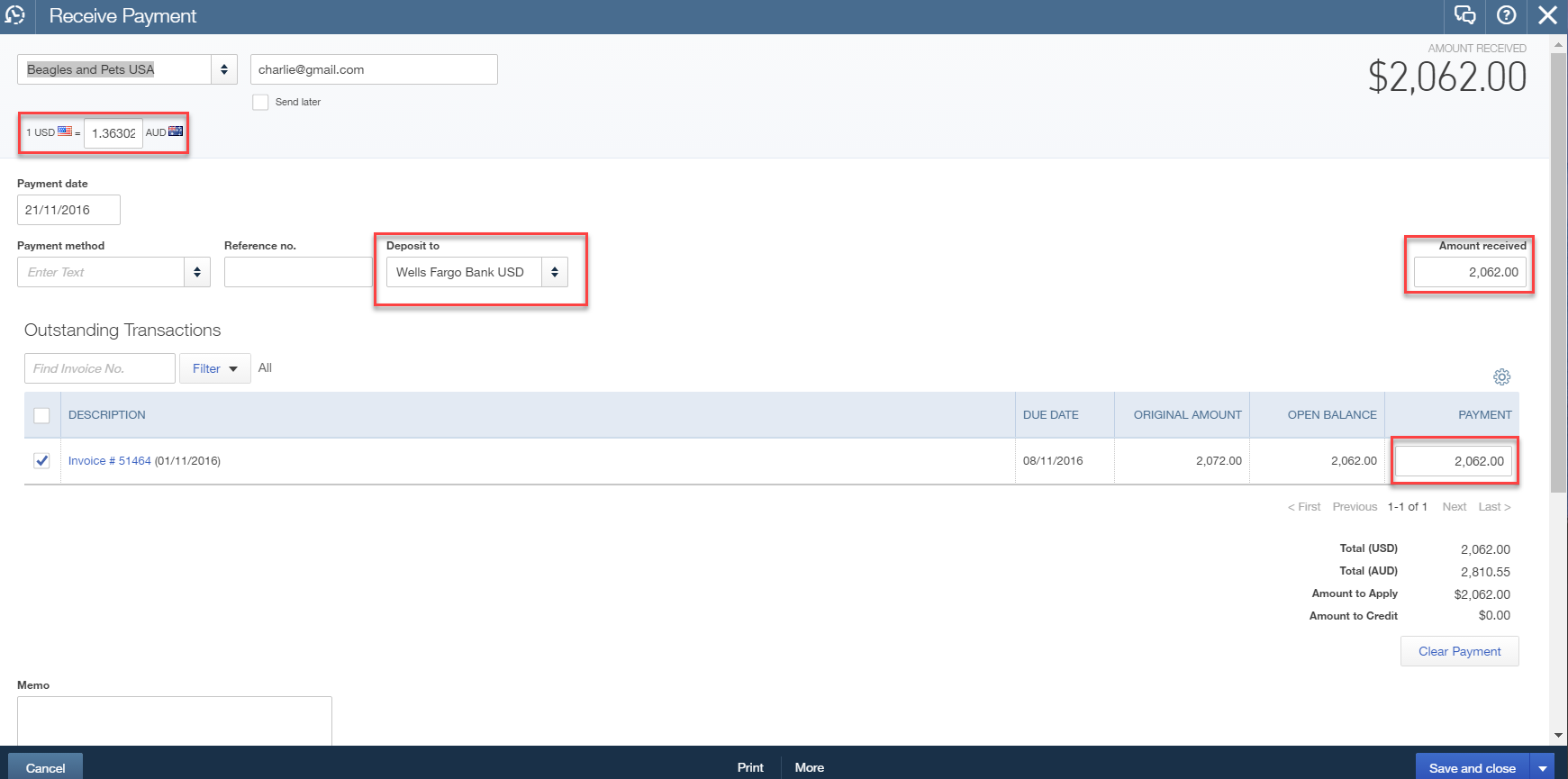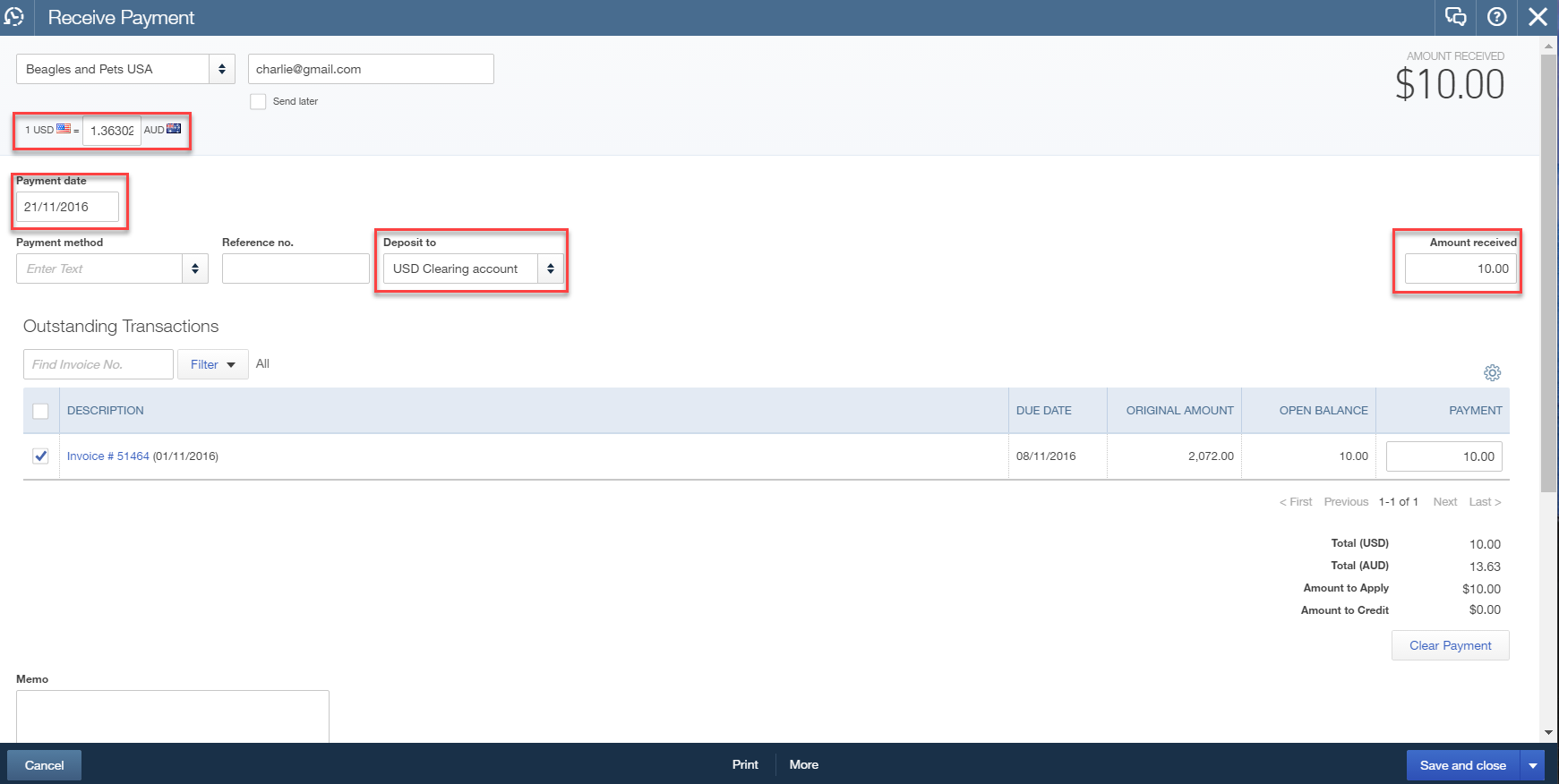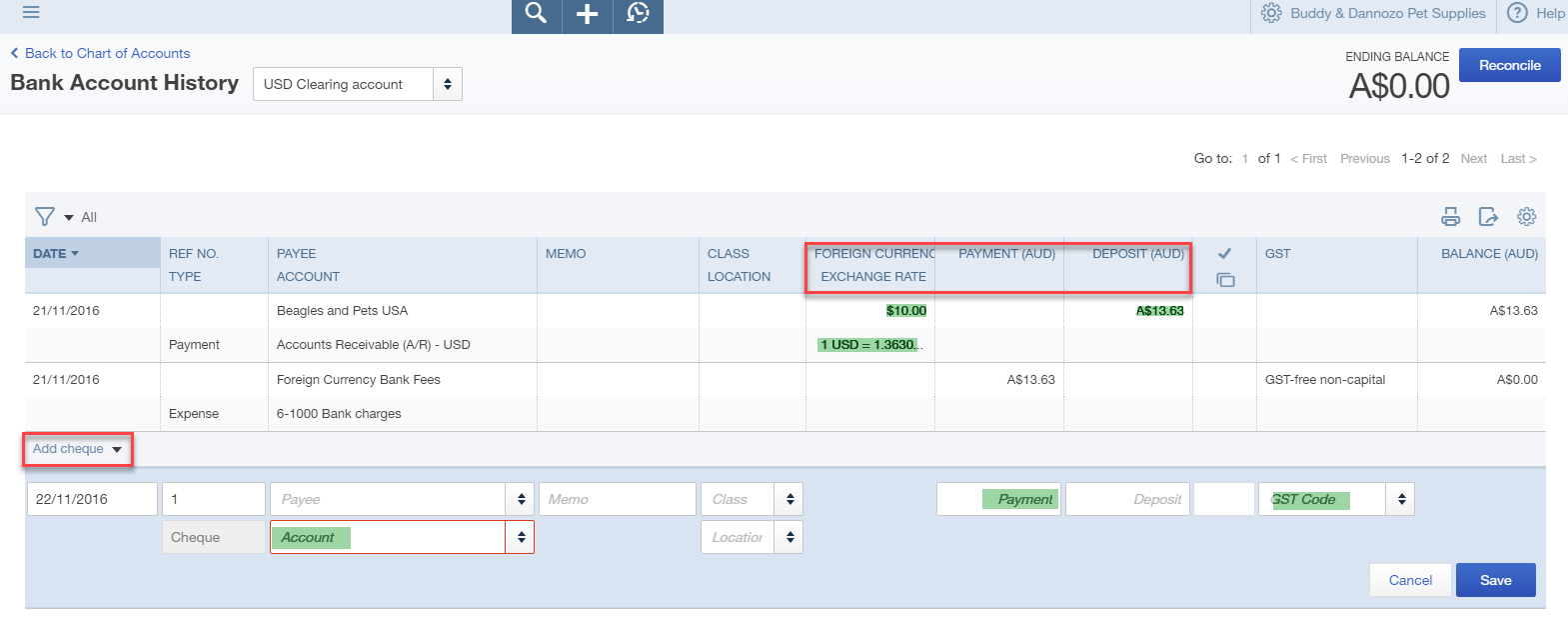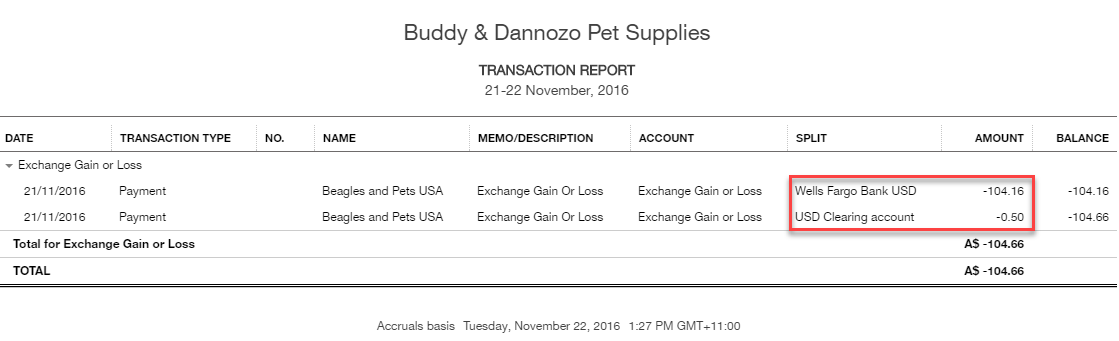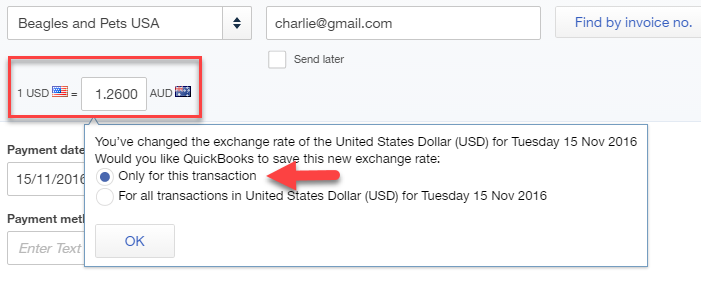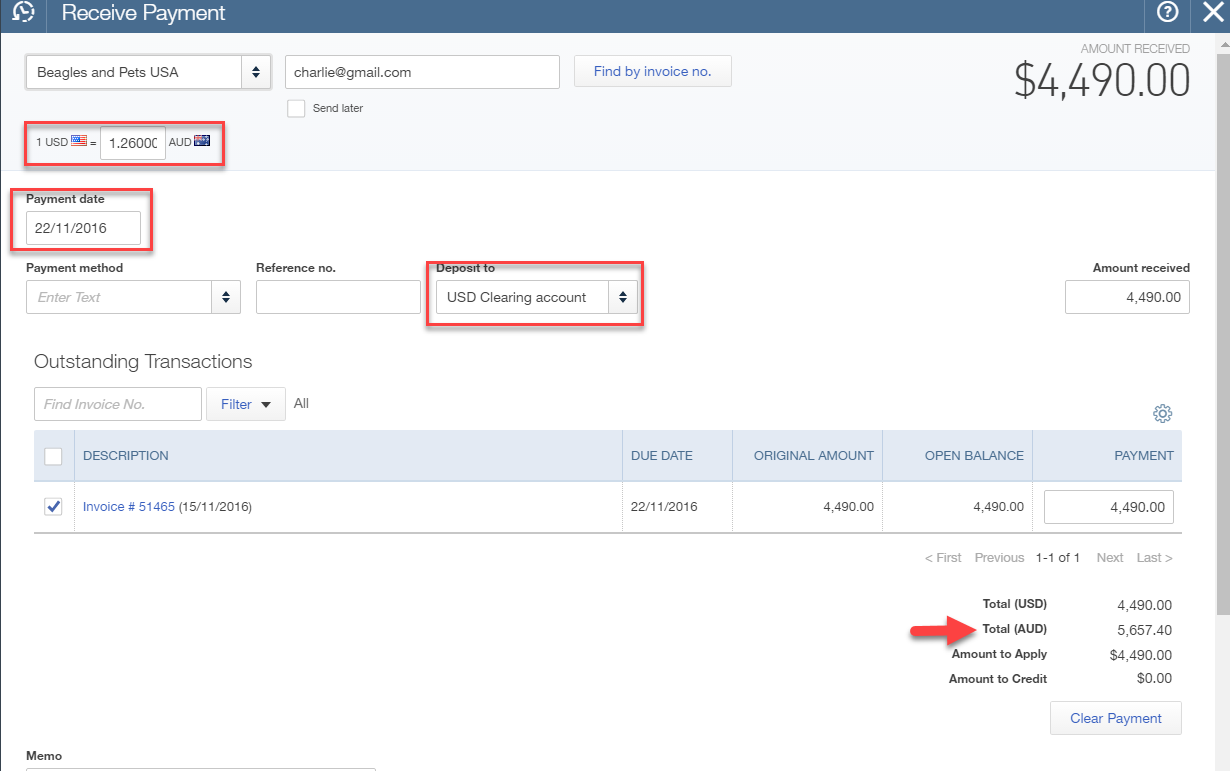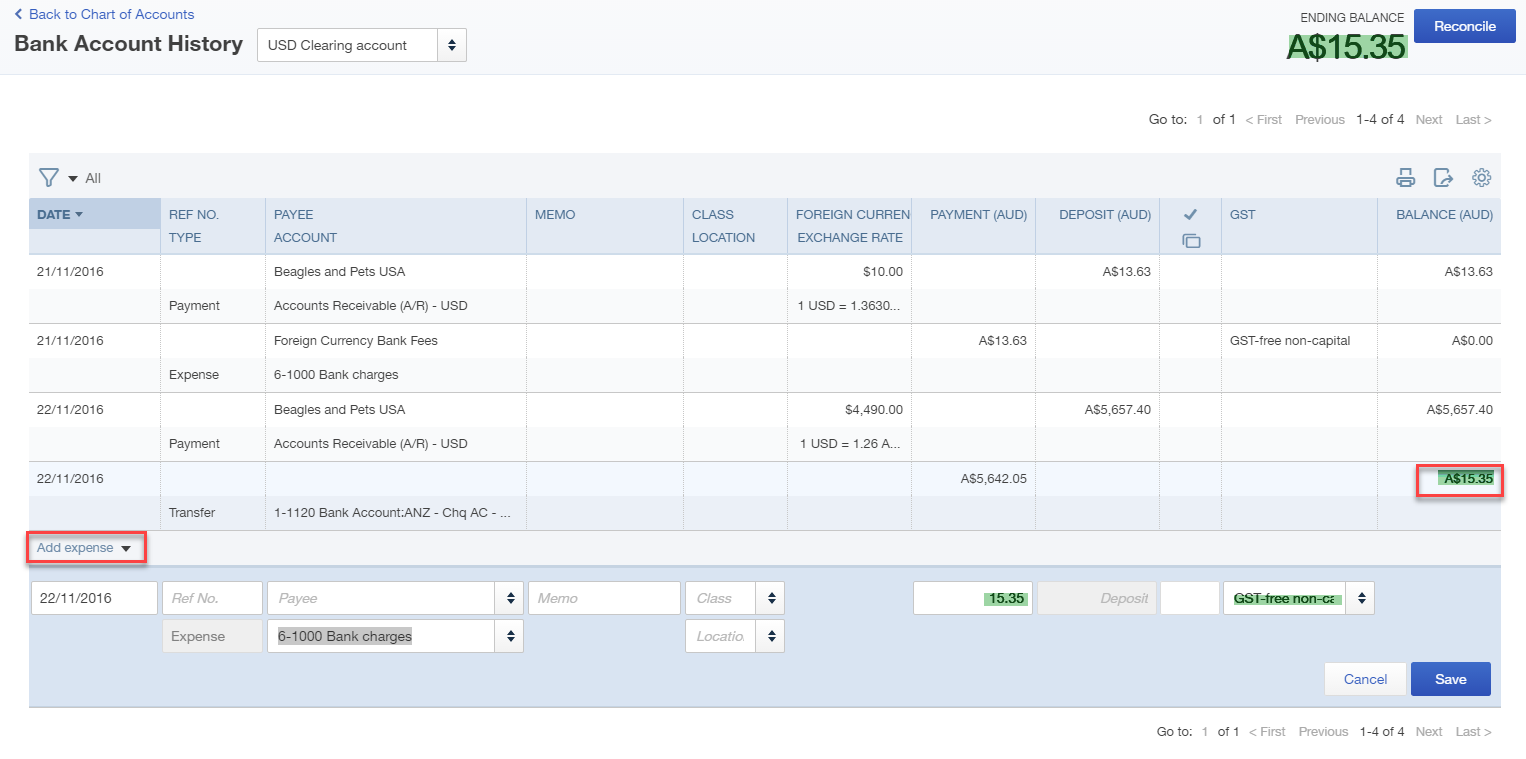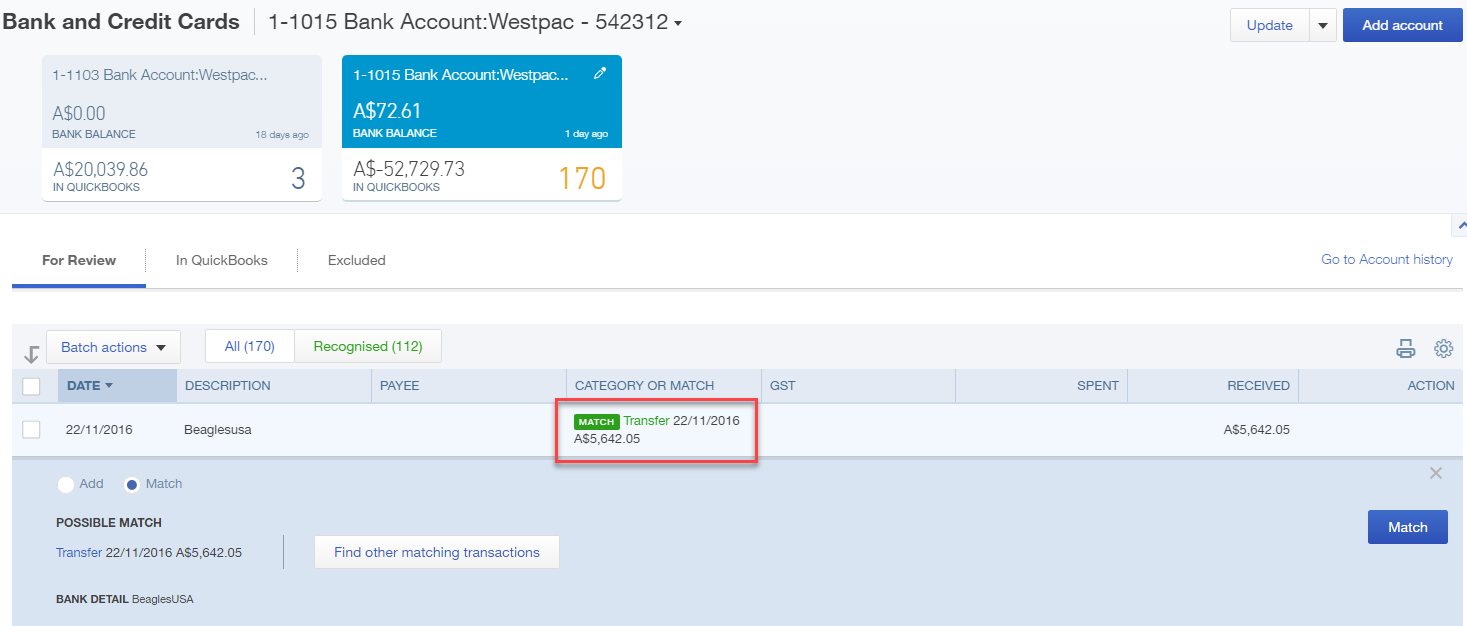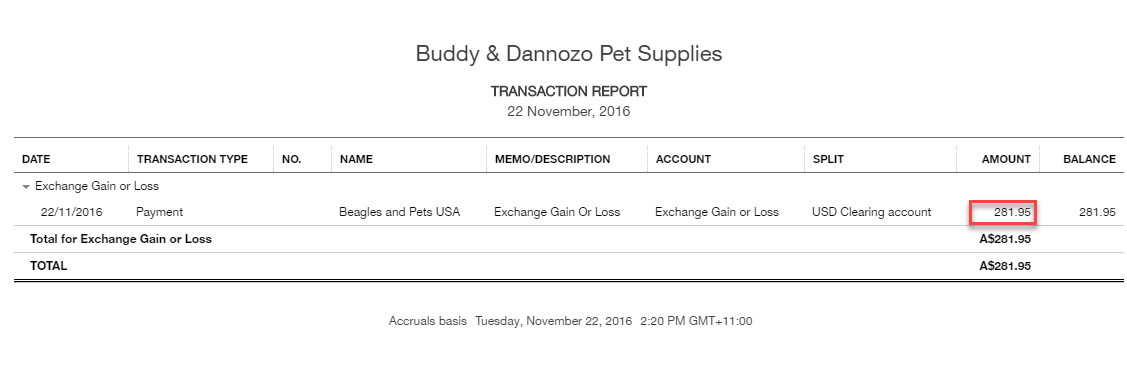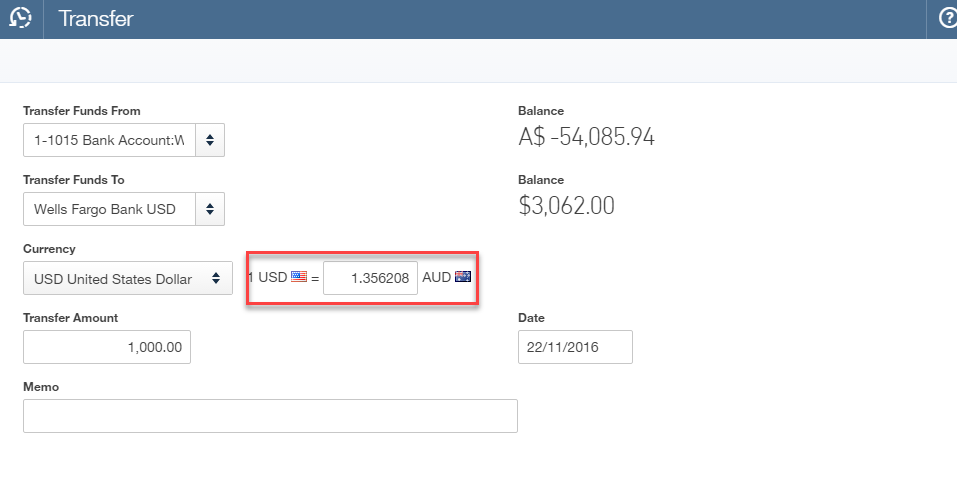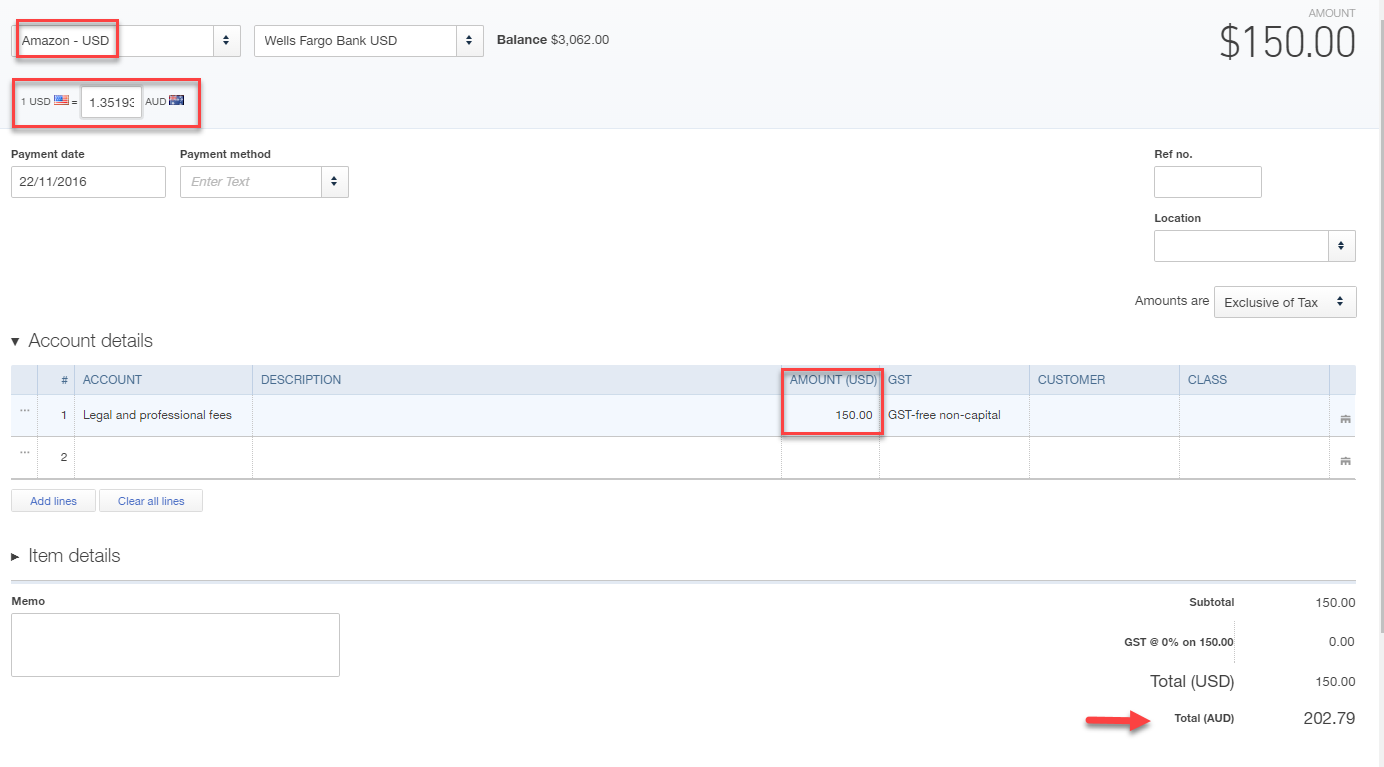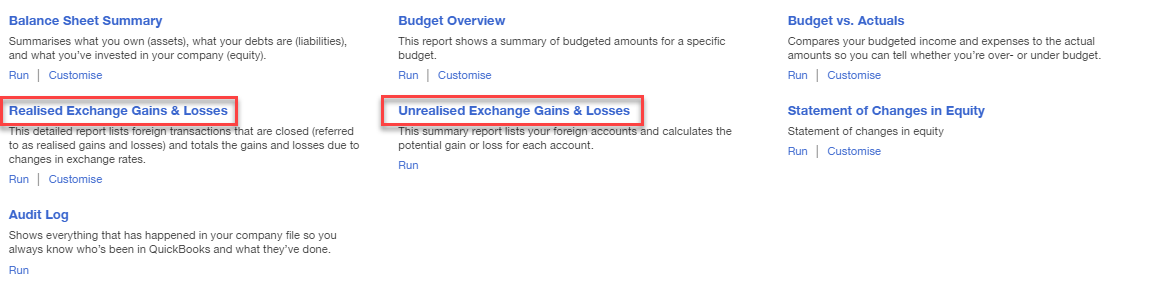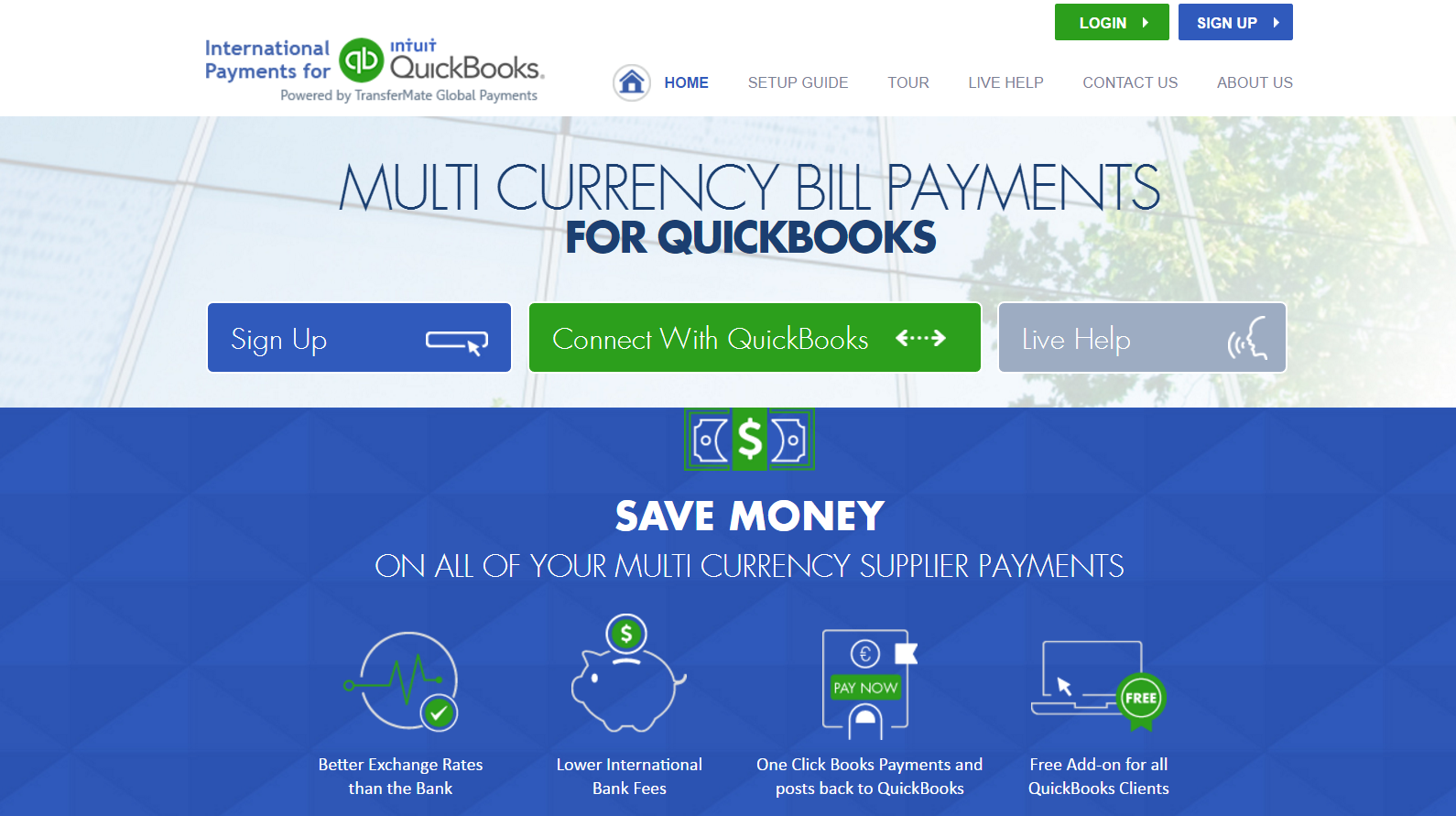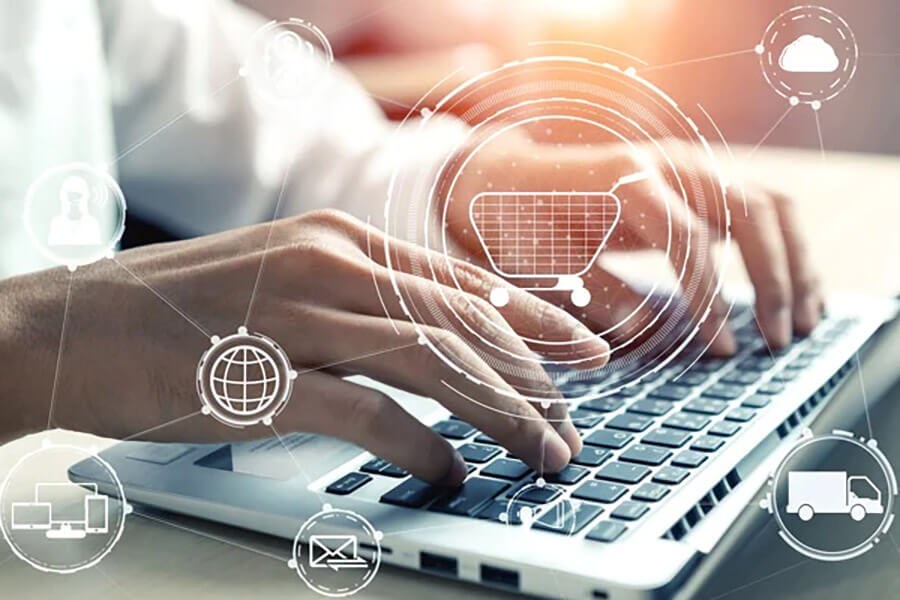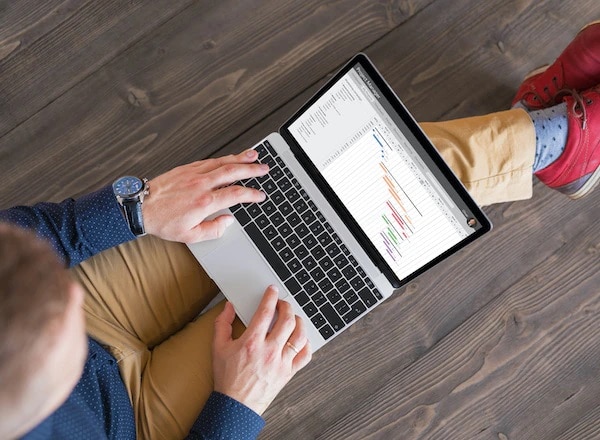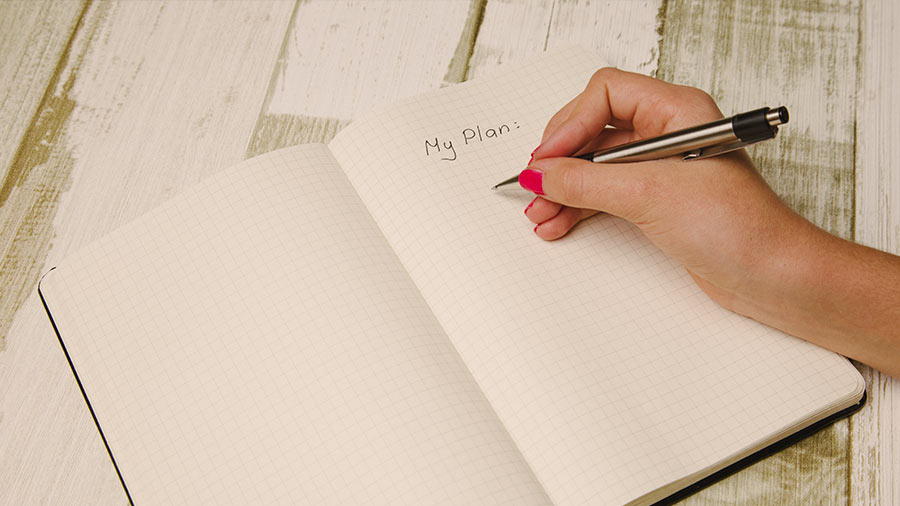QuickBooks Online can help international business owners tackle common challenges, from handling 145+ currencies using Wall Street on Demand to automatically updating exchange rates every four hours.
If you would like more information on setting up the foreign currency Customer and Supplier function as well as payments, download QuickBooks Online Multi-Currency How to Guide.
QuickBooks Online downloads the exchange rates every four hours from Wall Street On Demand. With QuickBooks Multi-Currency feature, you can:
- Assign a currency to customers, suppliers, bank accounts and credit cards
- Track and manage currency exchange rate fluctuations
- Track and reconcile your foreign bank accounts in QuickBooks Online
- Manually enter other bank exchange rates and revalue them
- Pay and receive payments in a supplier’s or customer’s currency
- Revalue a currency
Let’s look at some other situations and some important tips.