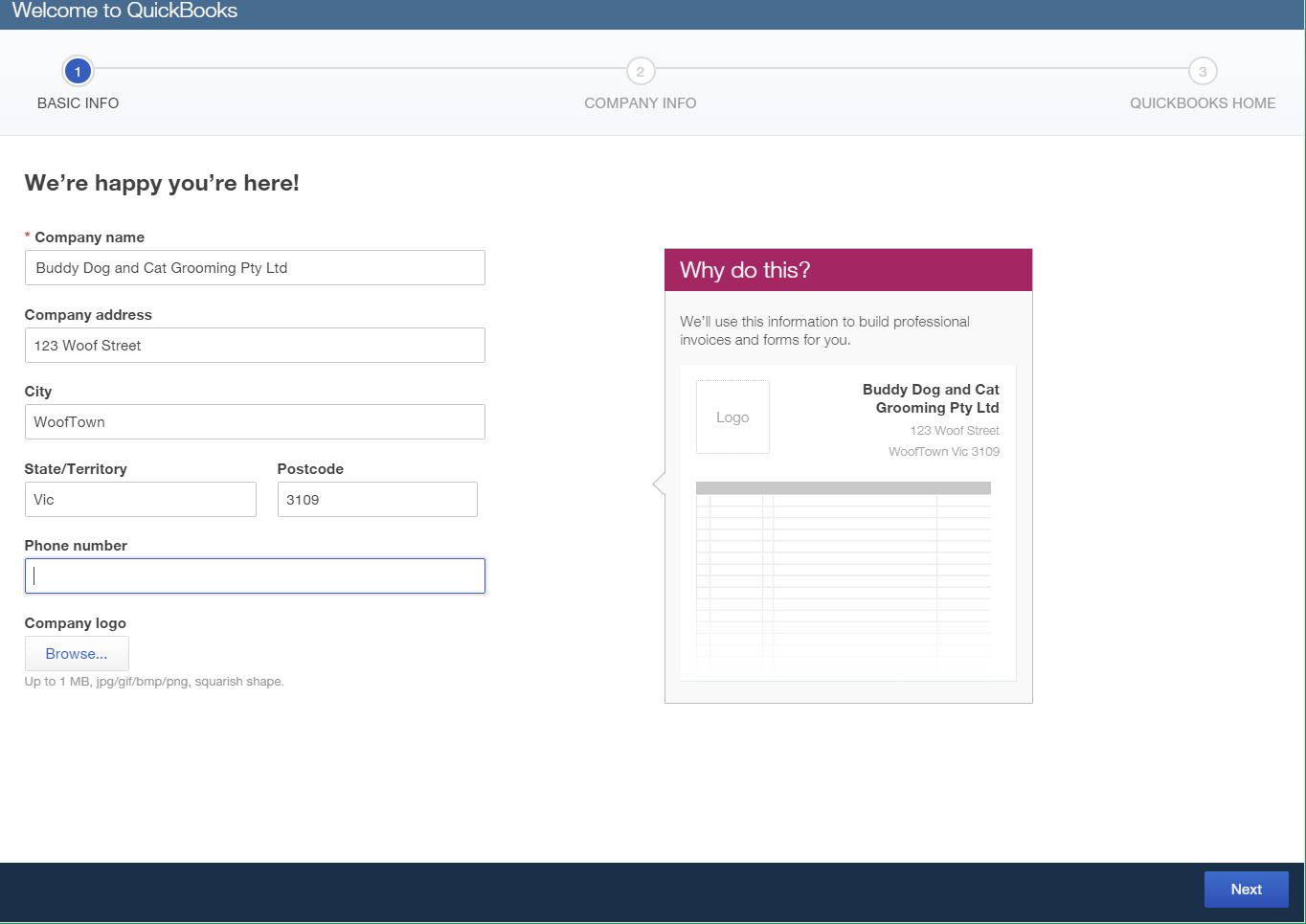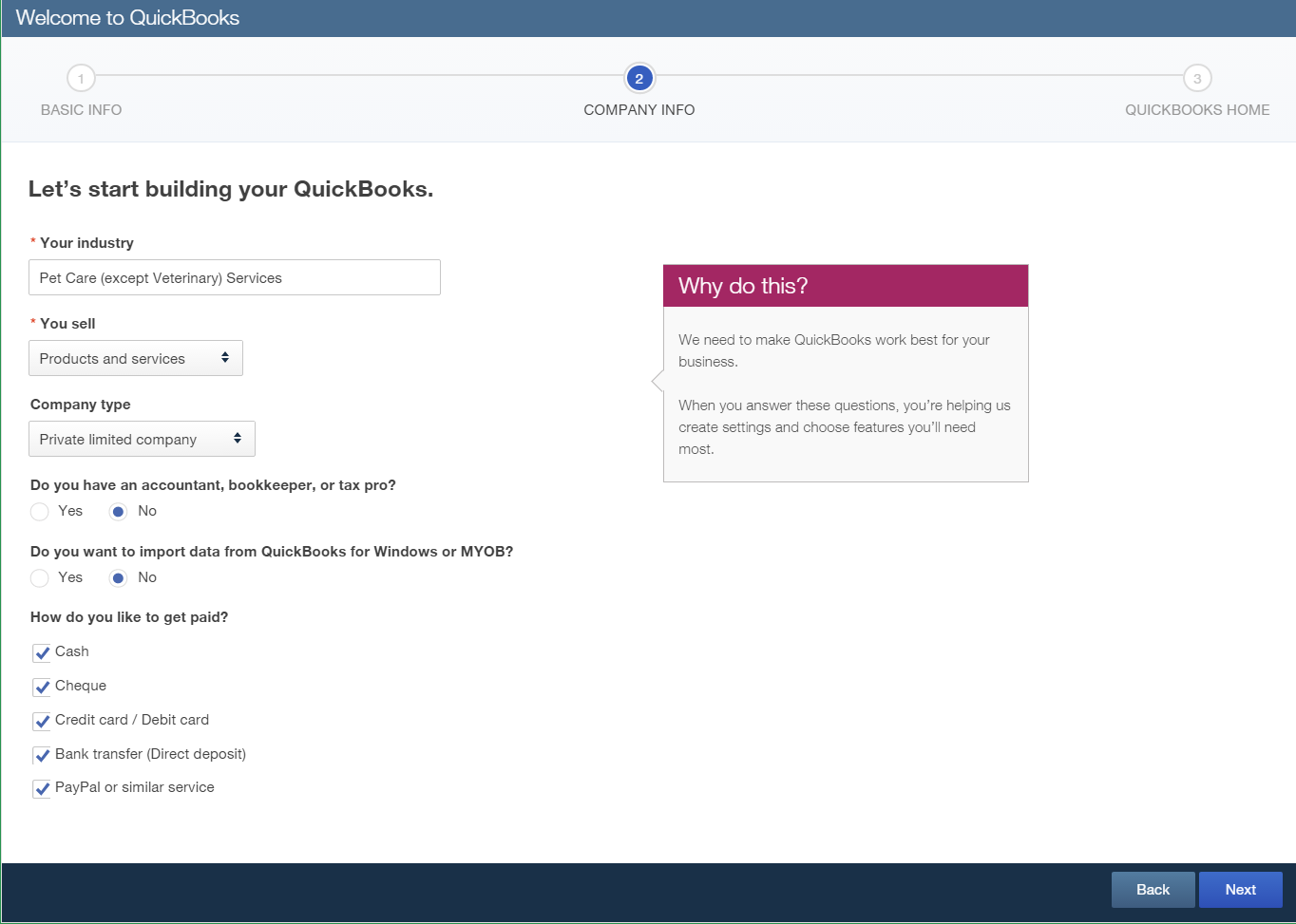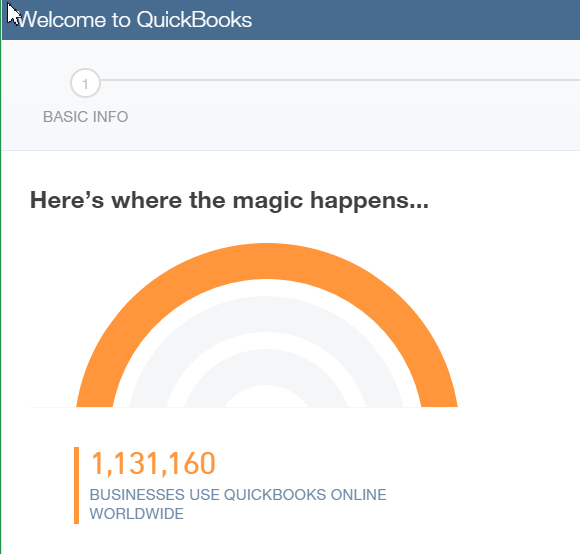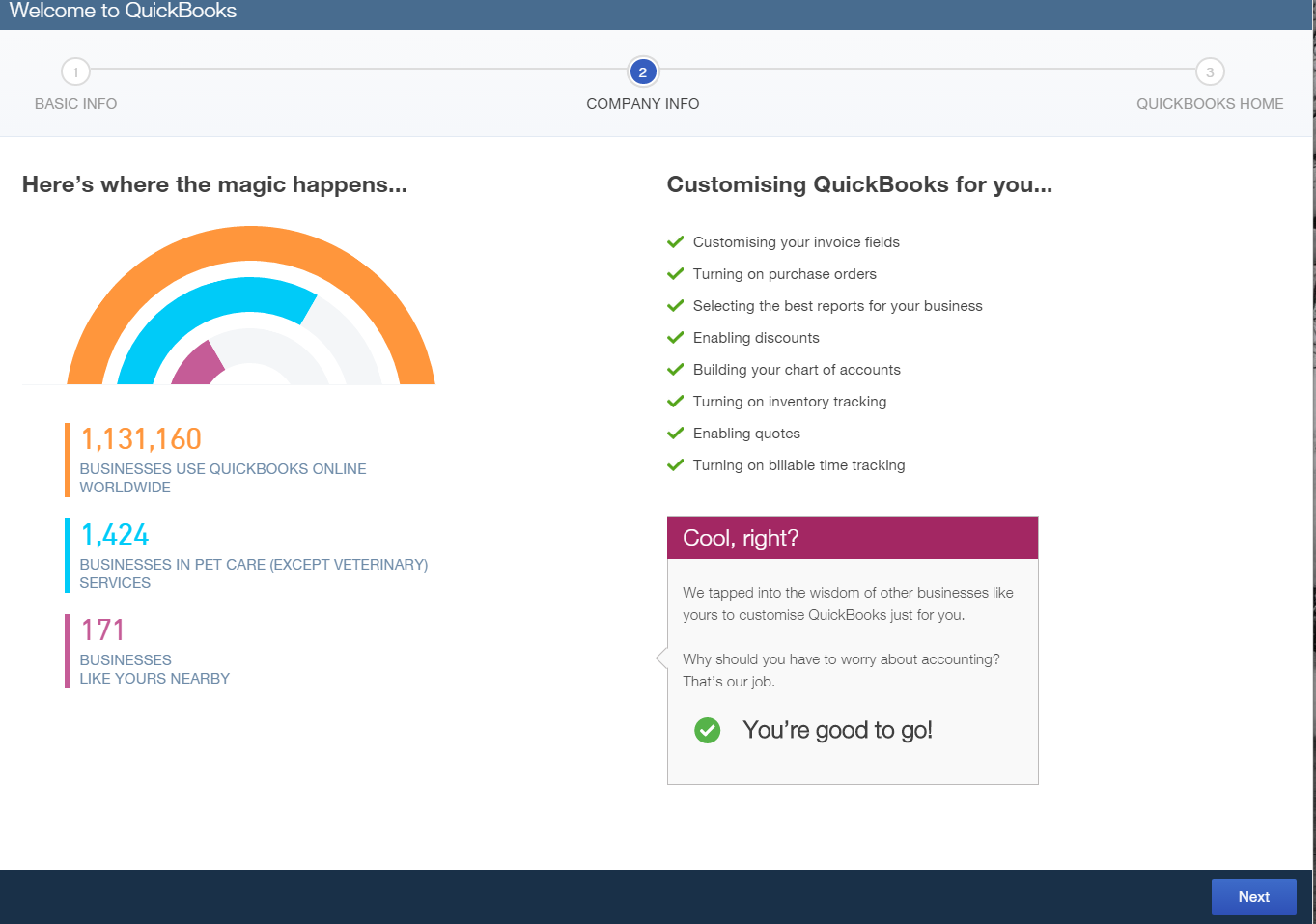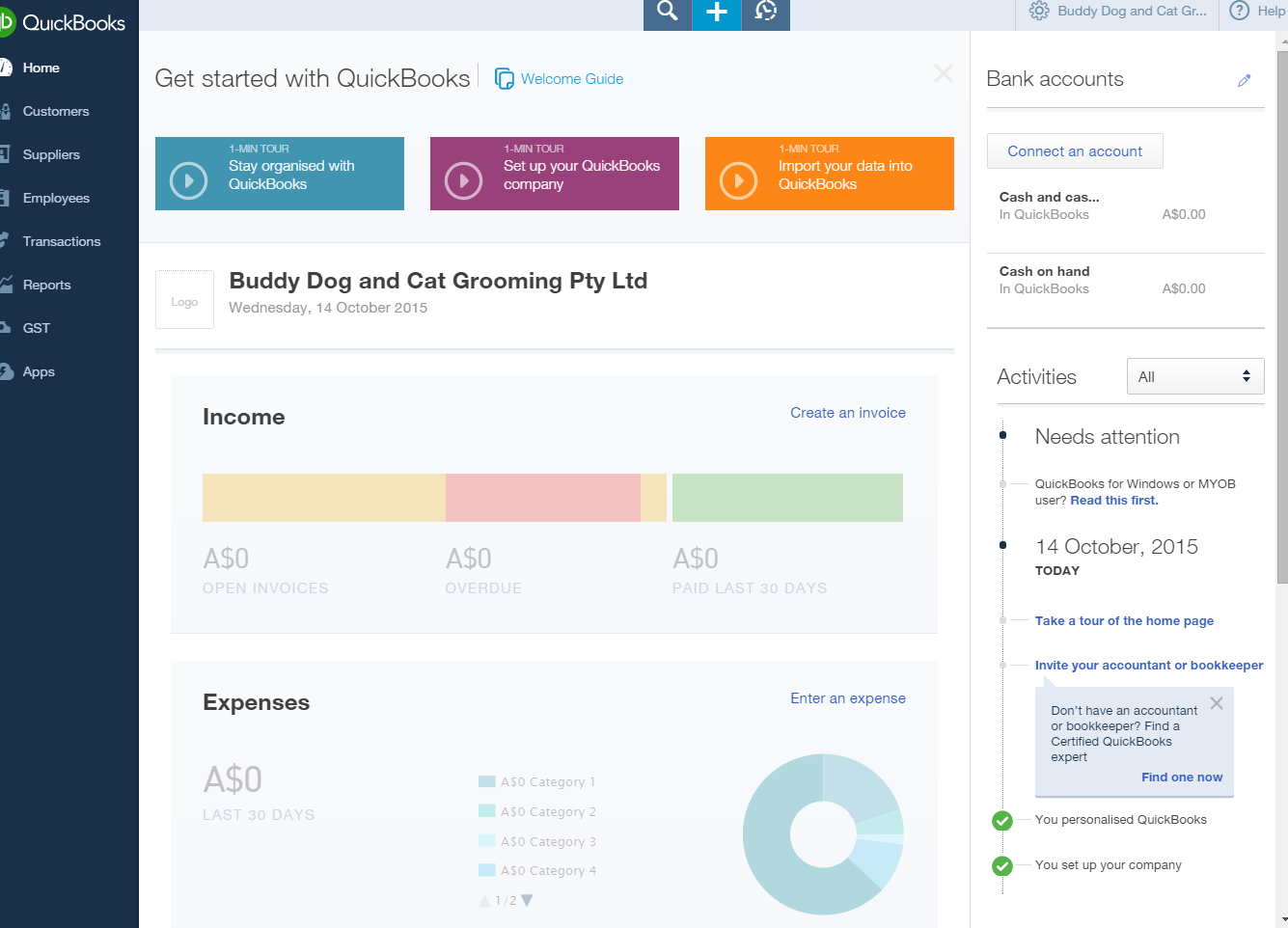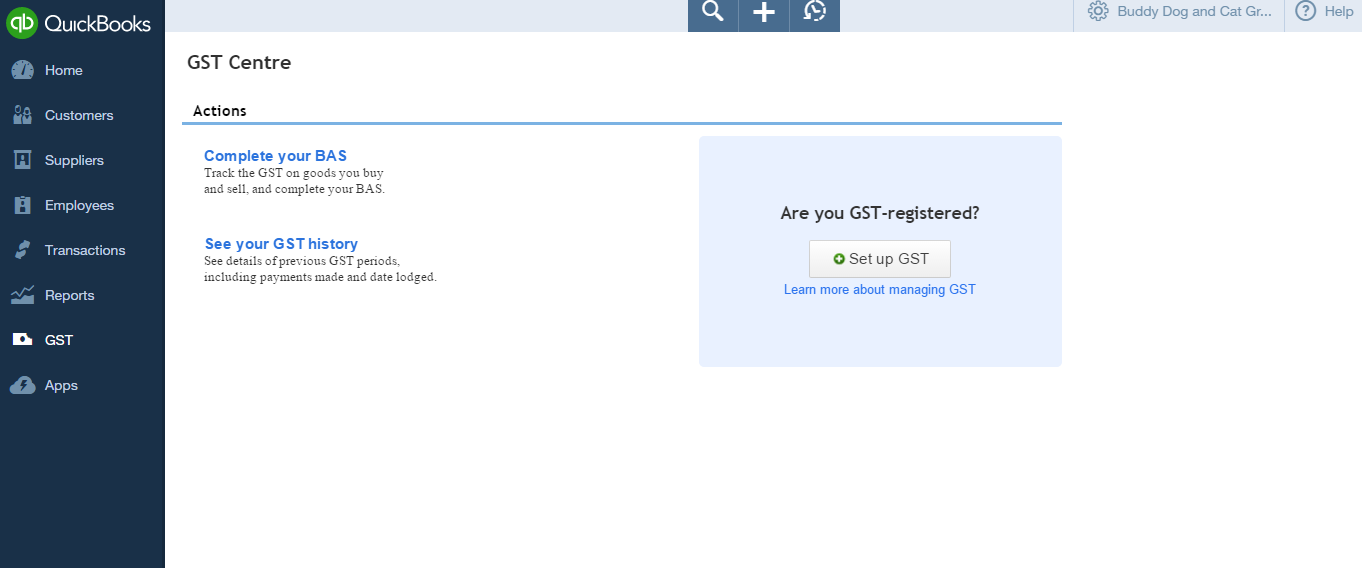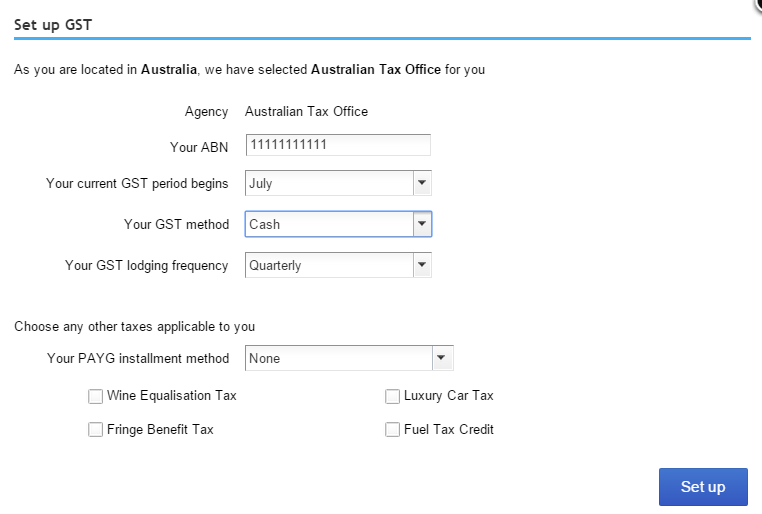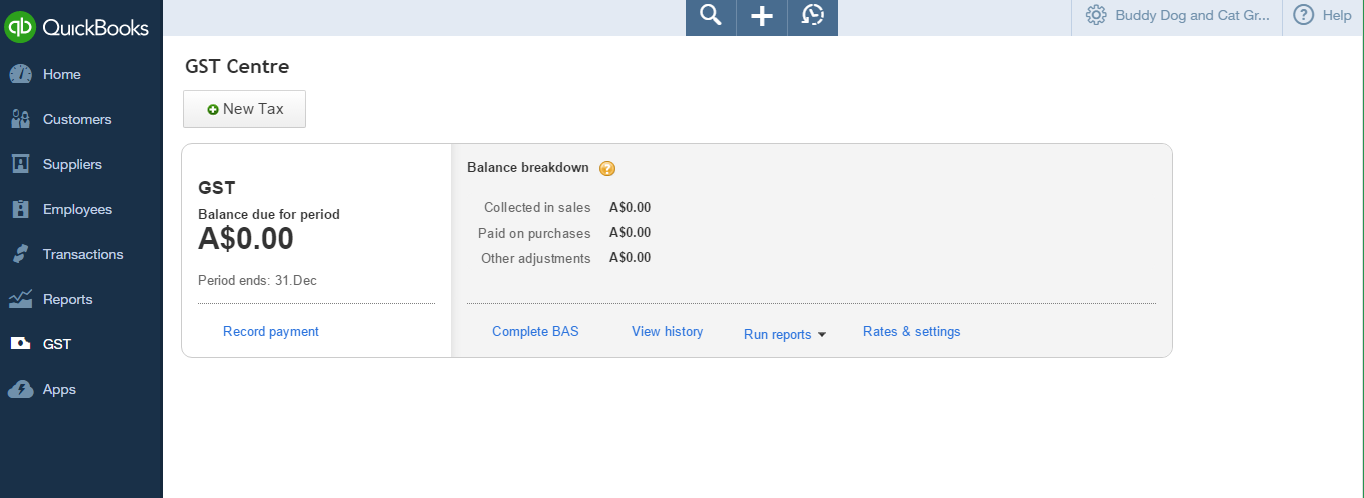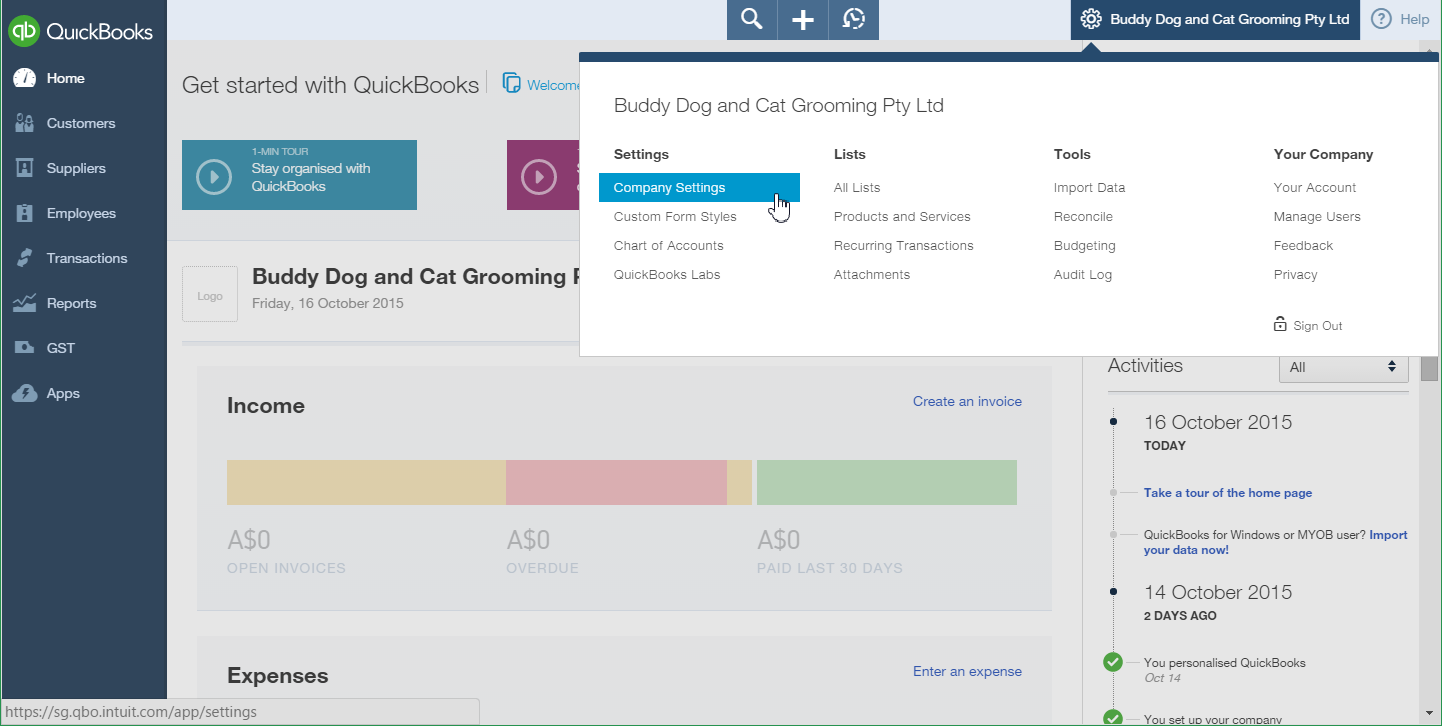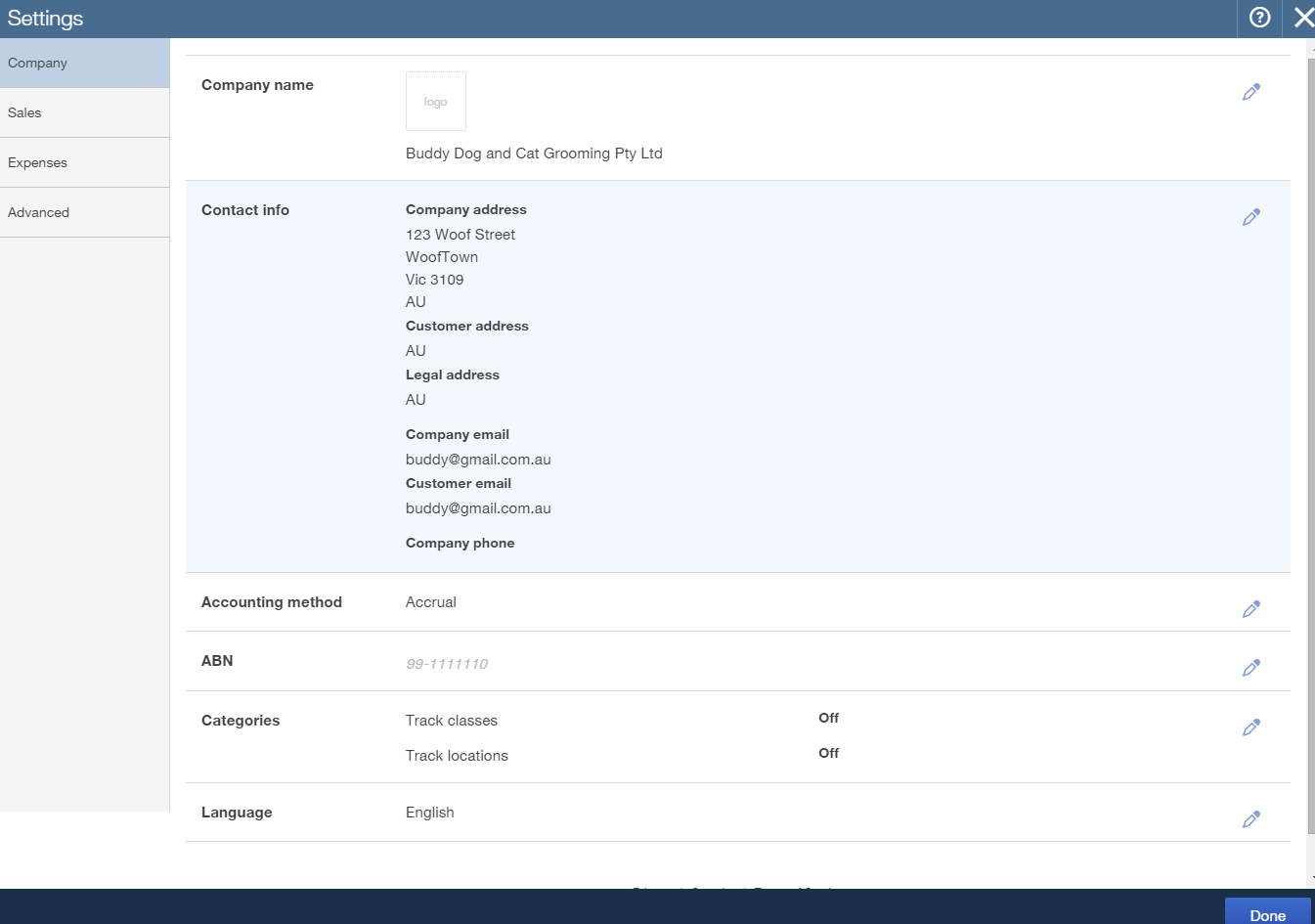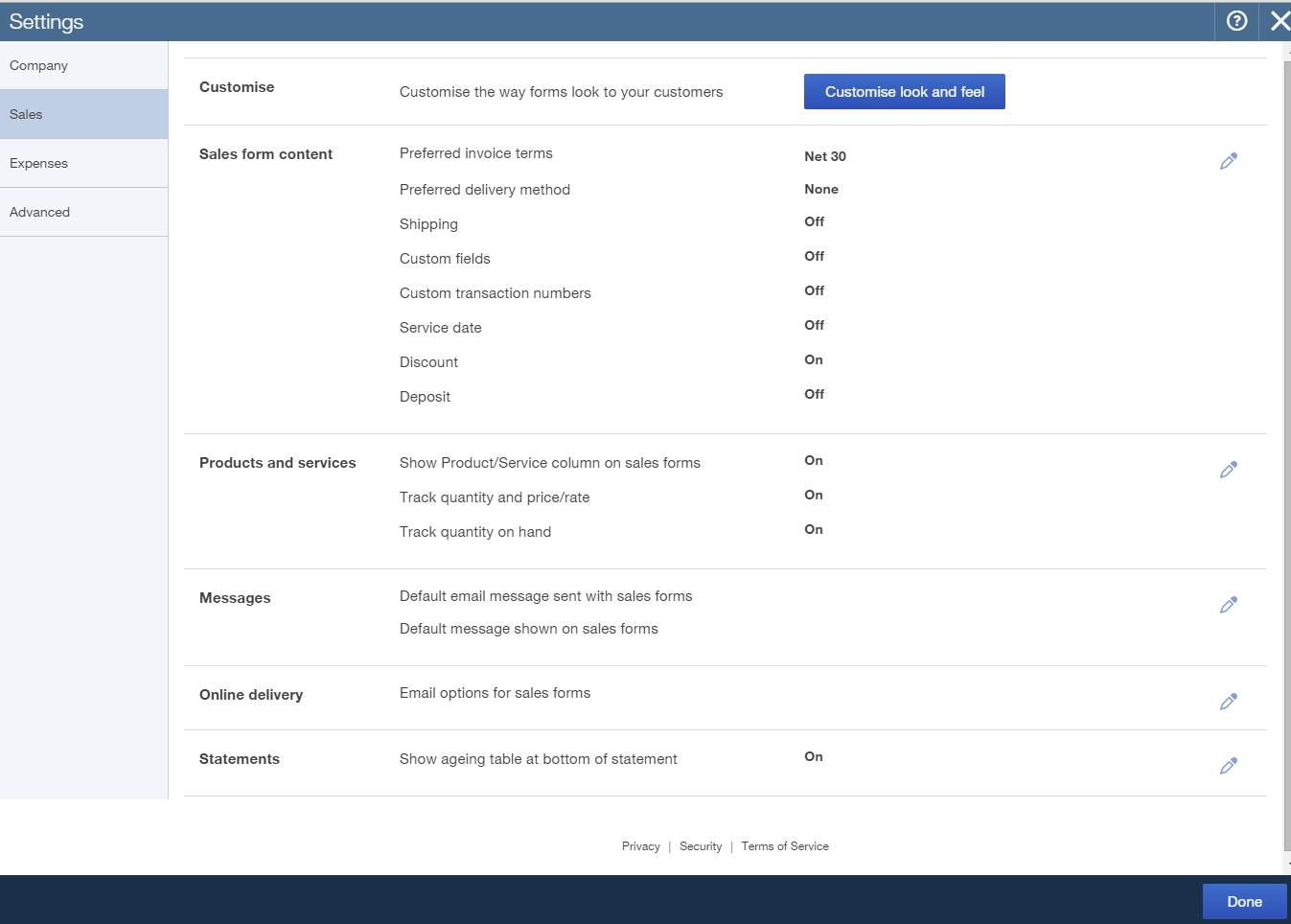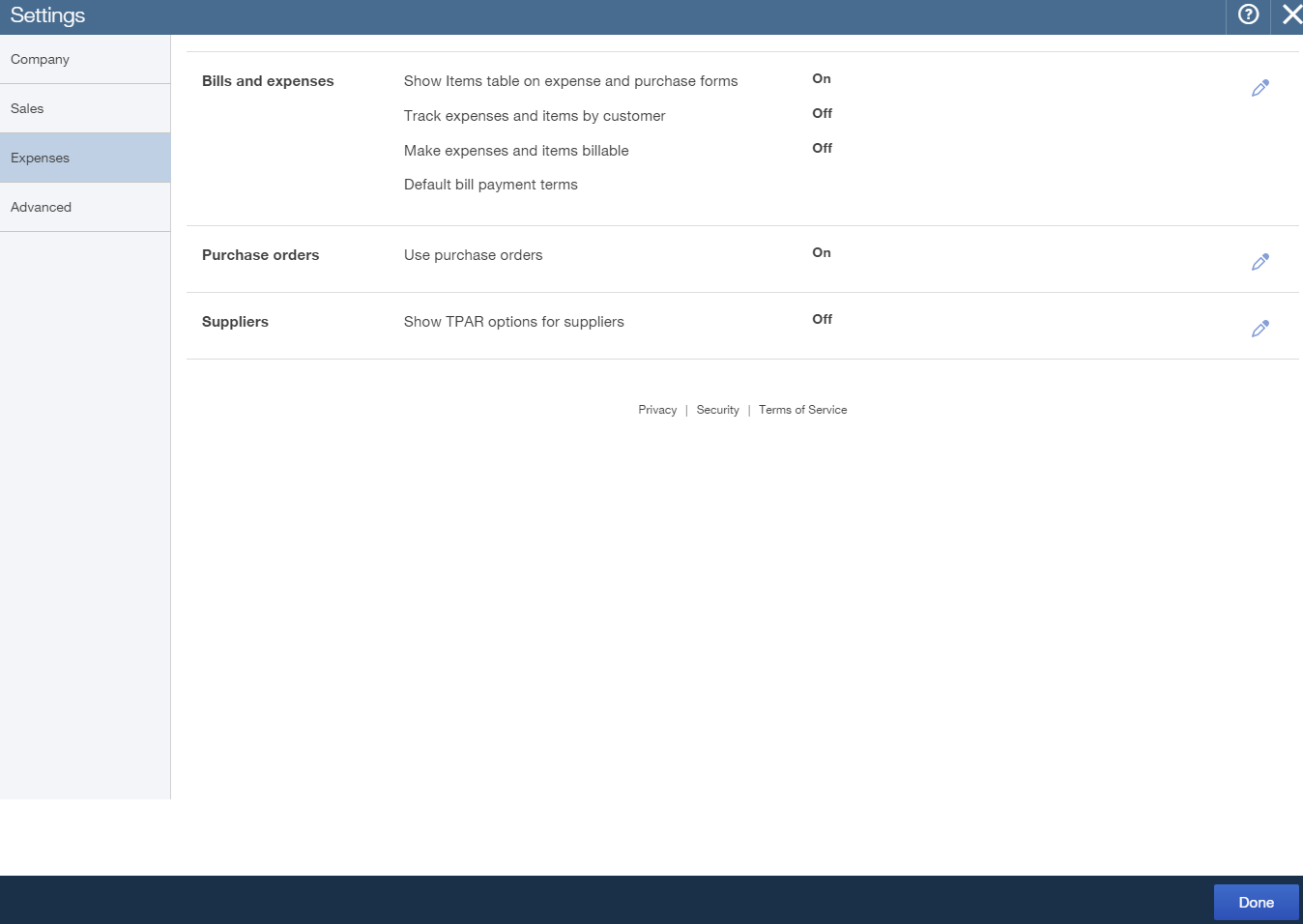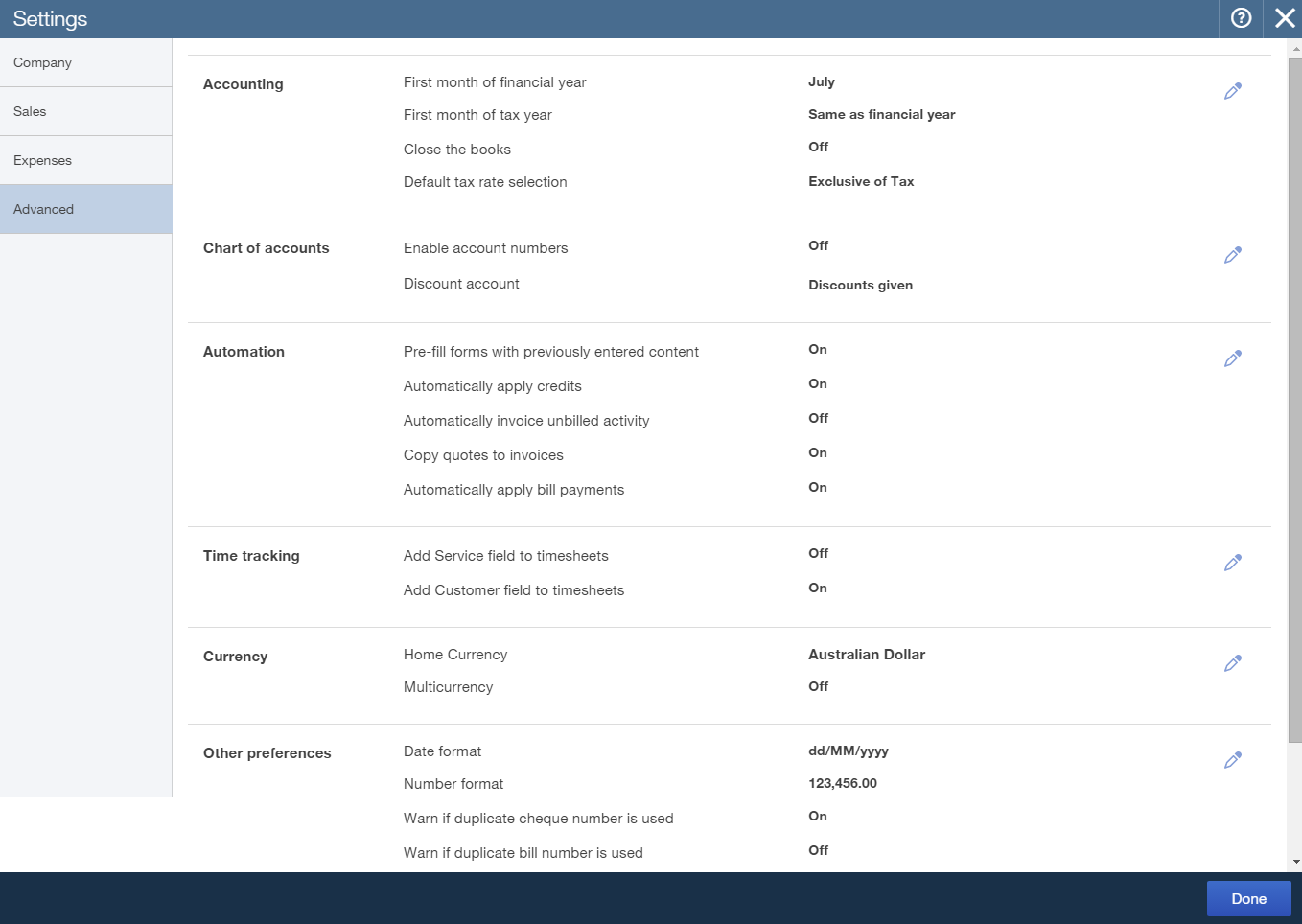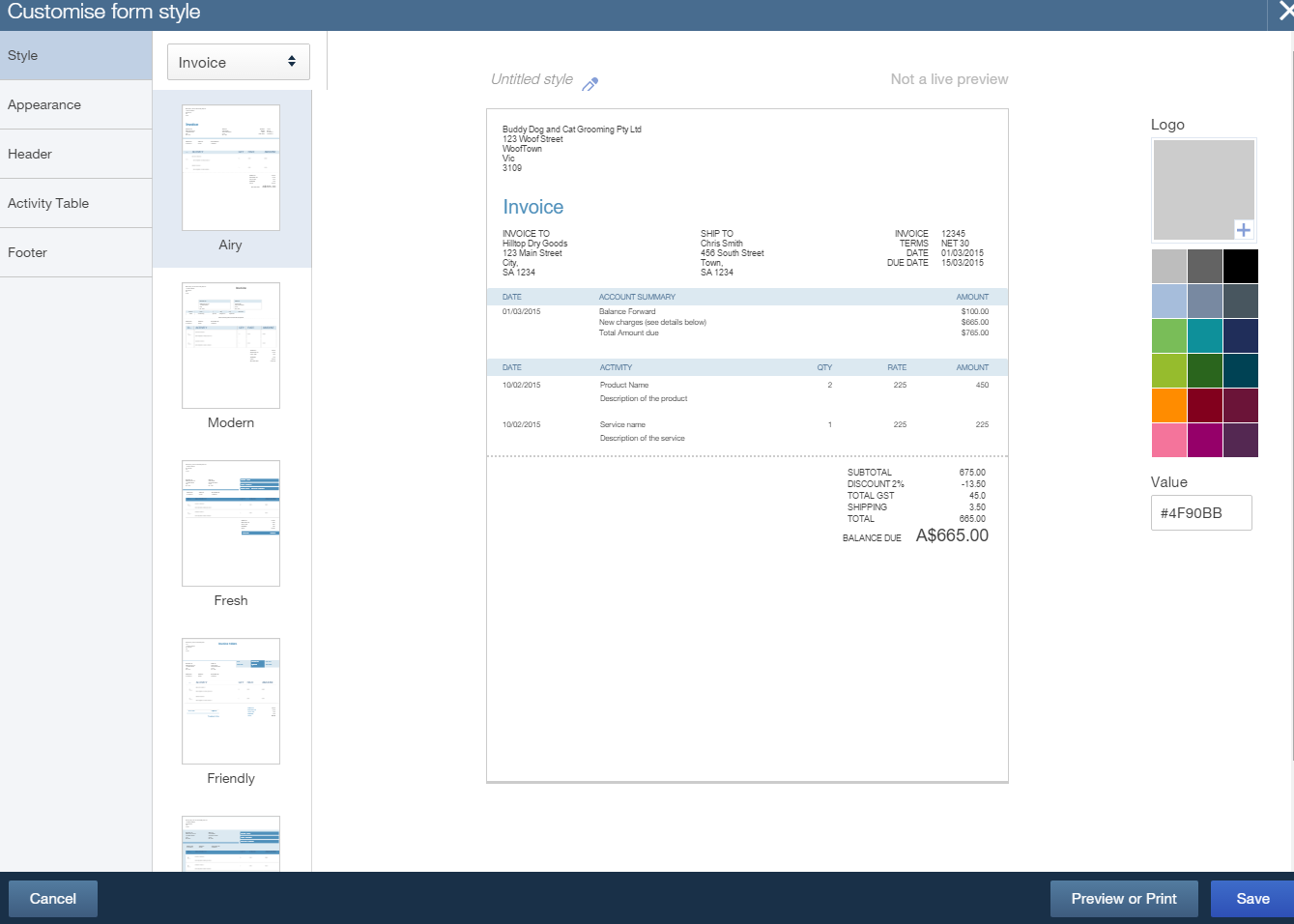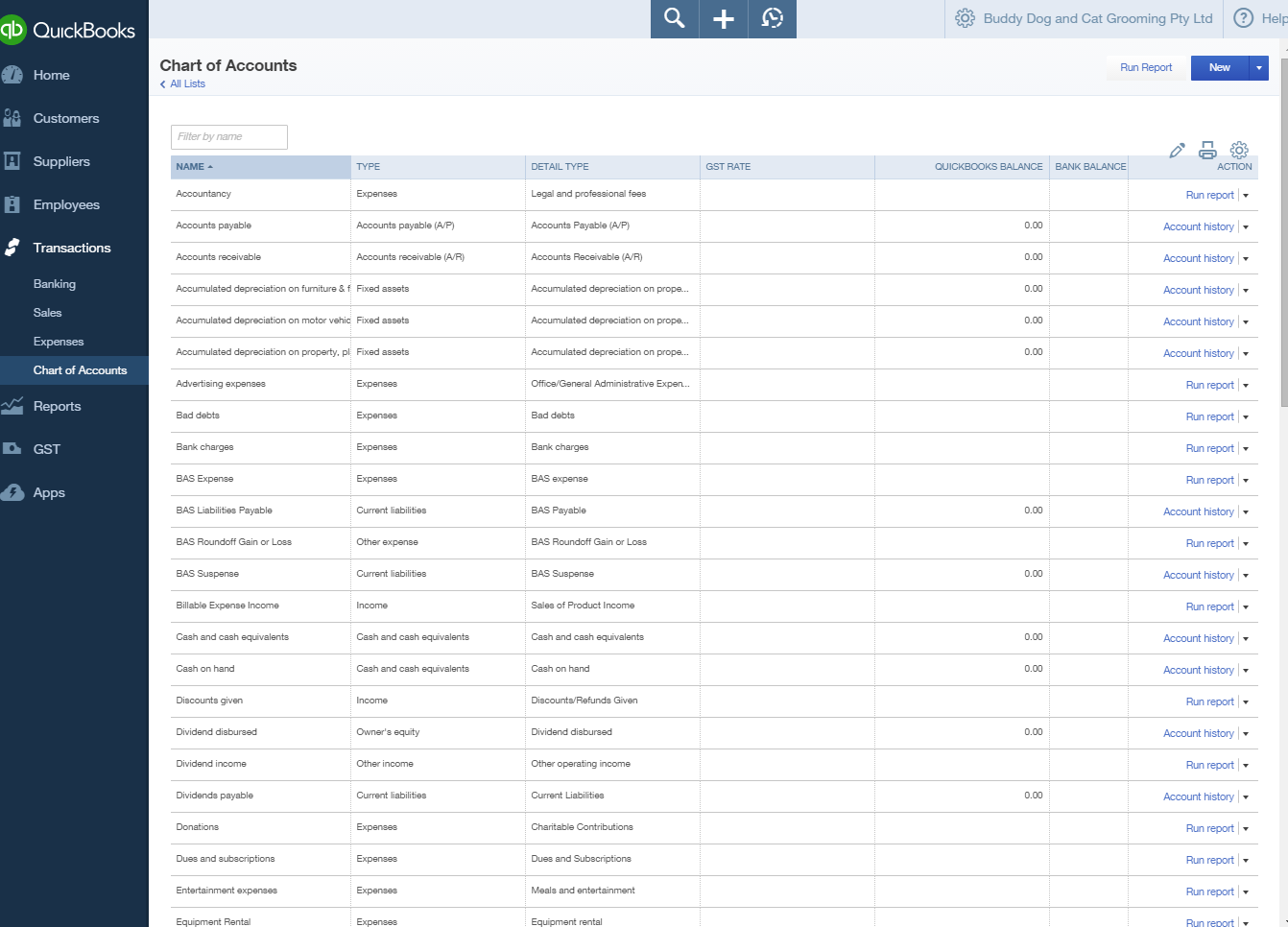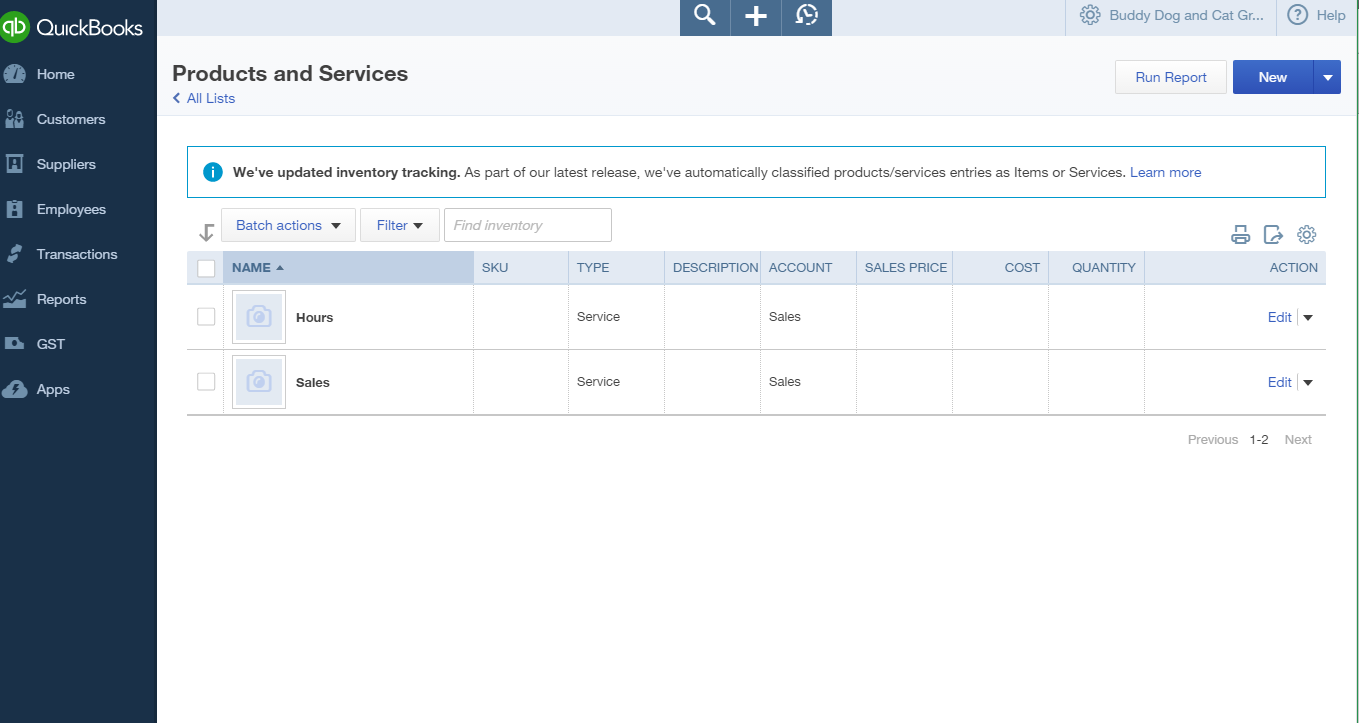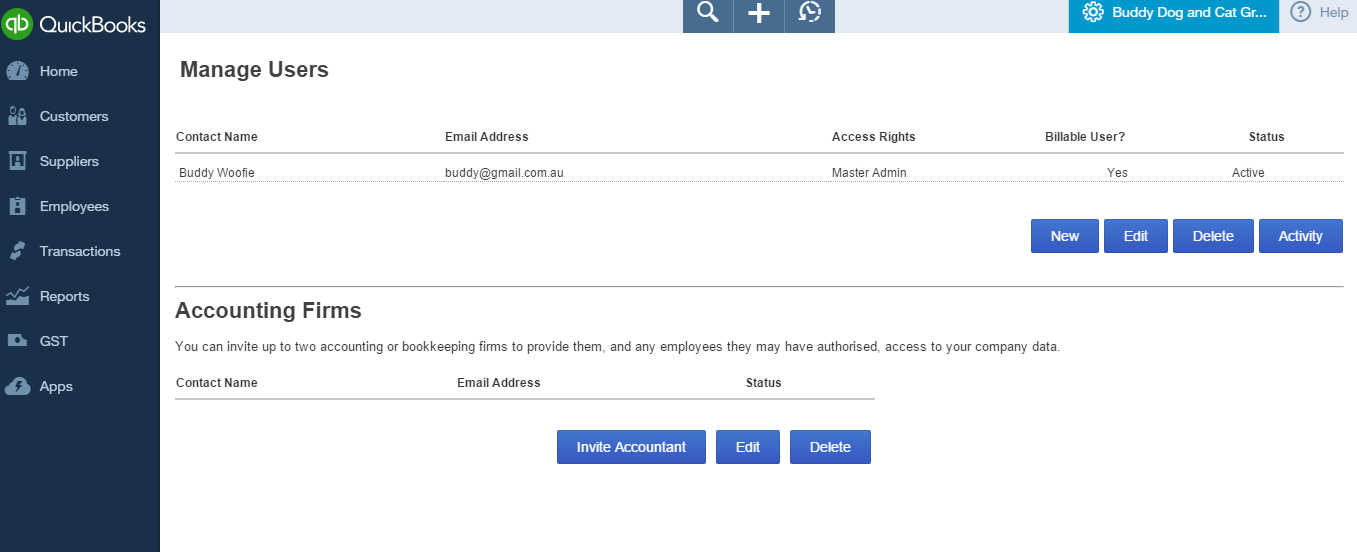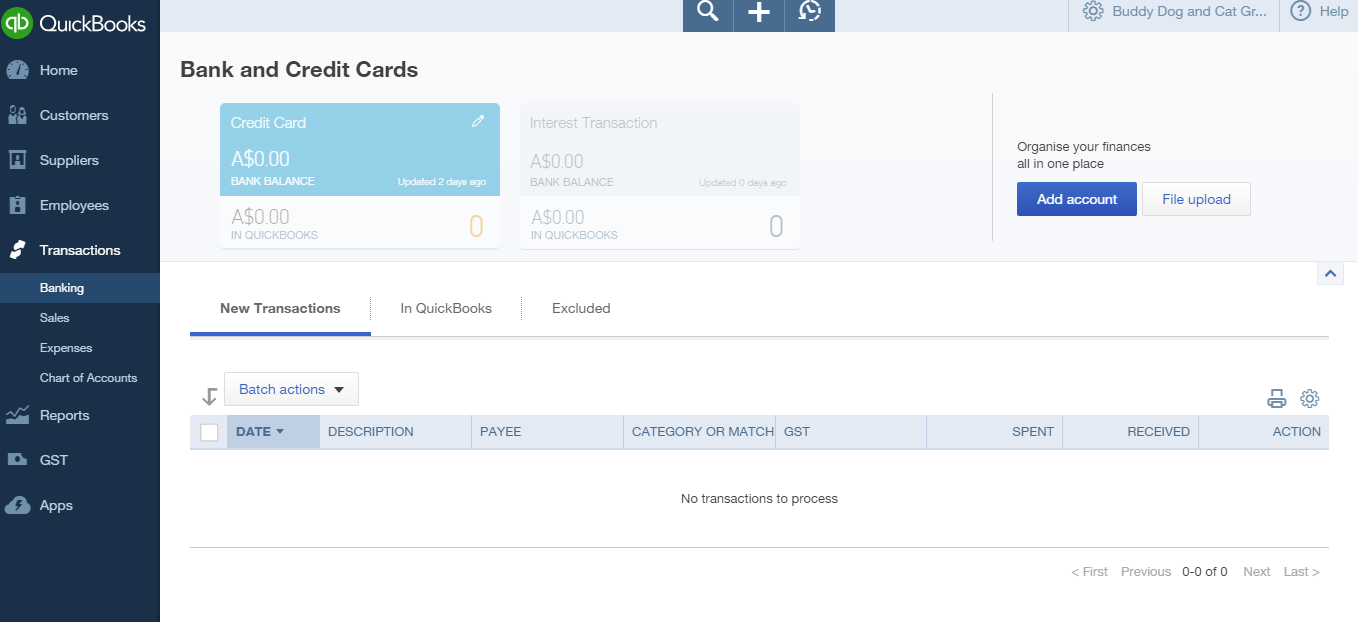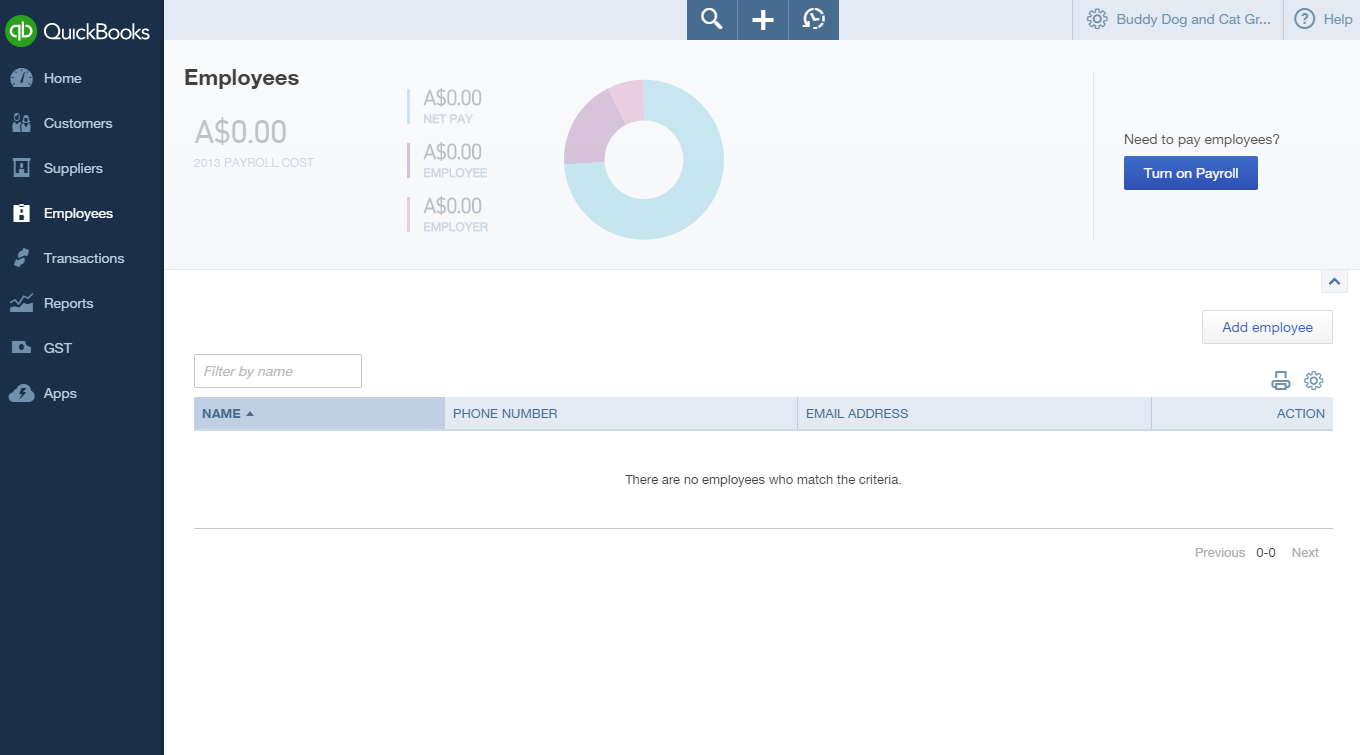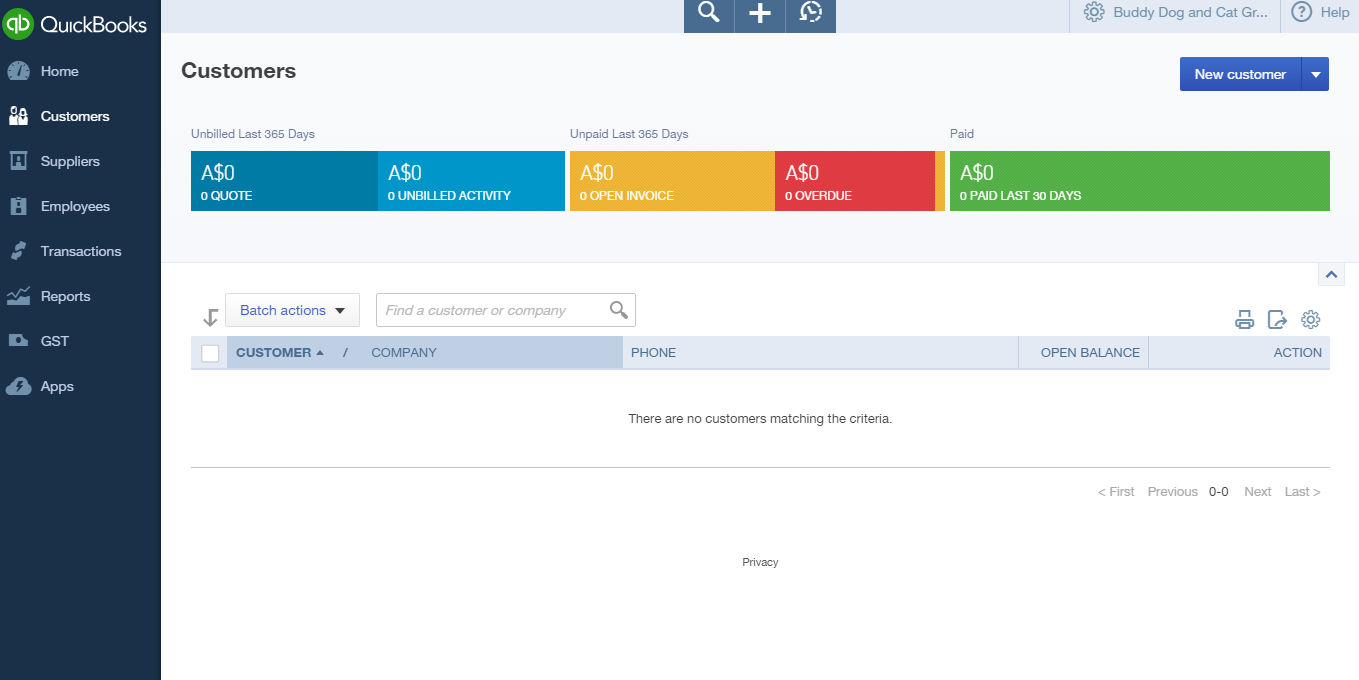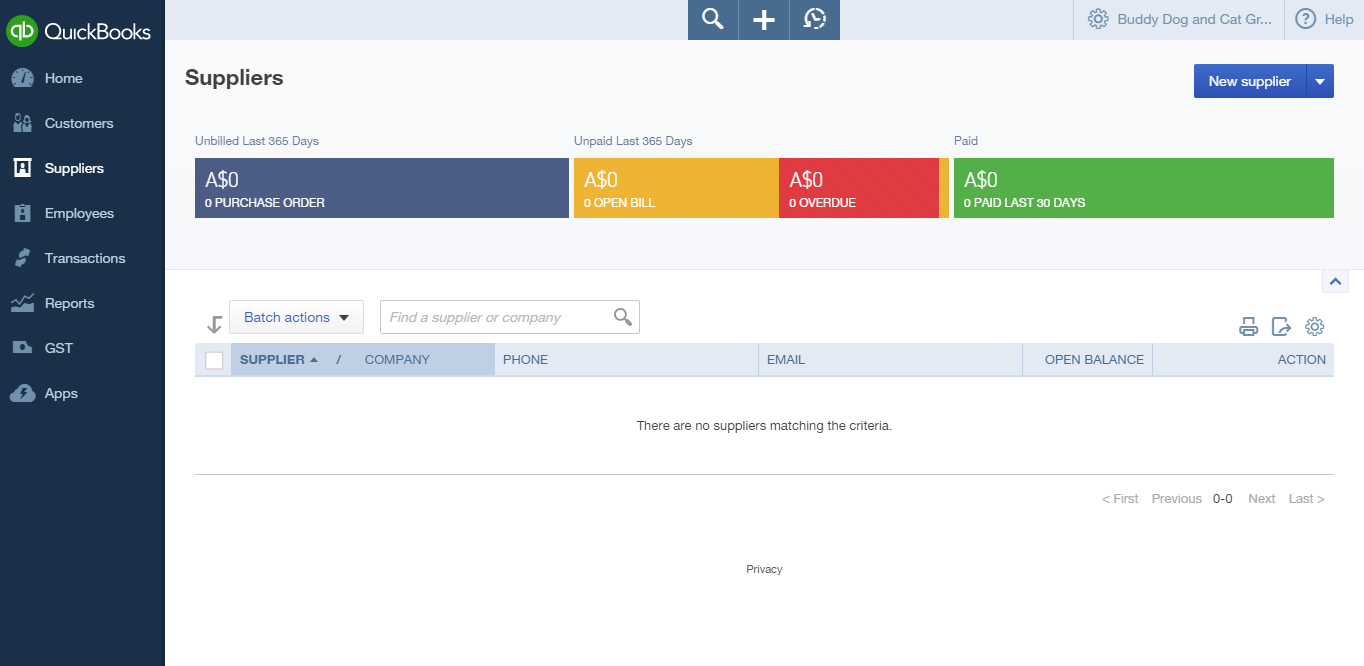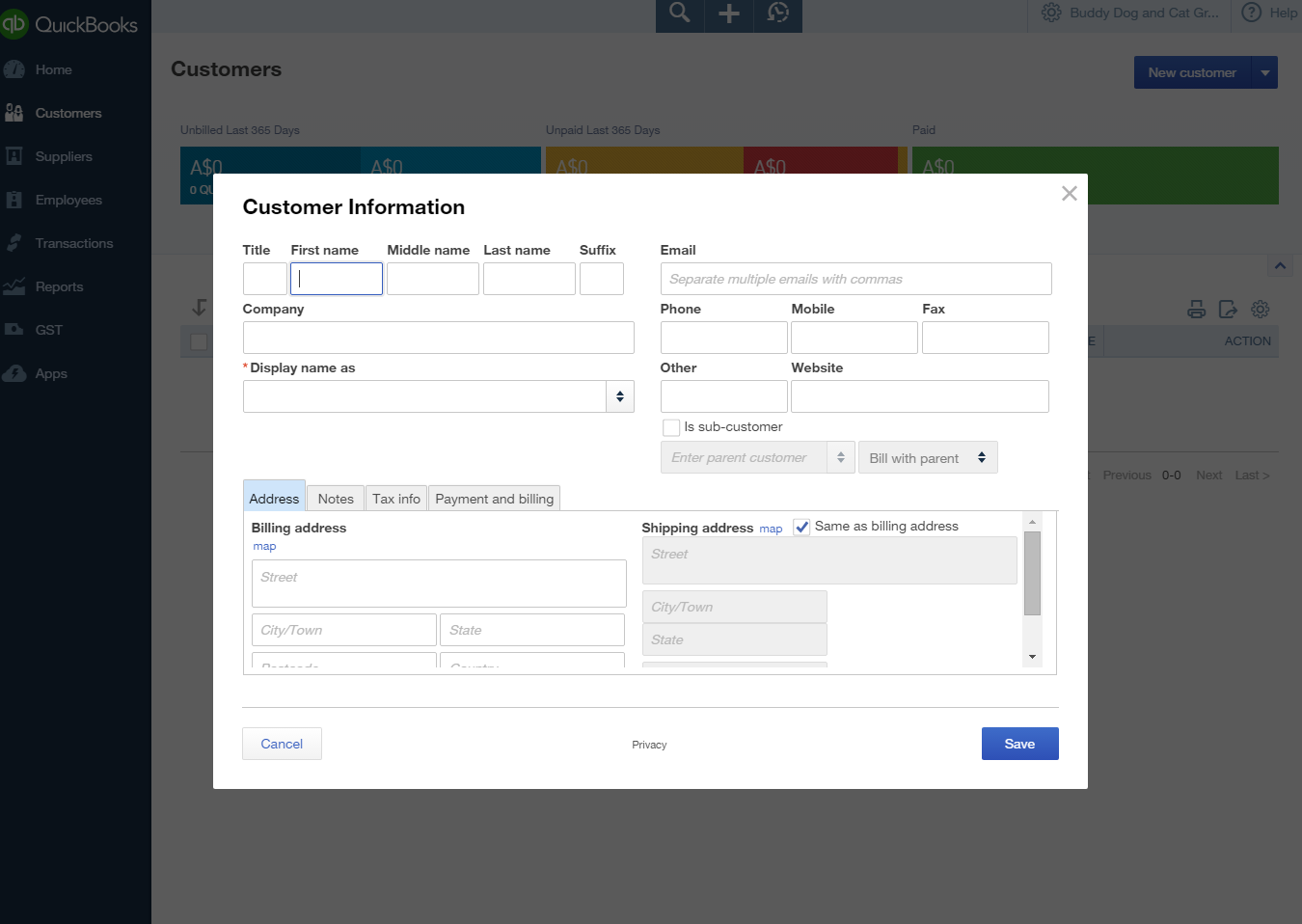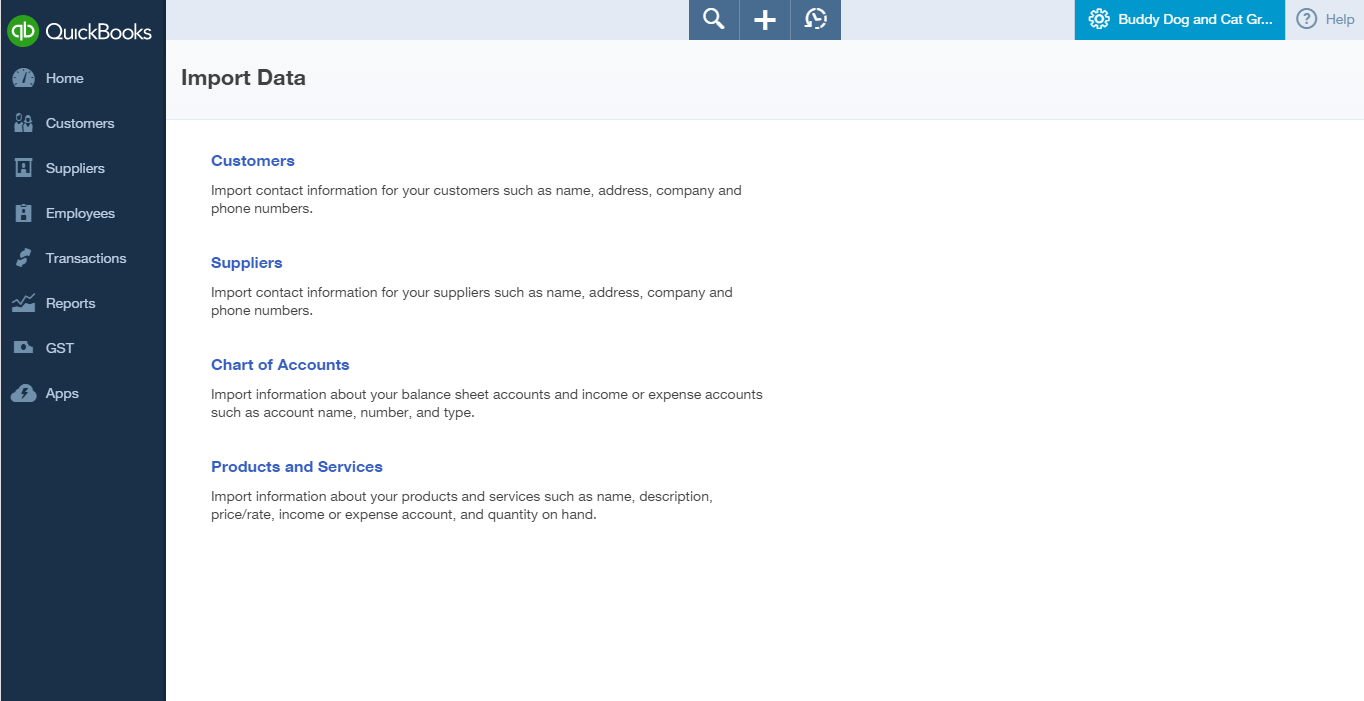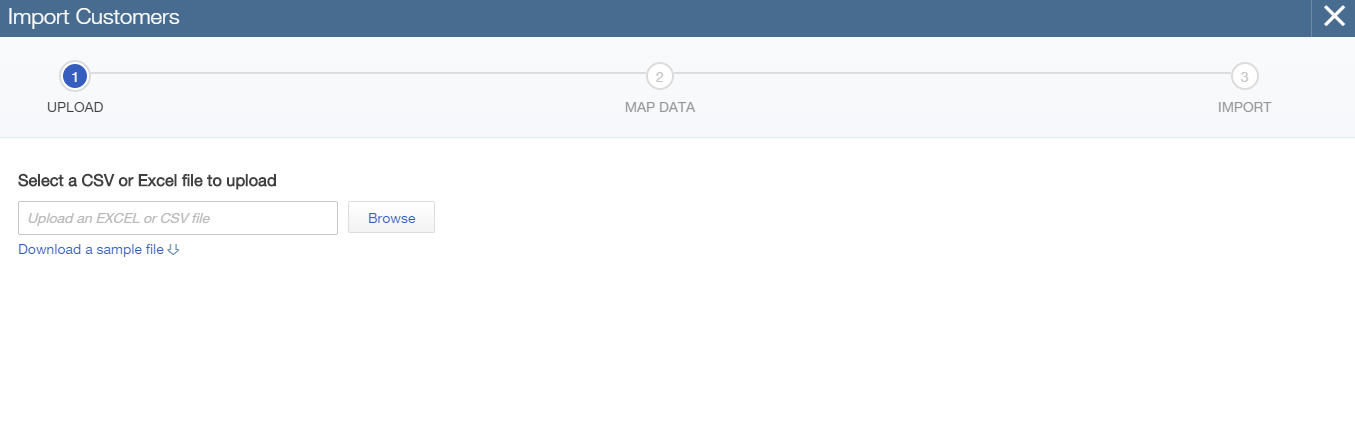We all know how easy wizards can be in helping in the set up process of different software. Let’s take a walk through the Easy Step Interview and QuickBooks Online Setup. QuickBooks Online works magically behind the scenes and tailors your file to suit your business from the information you have entered. Please note that this is not setting up from a conversion. Read our blog about conversion set ups to learn about this process.
Features found in QuickBooks Online will be turned on, depending on the version you have purchased: Simple Start, Essentials or Plus. (link here to the QBO versions blog )
However, for complete accurate financials for your business you should complete a few more steps.
- Setup GST
- Customise QuickBooks Online to fit your business through the Company Preferences menu
- Turn on Payroll
- Customers and Suppliers: add one by one or import from your previous software
- Enter opening balances for example bank balances
Process of running the wizard is quite simple. Let’s take a walk through the process of running the wizard, to setting up the company file and tailoring to your business requirements.
Step 1: Enter basic information required. Click Next.