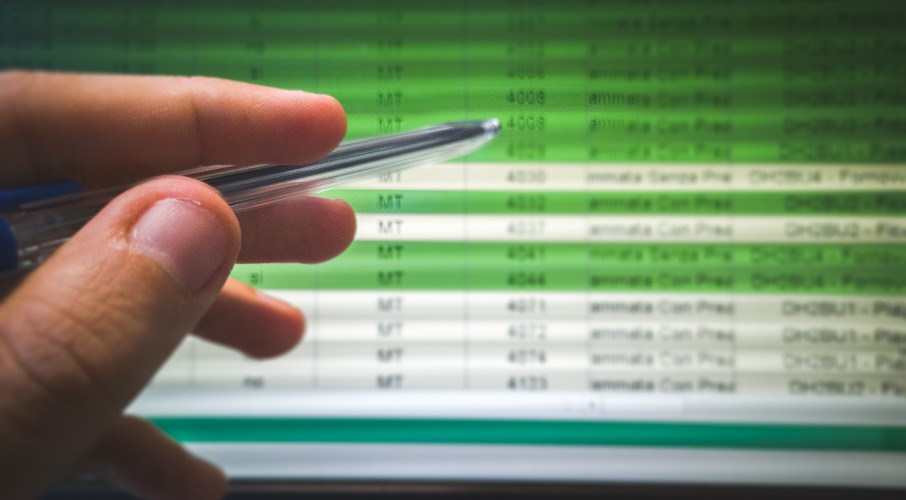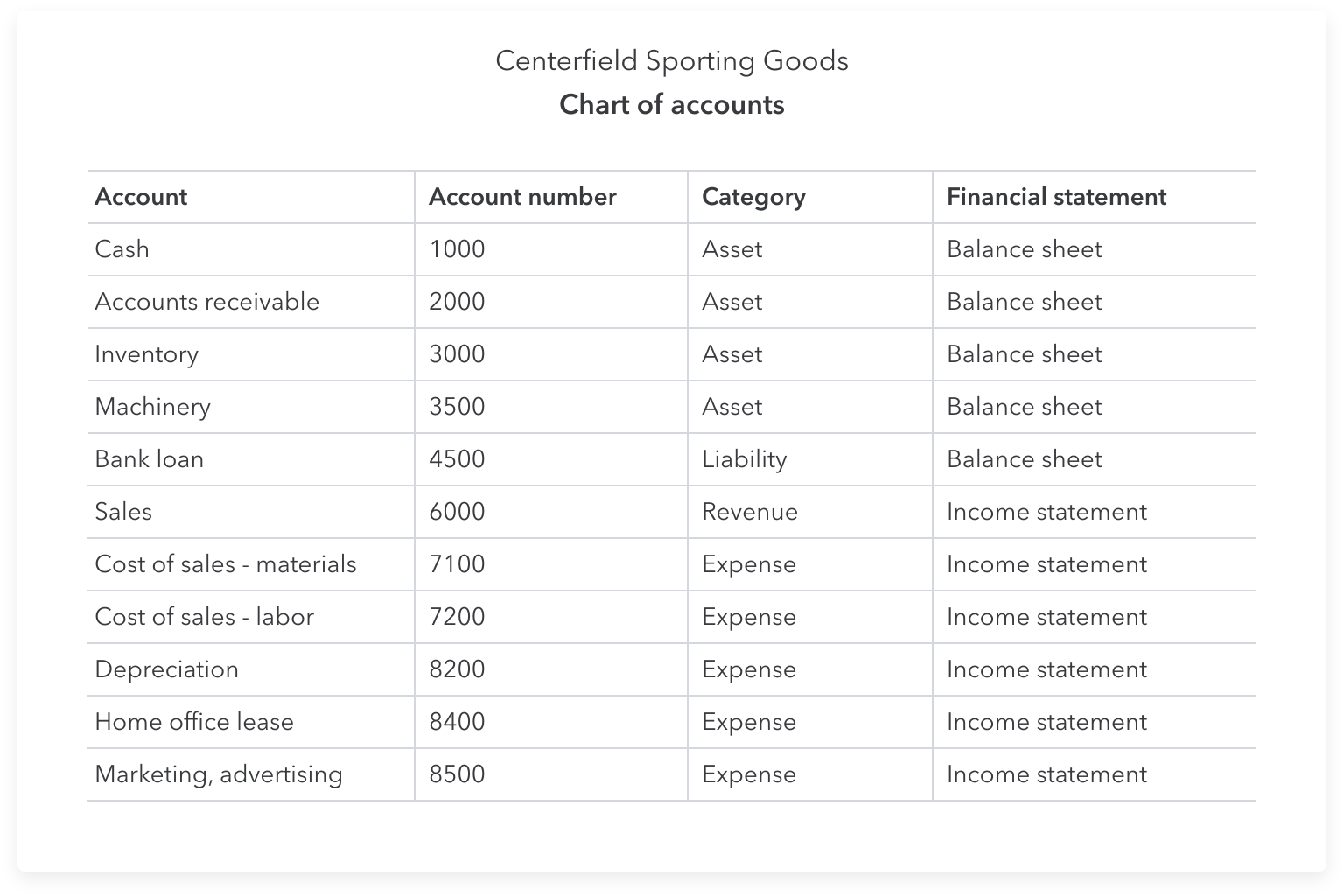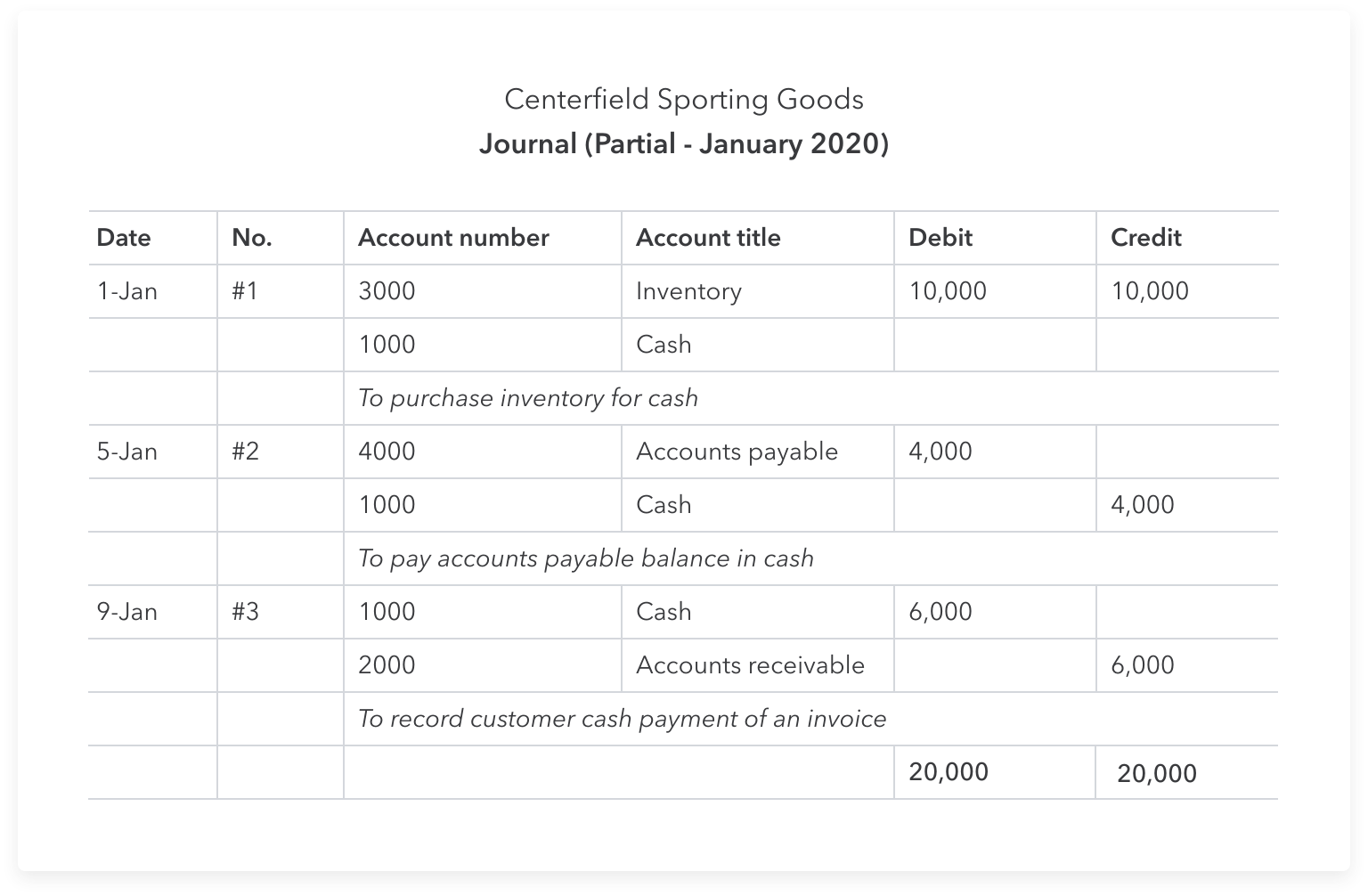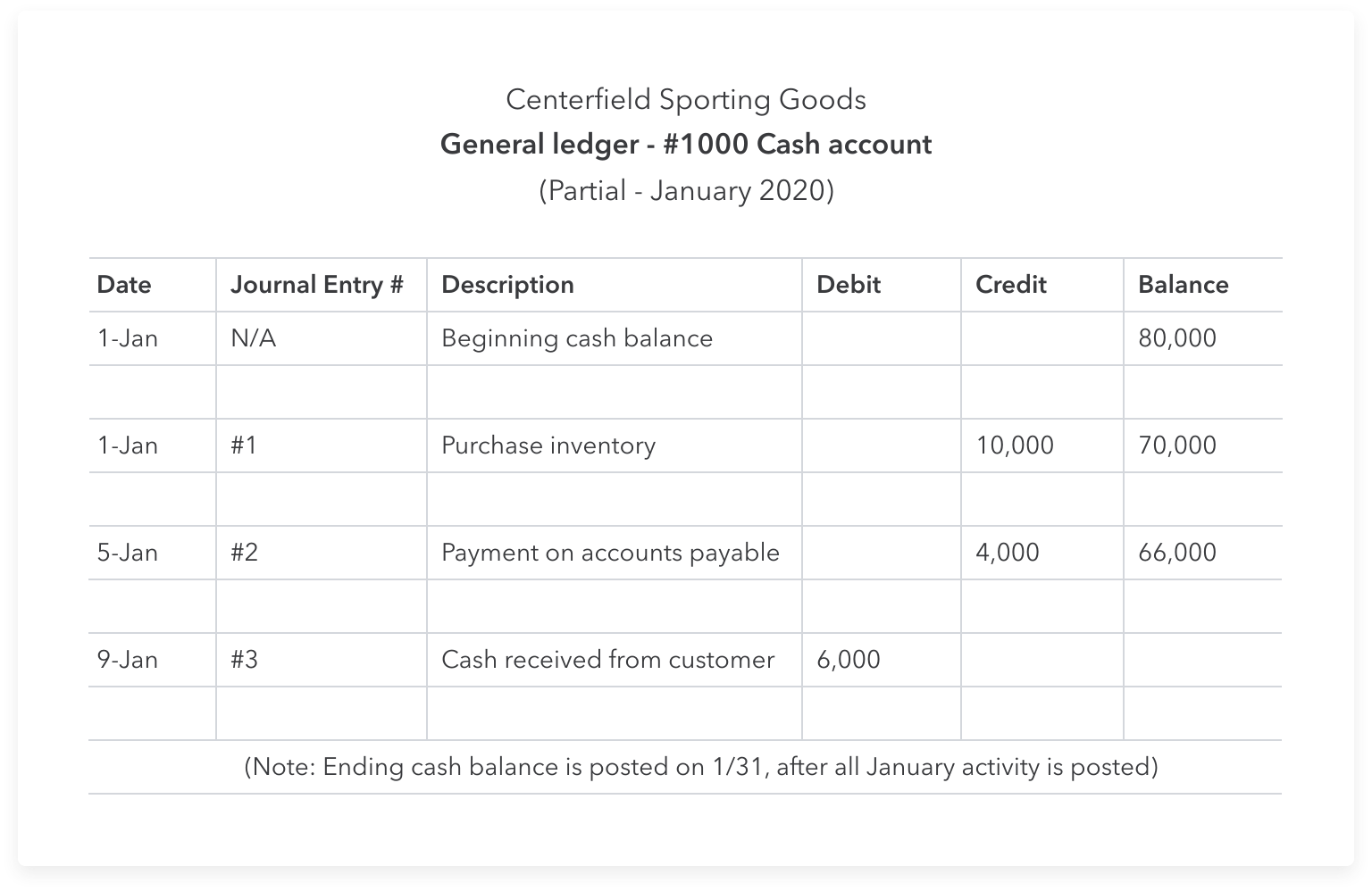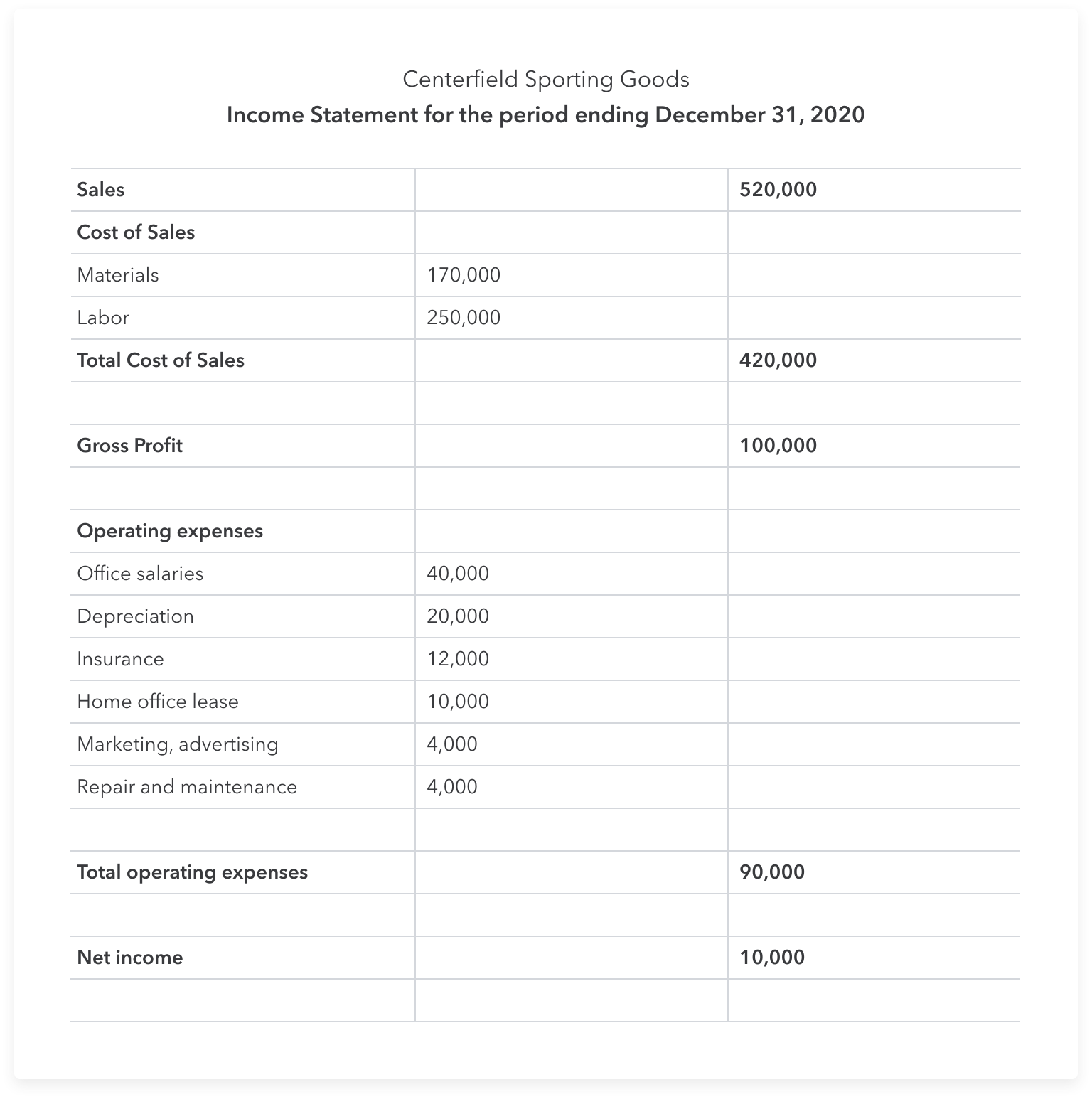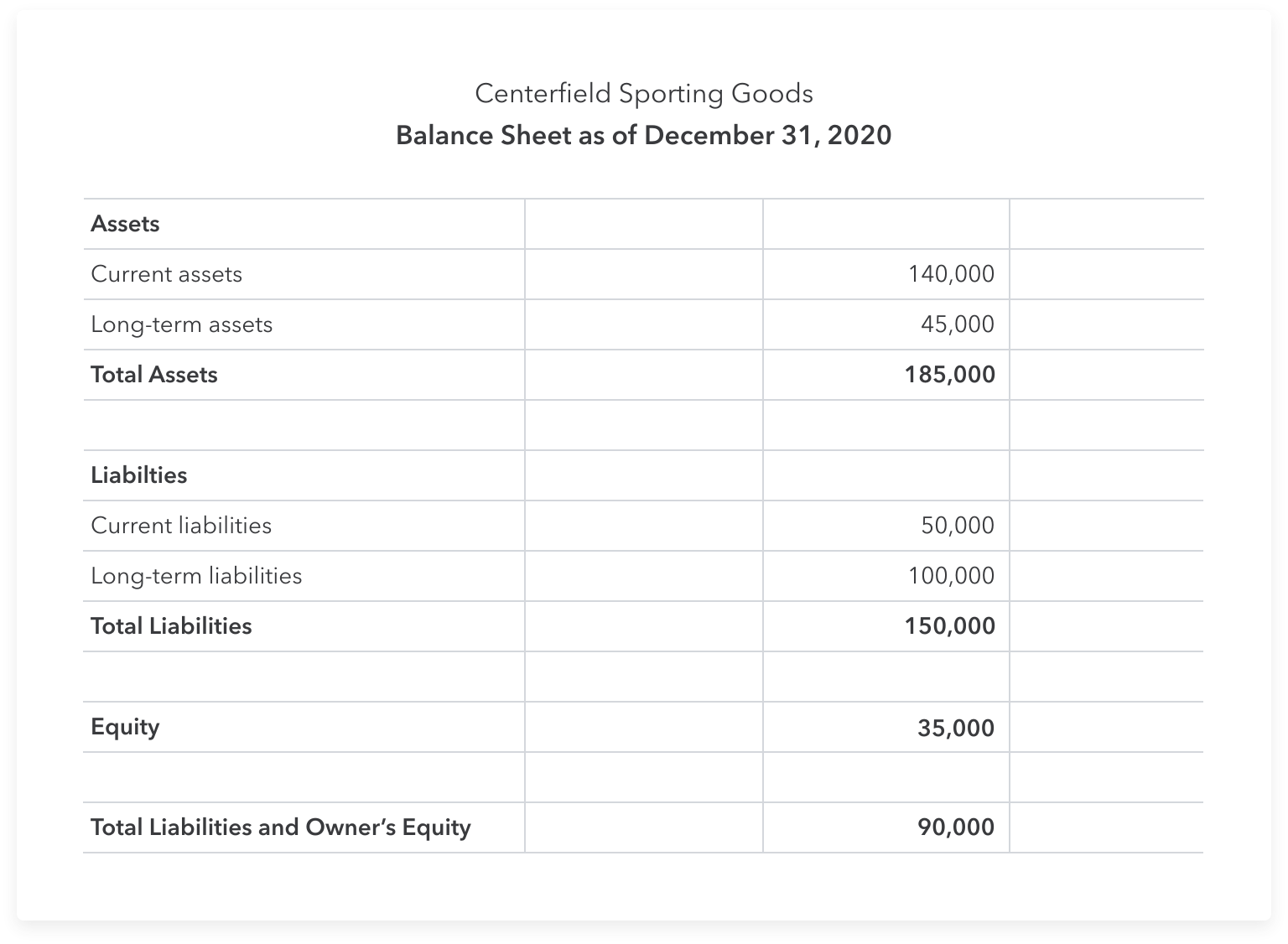When you start your business, time and money may be in short supply. Your top priorities may be to find customers and deliver a great product or service. So you may not have automated administrative tasks like bookkeeping and accounting when you open your doors.
Many small business owners use an Excel accounting template when they start operations. Most people are familiar with Excel, and using the application is straightforward. But keep in mind that Excel bookkeeping is not a solution for a growing business. As your business grows, you’ll need to post more accounting transactions. And bookkeeping in Excel can lead to errors and inefficiency.
In the meantime, you’ll still need to understand the accounting process and how you can complete each task using Excel accounting. You’ll need to set up accounts, post transactions, and create financial statements using Excel. Let’s look at an example.
Centrefield Sporting Goods opened on 1 January 2020. They’re using an Excel bookkeeping template to manage the business. The first thing they’ll need to do is create a chart of accounts.