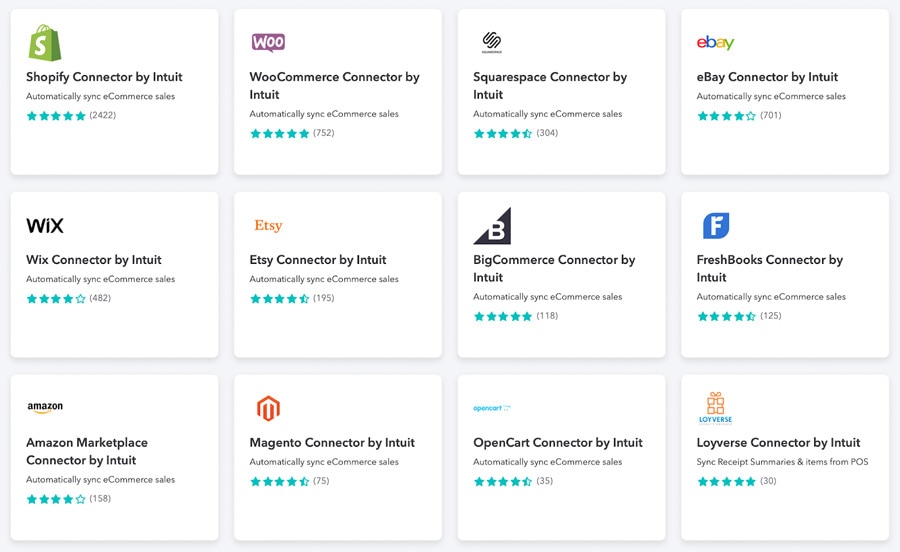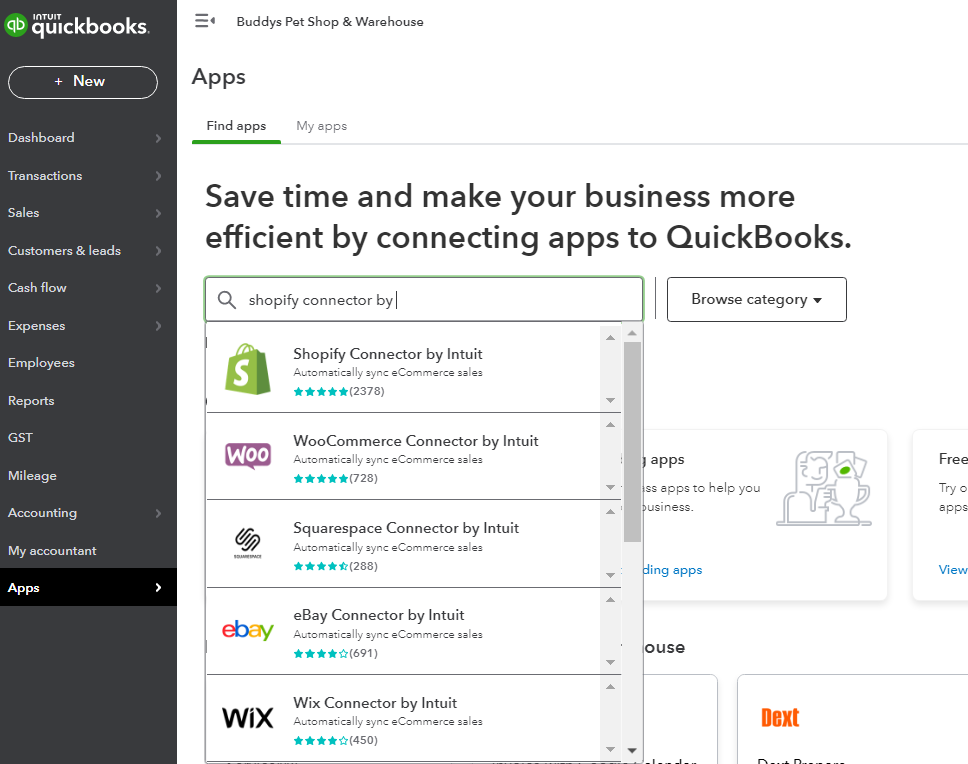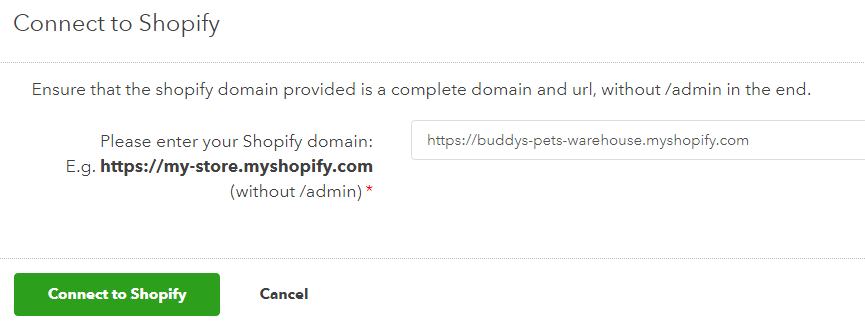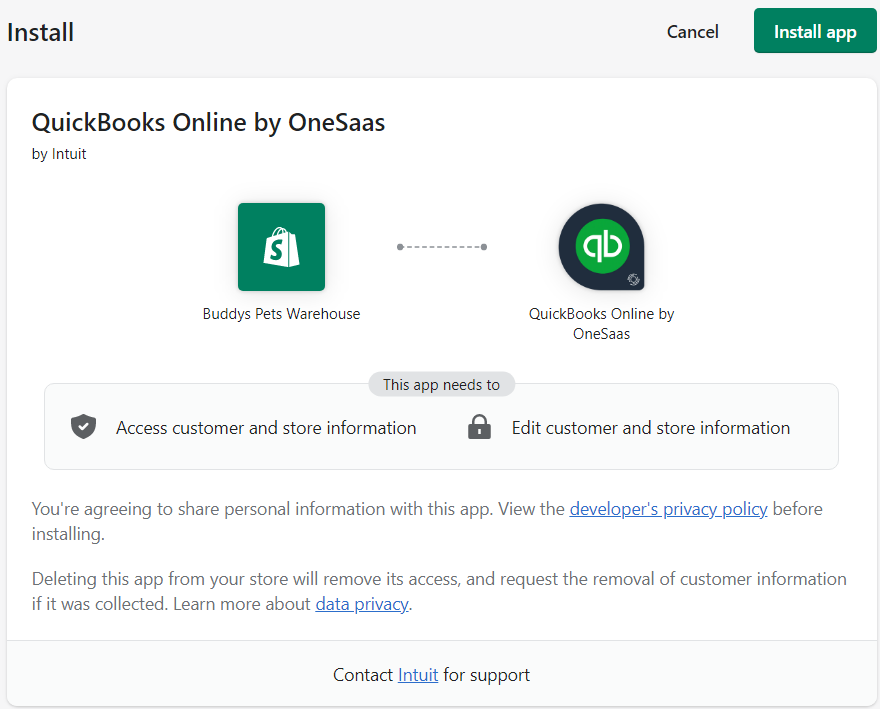The day-to-day tasks of an eCommerce business owner are immense. If you’re running an online store, you’re often busy all day with orders, updating product information, checking inventory, responding to customer enquiries and dealing with suppliers… The last thing you want to worry about is the accounting of your books, tracking GST, managing stock and staying compliant.
One of the best ways to save time (whilst keeping your books in top shape) is to connect your accounting software with your eCommerce platform(s).
For those of you using QuickBooks Online, the free QuickBooks Connector app helps you do just that – enabling you to sync data between your books and platforms such as Shopify, Amazon and eBay, eliminating the need for manual data entry and keeping your figures up to date.