The data you've exported from T-Sheet will automatically sync with your QuickBooks Online account, Hamilton. Let's ensure the time costs are correctly set up for each client. Let me share some details and help you from there.
Before you export your client's data from TSheets to QuickBooks Online (QBO), make sure to set the Billable option to Yes in the Timesheet Editor. This ensures the data is correctly formatted for import into QBO. You can also set this as default setting by navigating to the Payroll menu in your QBO account and adjust the Employee details accordingly. For visual guidance, please refer to the provided screenshots.
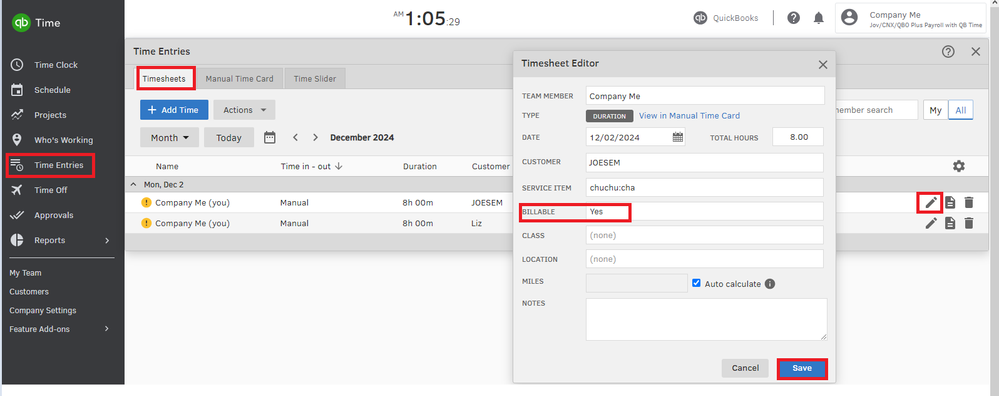
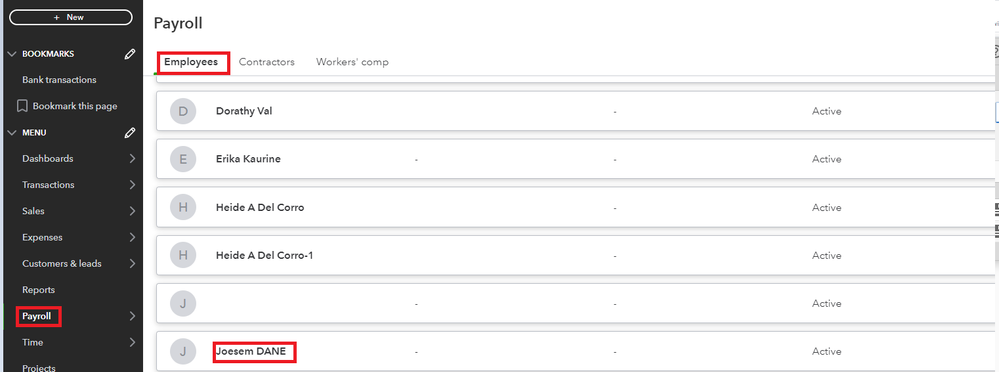
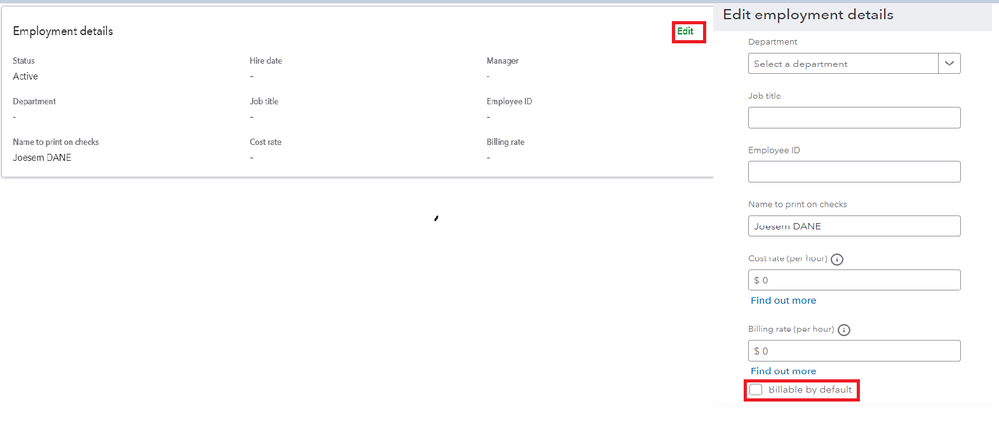
On the other hand , you can delete incorrect entries and re-enter the correct ones. However, you'll need to unapprove the timesheet first to make edits or deletions. Deleting a time entry will also remove it from your T-Sheet account.
Here's how:
- Go to Time, then select Time entries.
- If Display by is set to Date, select Approvals. Or, set Display to All workers to edit or delete time.
- Select the date range, then in the Status dropdown, click Unapproved.
- Choose the team member’s name you want to edit or delete time for.
- Then edit or delete the timesheet:
- To edit: Select Edit, make your changes, then select Save.
- To delete: Select Expand Menu, then select Delete, and select Yes to confirm.
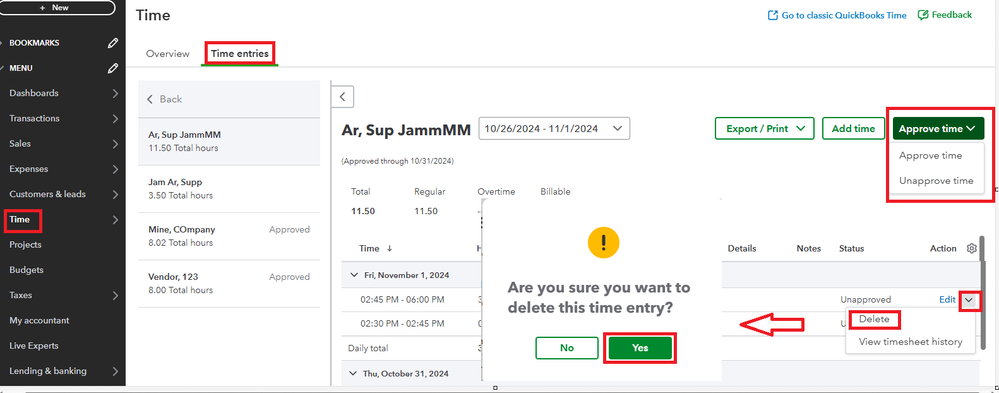
For further guidance on managing your team member's timesheets, you can refer to this link: Track and manage QuickBooks Time in QuickBooks Online.
If the issue continues even after you've followed the steps above, I recommend reaching out to our Customer Support team. They have tools and resources that can check into the problem to ensure that your client's data is imported correctly. To reach them, click this link: QuickBooks Support.
Feel free to check out these articles for more details when using the built-in timesheet features:
If you have any questions about exporting time entries or anything else, feel free to reach out. I’m here to help! Have a great day!