Turn on suggestions
Auto-suggest helps you quickly narrow down your search results by suggesting possible matches as you type.
Showing results for
Right, im quite new to QB,
Customer returned item and was issued a refund, invoice was made on quickbooks and now i also made a refund invoice, what i want to know is how do i get back the VAT, this has not yet been filled so is there a way around for this?
Thanks in advance
It's lovely to see you in the Community, SPARES4REPAIR!
I'll share information about refunding the VAT of your invoice.
To reverse the VAT, you will also include it in the refund transaction or refund receipt. Ideally, your refund must have the same items, VAT codes, and payee to reverse all the background journals created by the invoice.
I also want to share this article about recording a refund as a credit memo: Record a customer refund or supplier refund in QuickBooks Online.
Please don't hesitate to go back to this thread if you need more help recording your refund. I'll be happy to assist you again.
Yes i have done this, but still the amount has not been deducted from the total VAT amount, is there anything else i need to do?
I have made a credit note and a refund invoice, in my customers the total amount says ''-£29.99 open''
Hi there, SPARES4REPAIR.
Thank you for adding more details about your concern and letting us know the result. This will guide us on how to properly apply the refund including the VAT.
Let’s open your Transactions List to check if the credit note is linked to the correct invoice. Performing these troubleshooting steps will help ensure your sales records are accurate.
Here’s how:
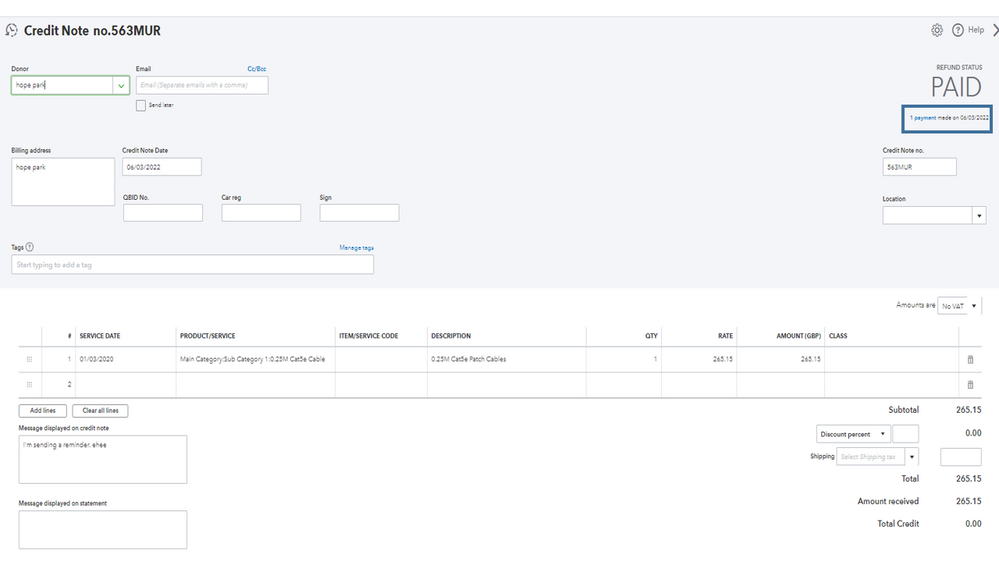
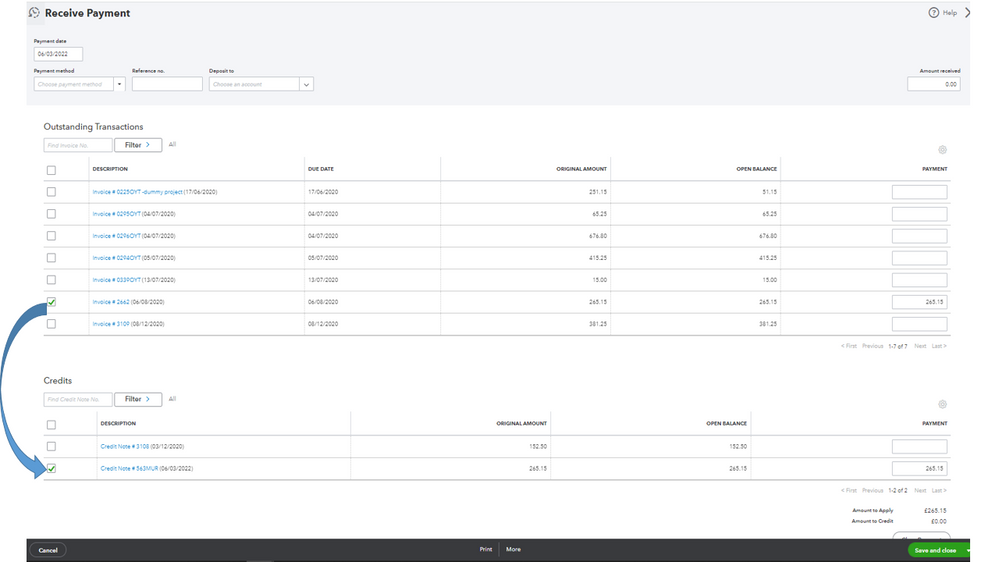
If the refund is linked to the correct entry, I recommend you get in touch with our QBO Care Team. They have tools to help determine why the invoice still shows as open with a negative amount. Then guide you through the process on how to apply the permanent fix.
I’m adding some links below to help you efficiently handle your VAT and customer refunds. These resources contain instructions on how to manage your VAT payments or refunds. You’ll also learn when to void or refund payments processed in QBO.
Keep in touch if you need further assistance processing customer refunds. I’ll jump right back in to help you. Enjoy your weekend and stay safe.

You have clicked a link to a site outside of the QuickBooks or ProFile Communities. By clicking "Continue", you will leave the community and be taken to that site instead.
