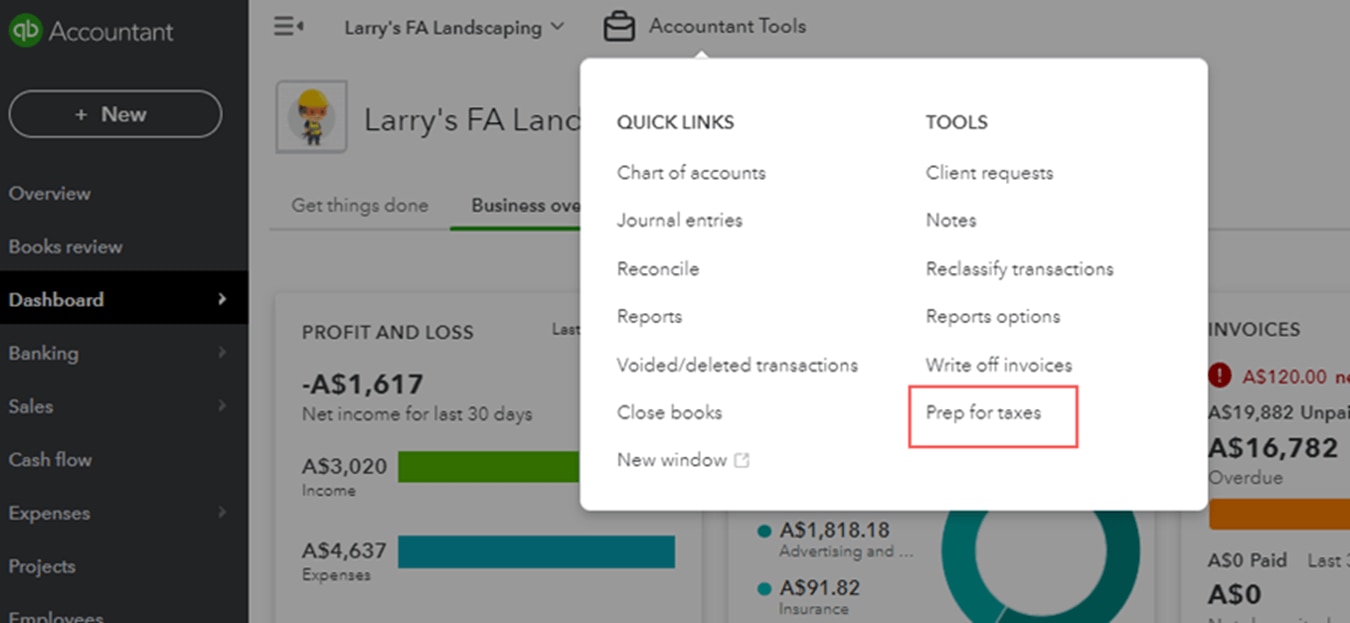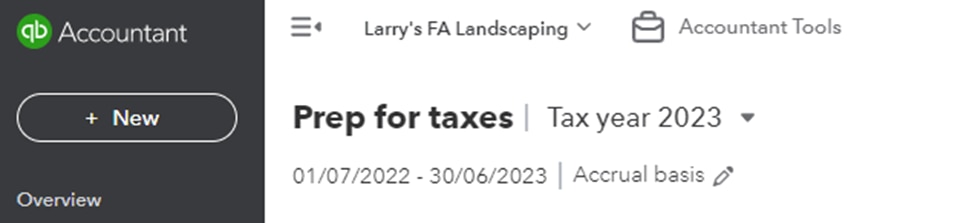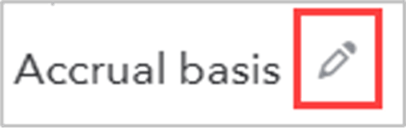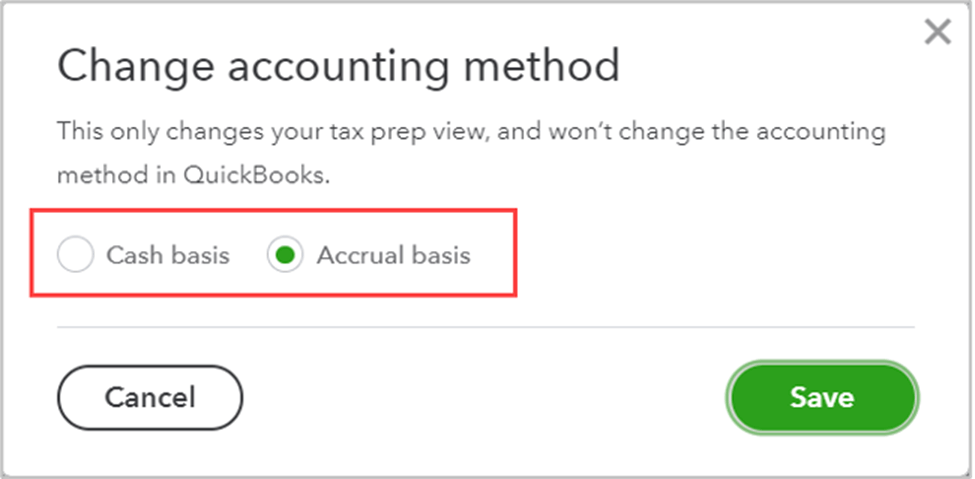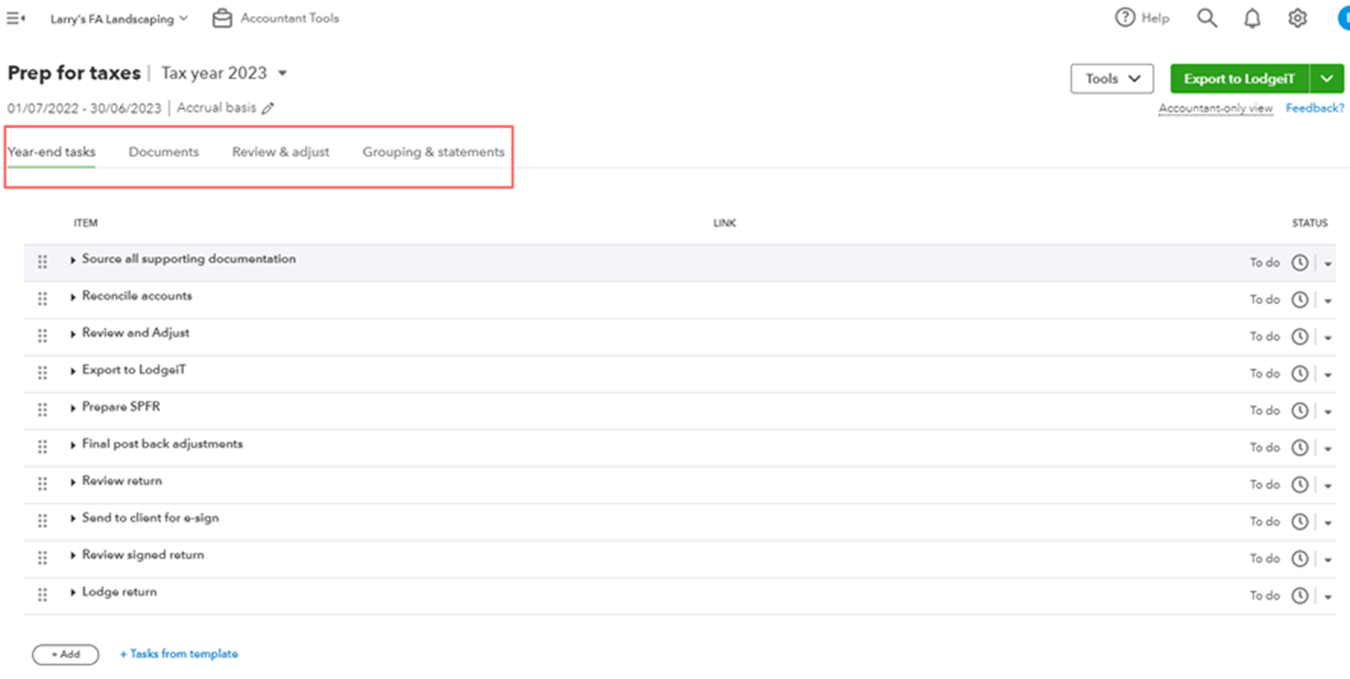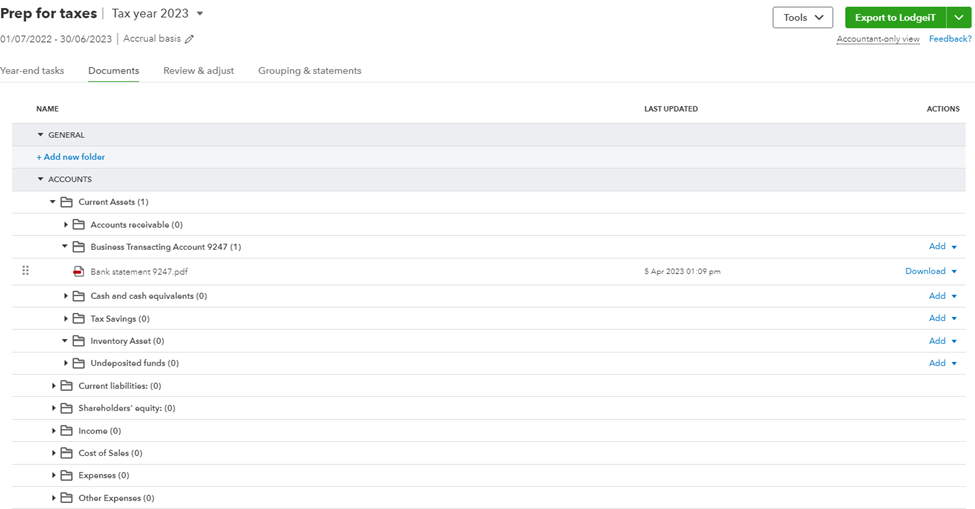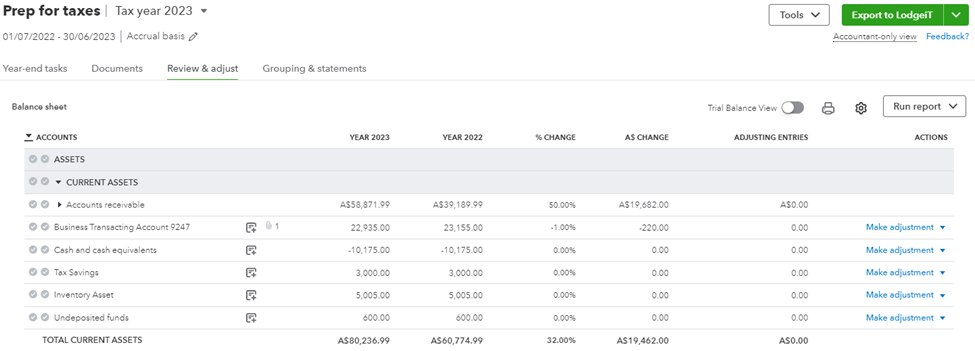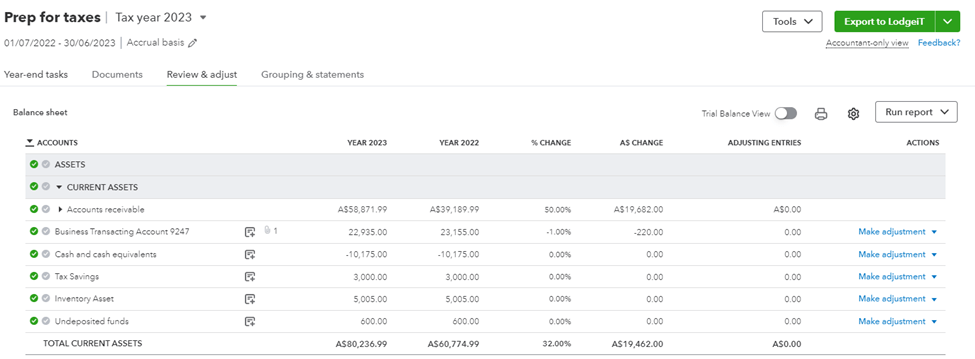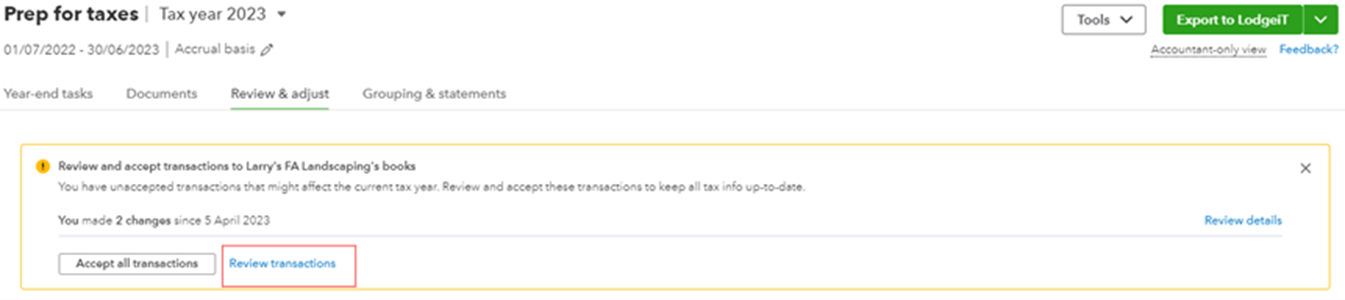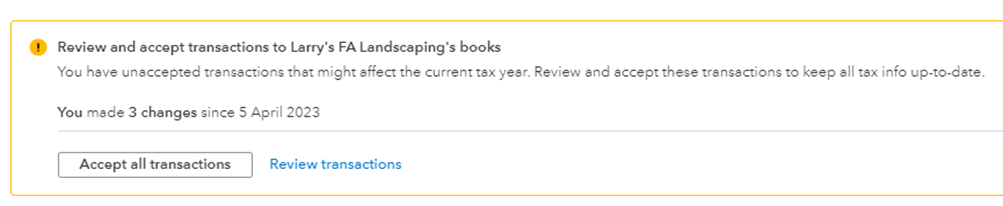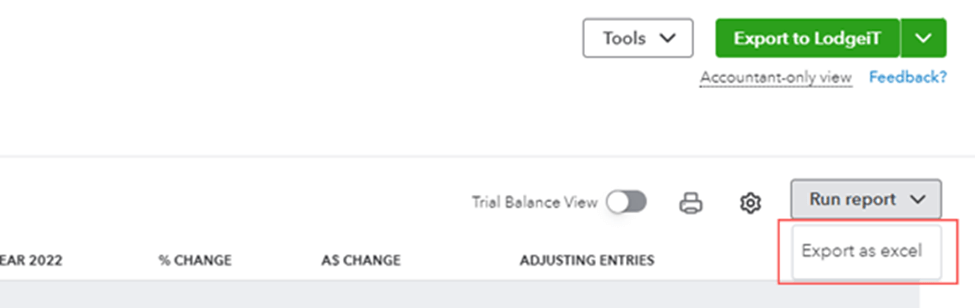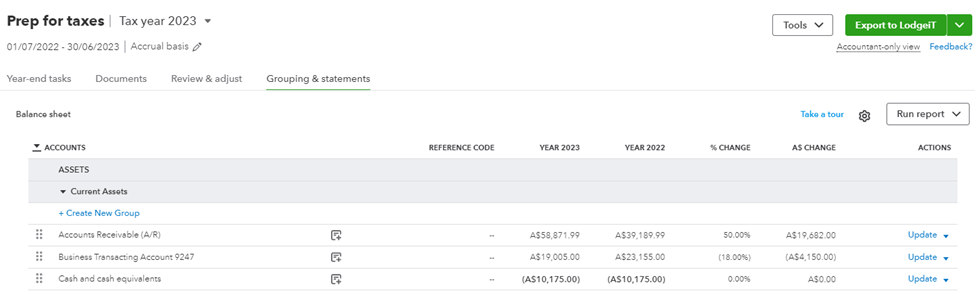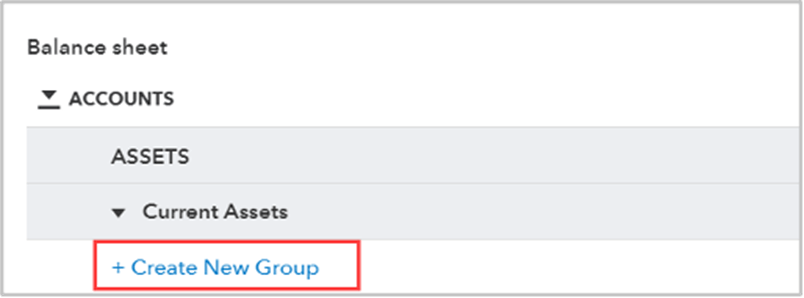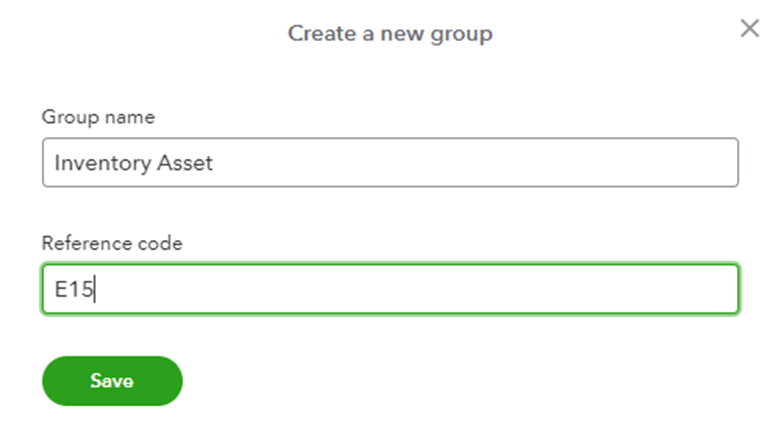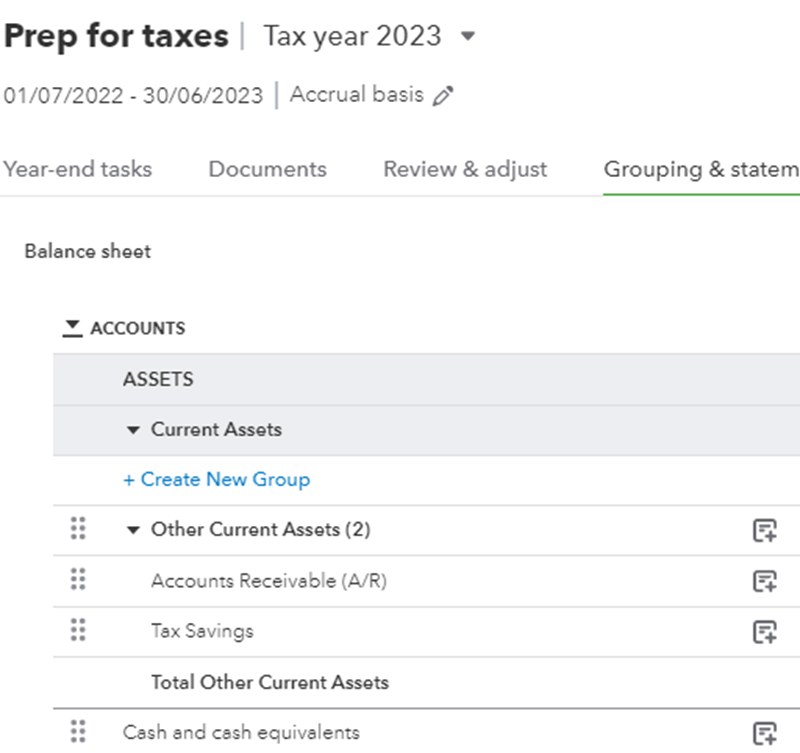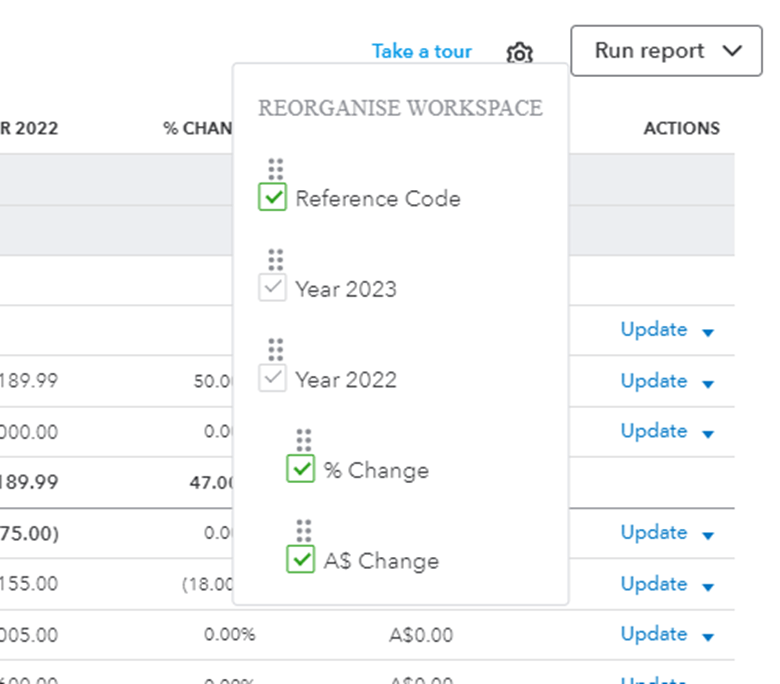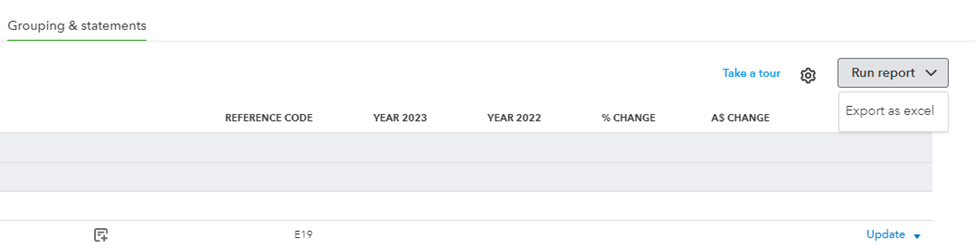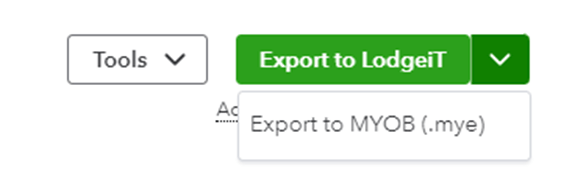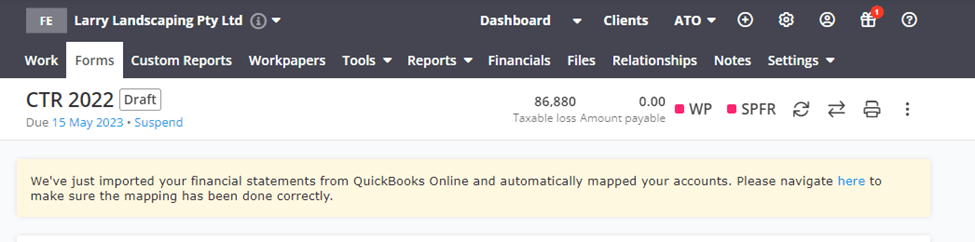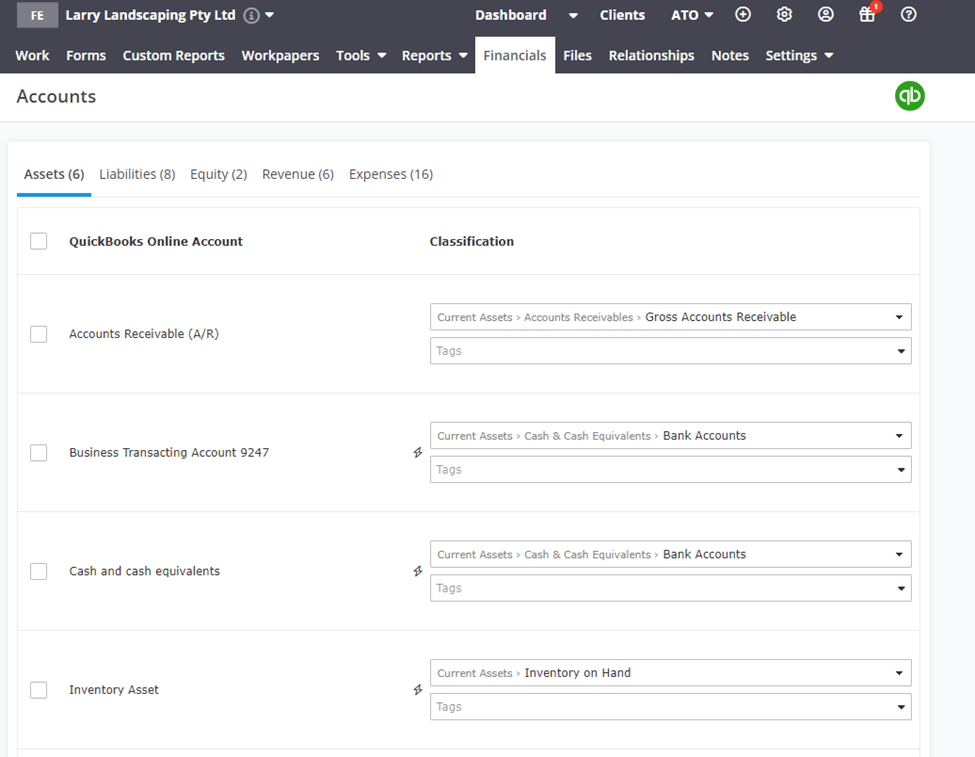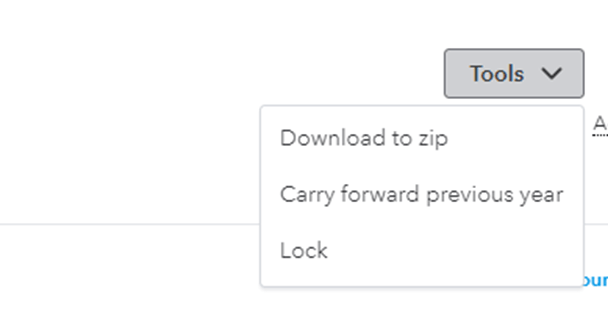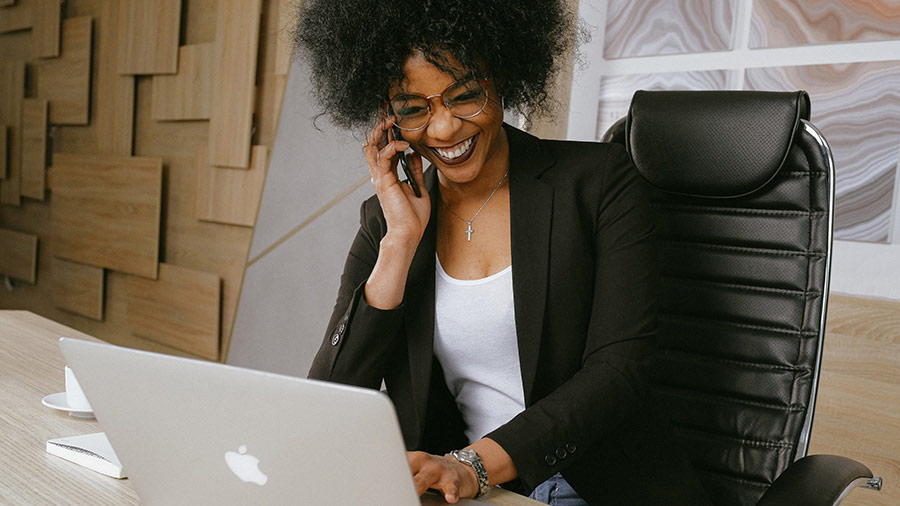End-of-year tax can be a busy time for accountants, especially with many small businesses looking to update both their business and personal finances. Prep for Taxes in QuickBooks Online Accountant simplifies your review process by providing a single area where you can review year-end tasks and view any source documents that have been uploaded or add documents if required.
The heart of the Prep for taxes area is the ‘Review & adjust’ tab. Here you will see your clients’ Balance sheet and Profit and loss statement accounts with current financial year, prior financial year, % changes, as well as the dollar amount, changes all within one easy-to-view screen. You can also switch to a traditional trial balance view if this is preferred.
Finally, the Prep for taxes area gives you a Grouping & Statements tab where you can add groups, reorder accounts and more. Plus, when you’re done, you can export your data directly into QuickBooks tax powered by LodgeiT to streamline data and save even more time.
Learn how to apply for an ATO lodgement deferral with Quickbooks.