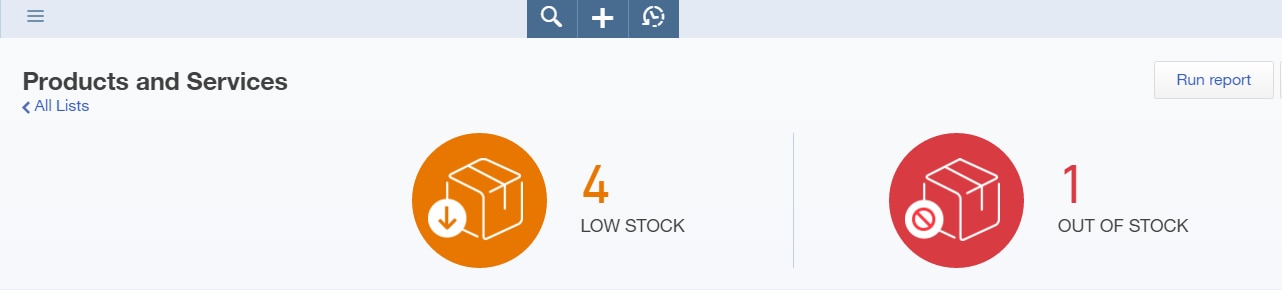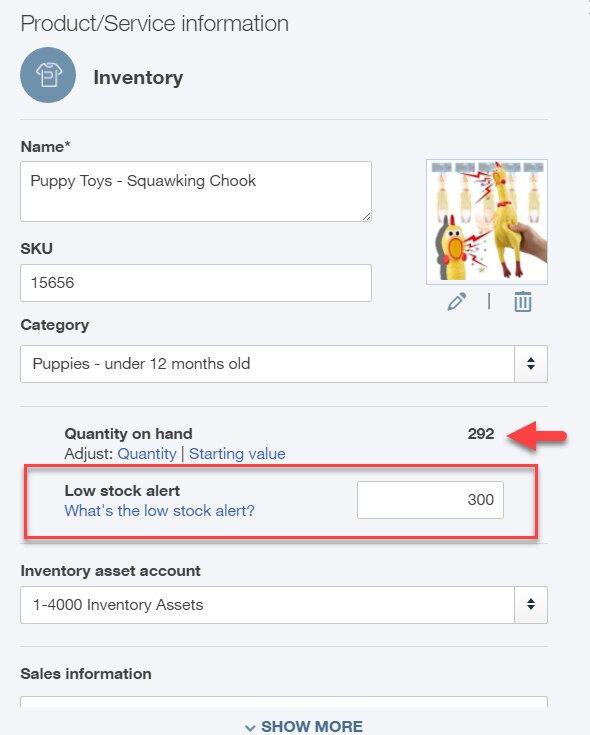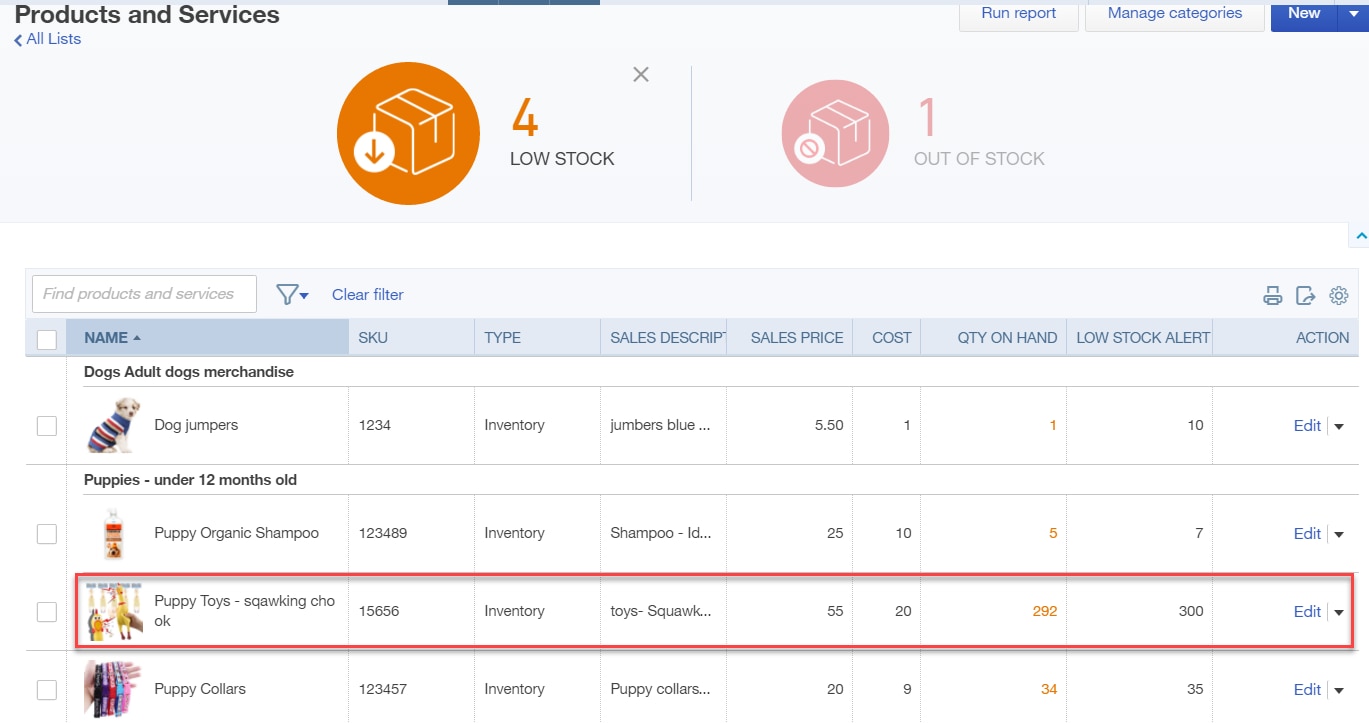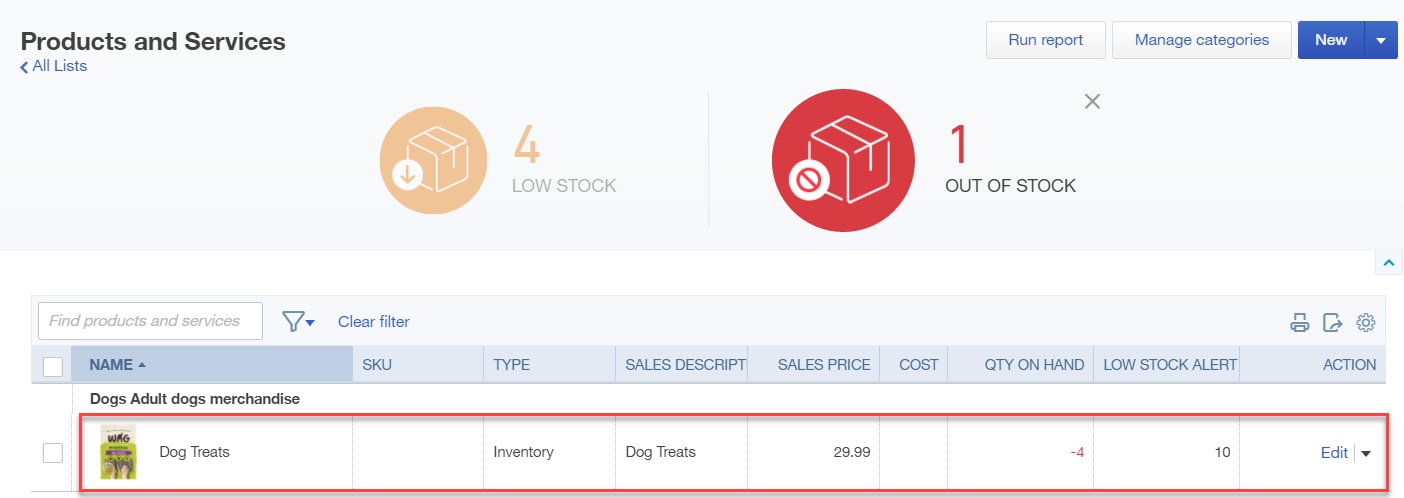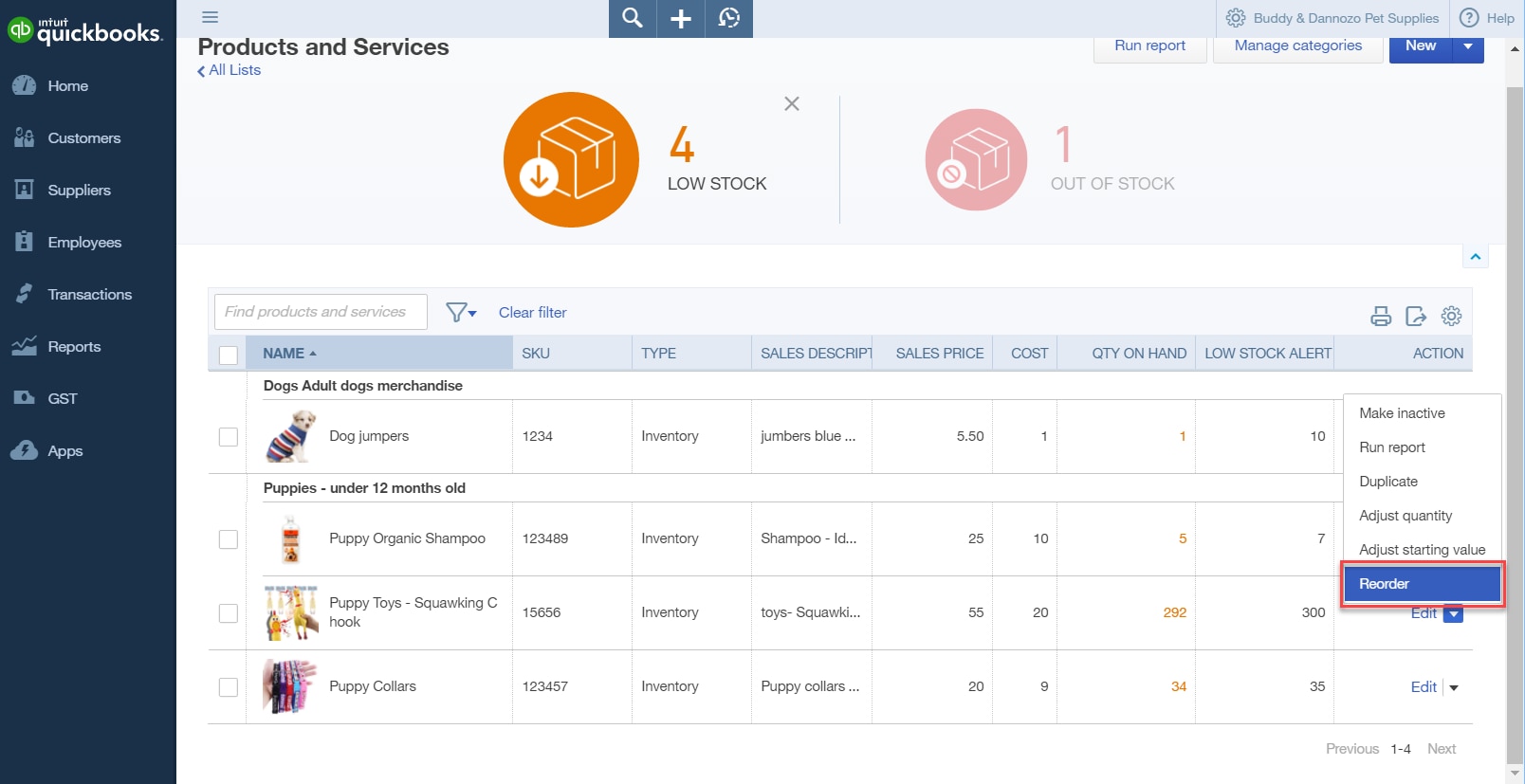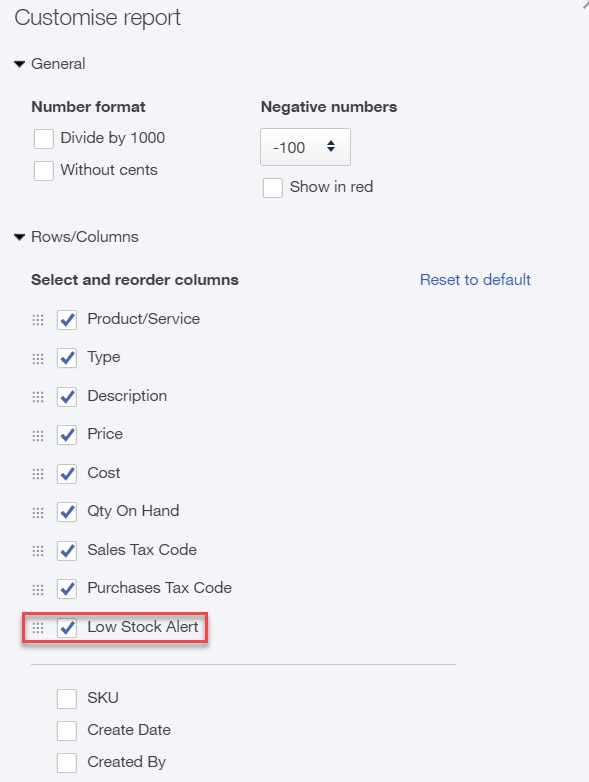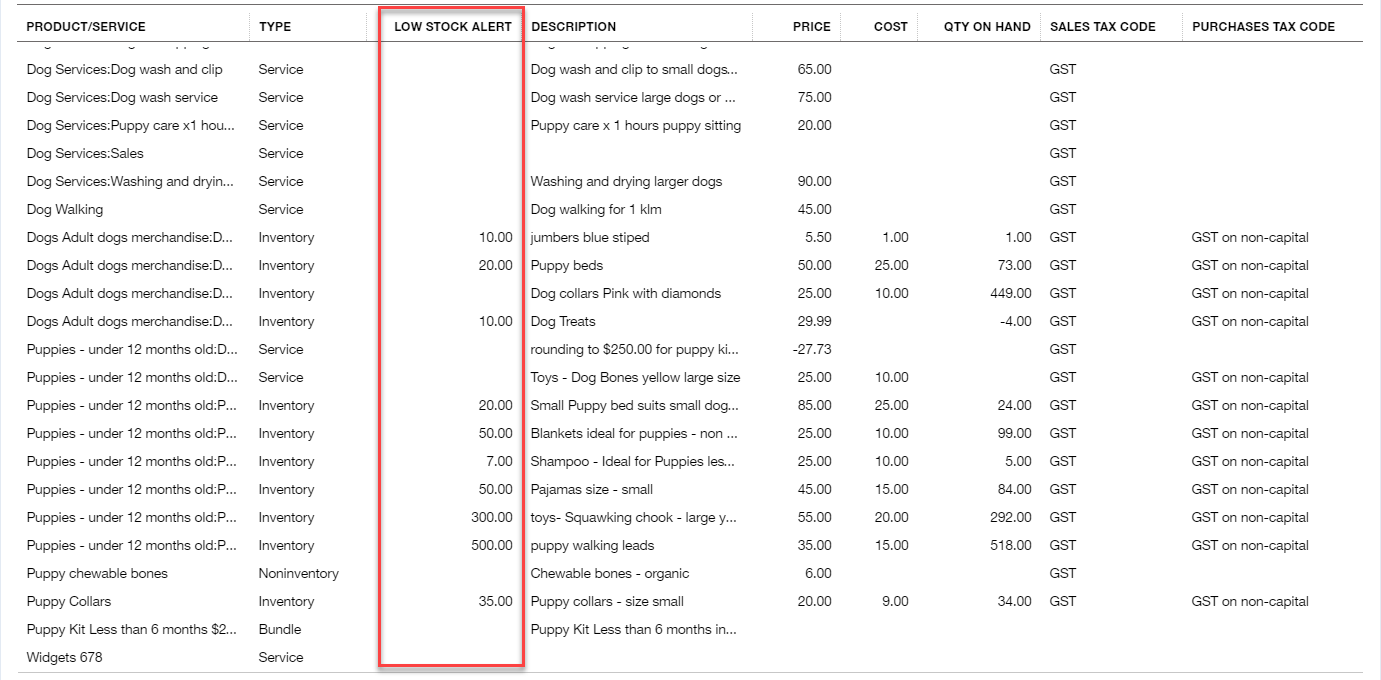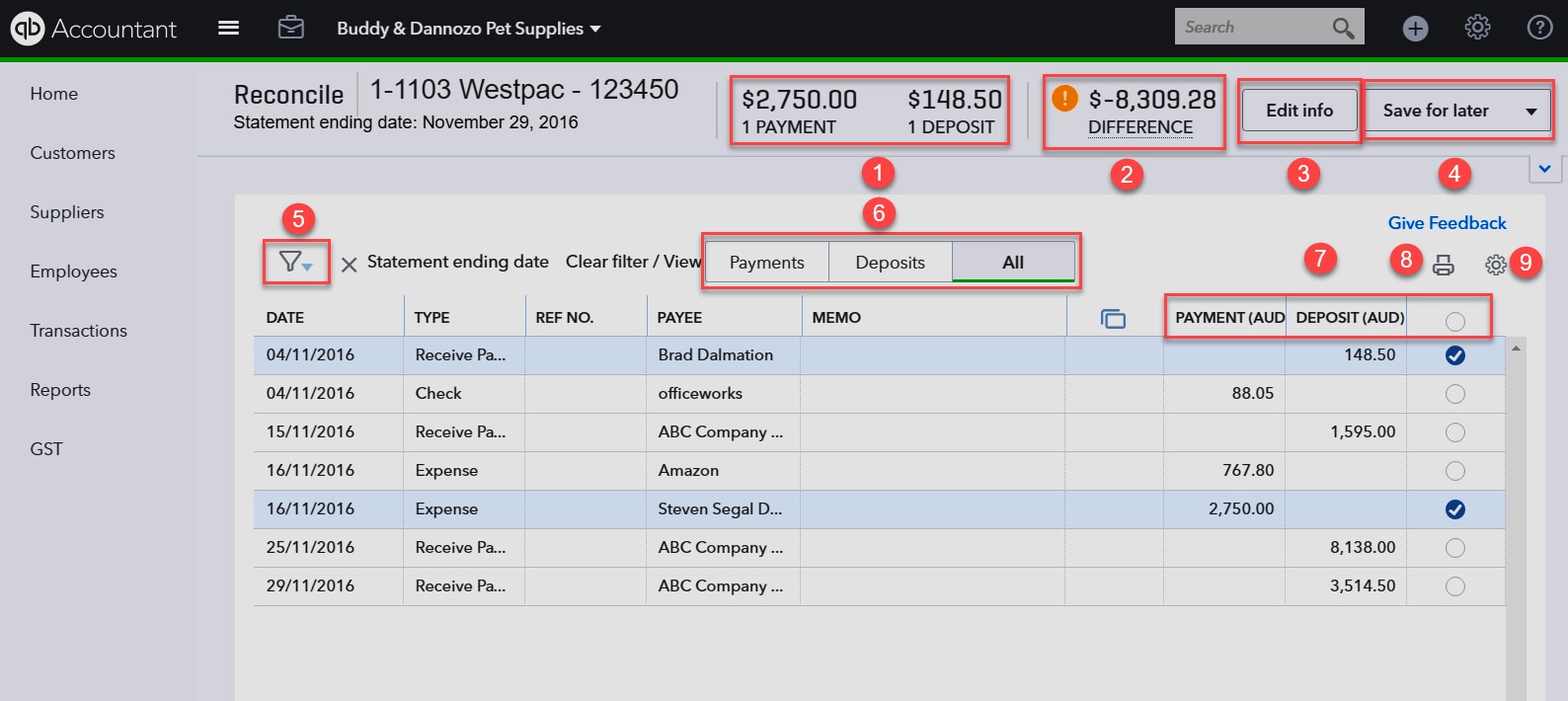A Reorder Point is the threshold when you should order more products or stock to prevent shortages. This enables you to take control of the stock you have on hand and avoid over-ordering or having your cash tied up in old stock.
It is found in QuickBooks Online Plus version.
QuickBooks Online has a Low Stock alert and an Out of Stock alert once they are set up in your Inventory items.
These alerts are found in the Products and Services home page.