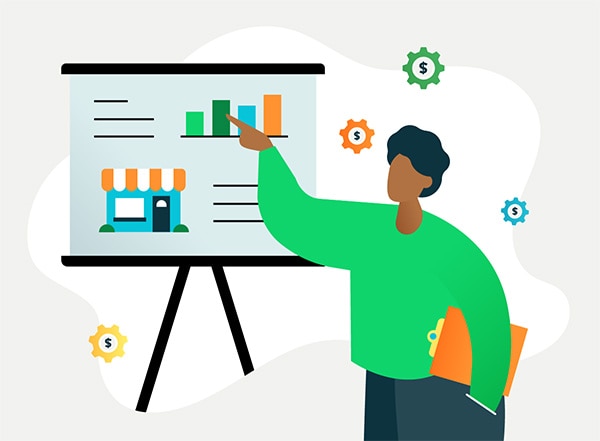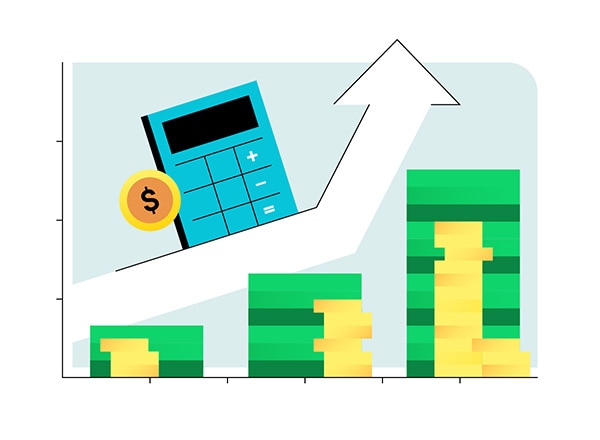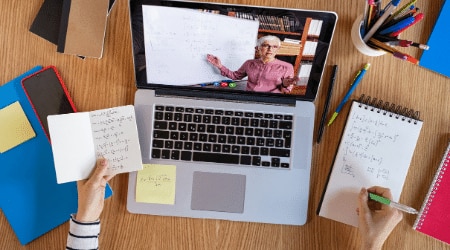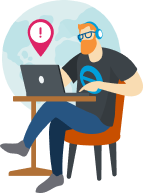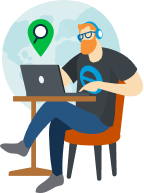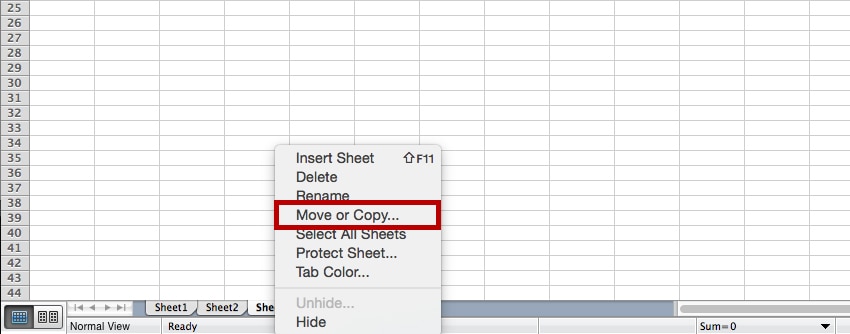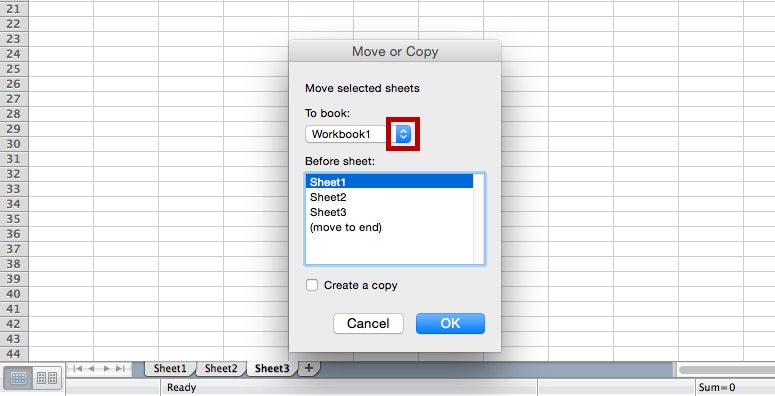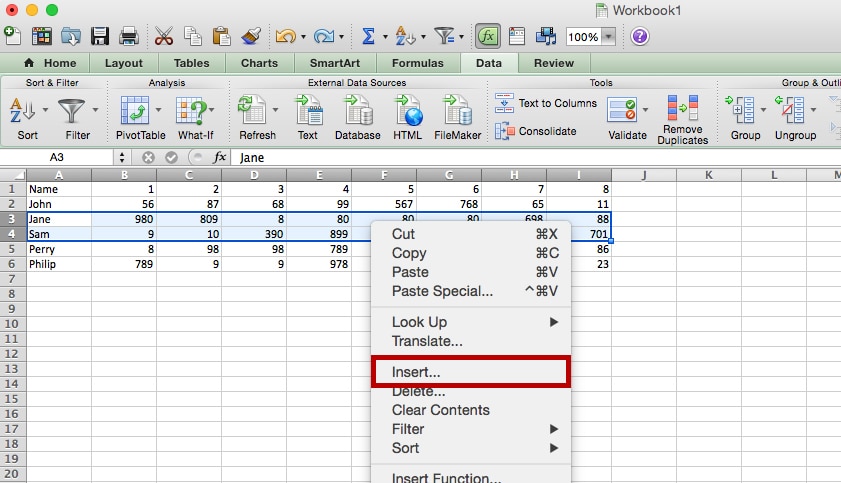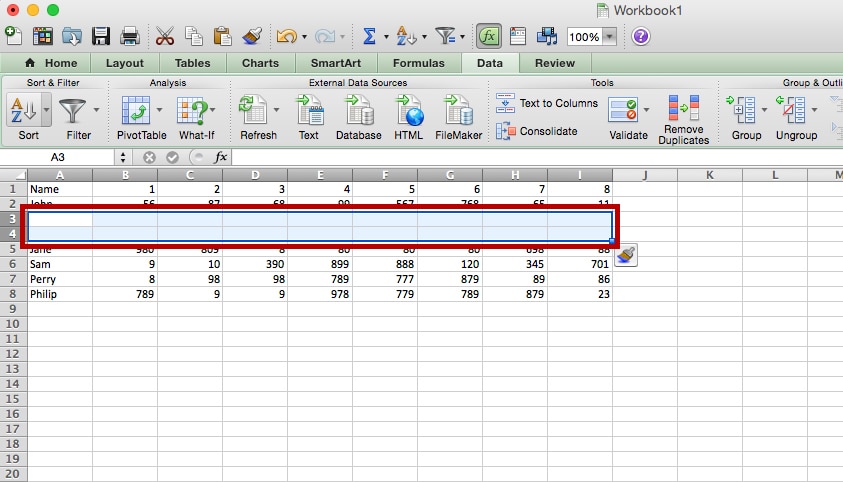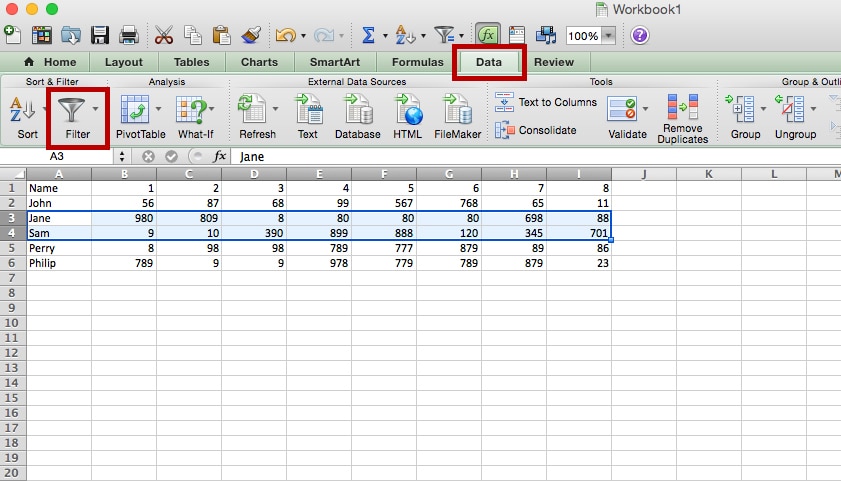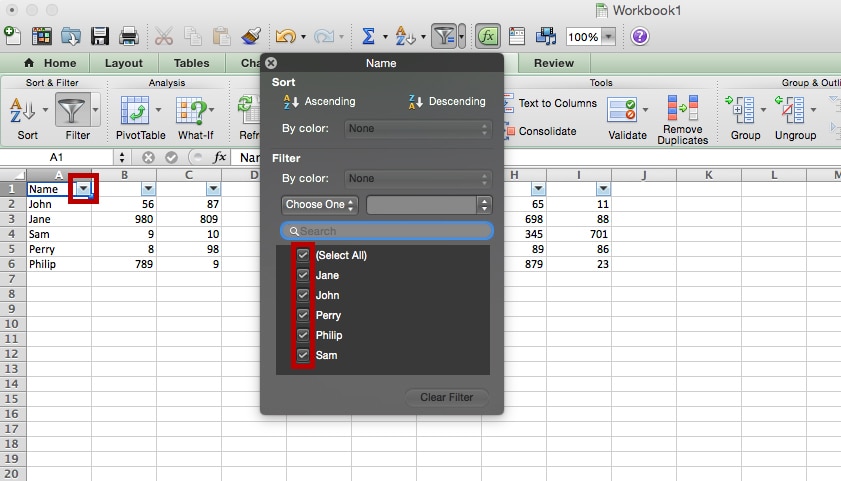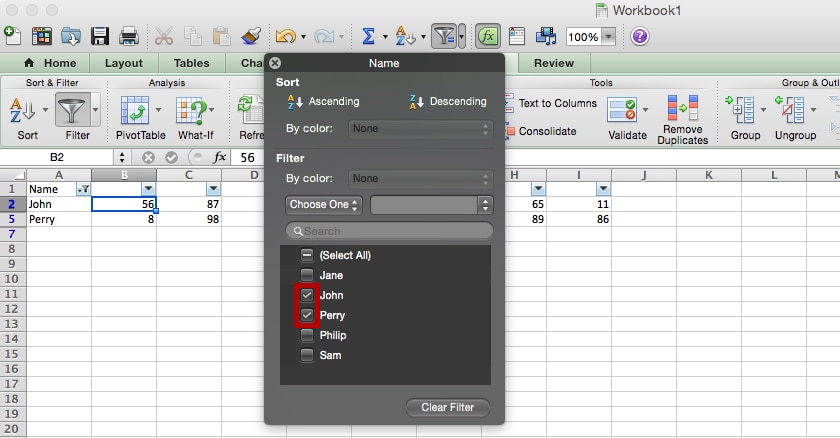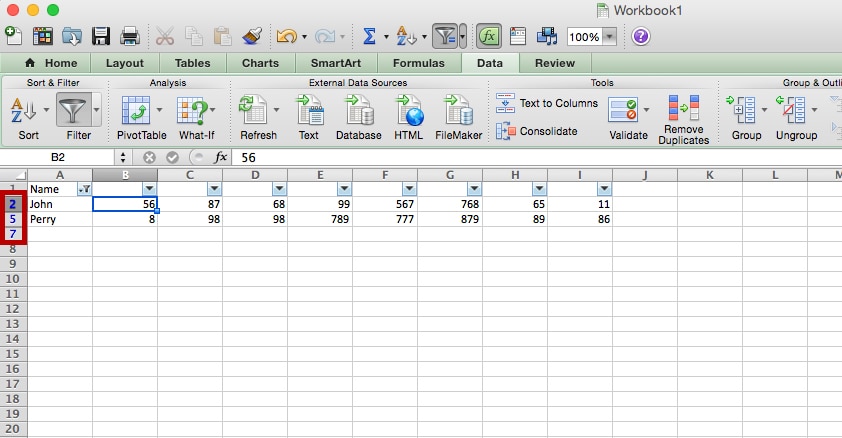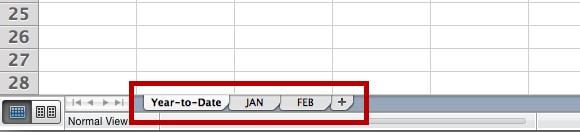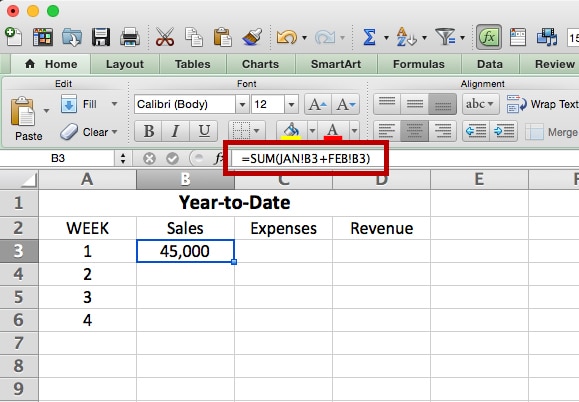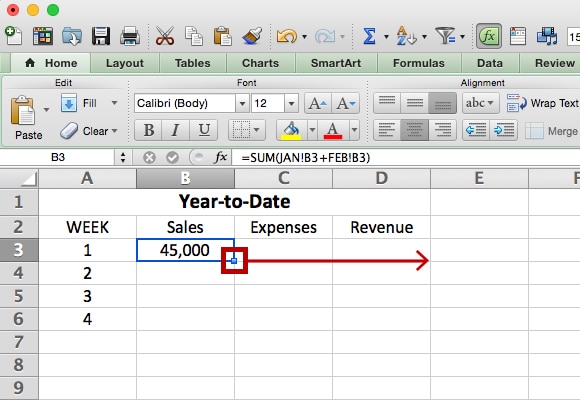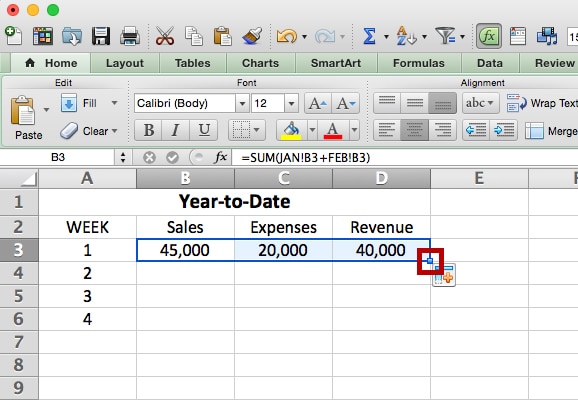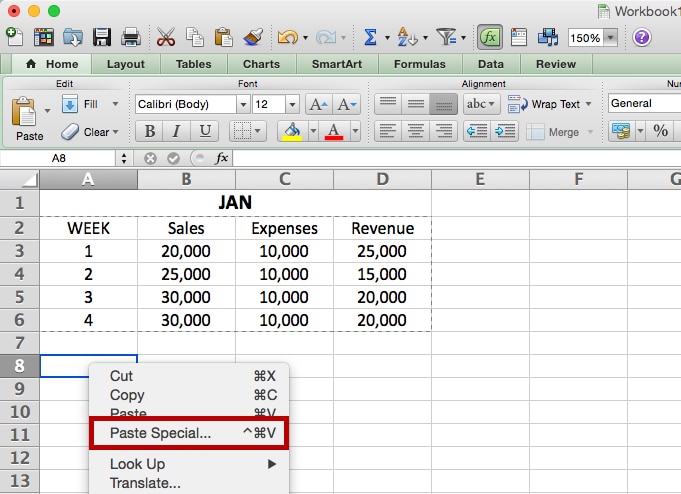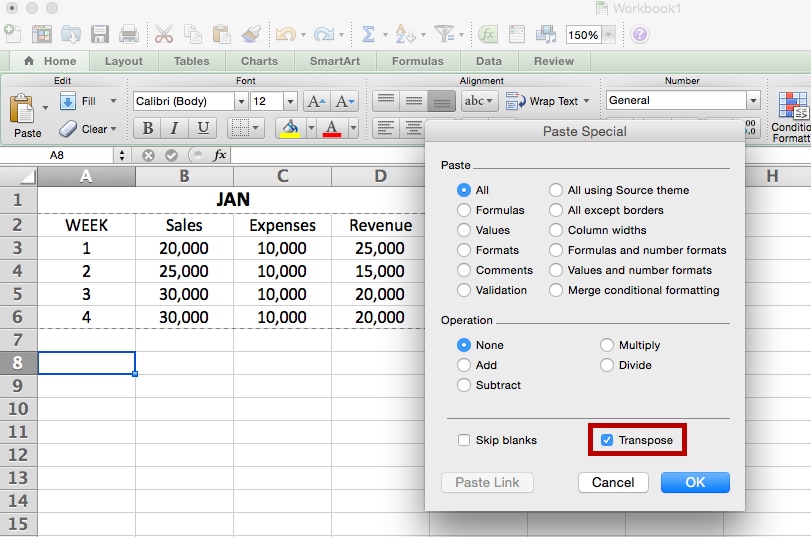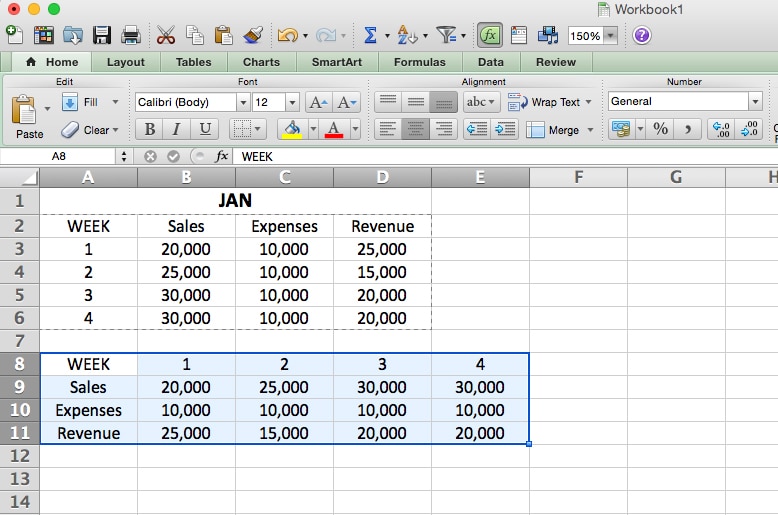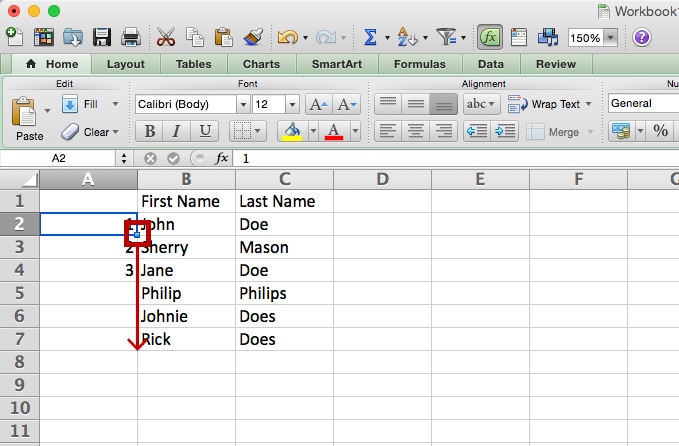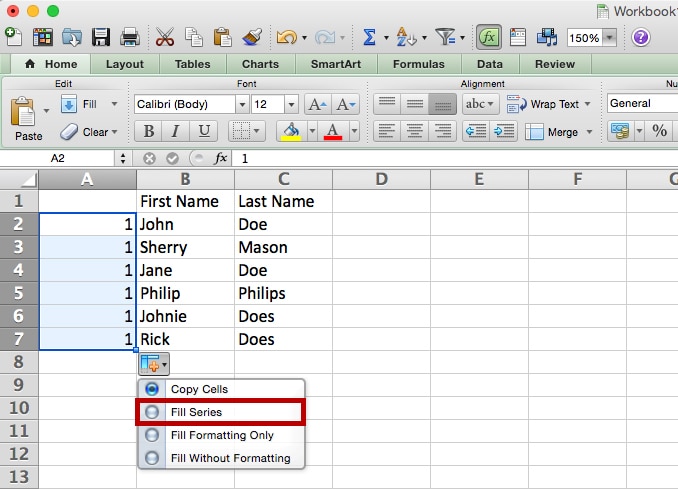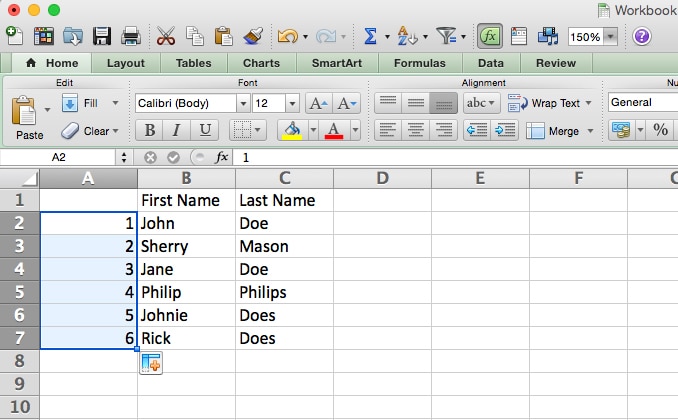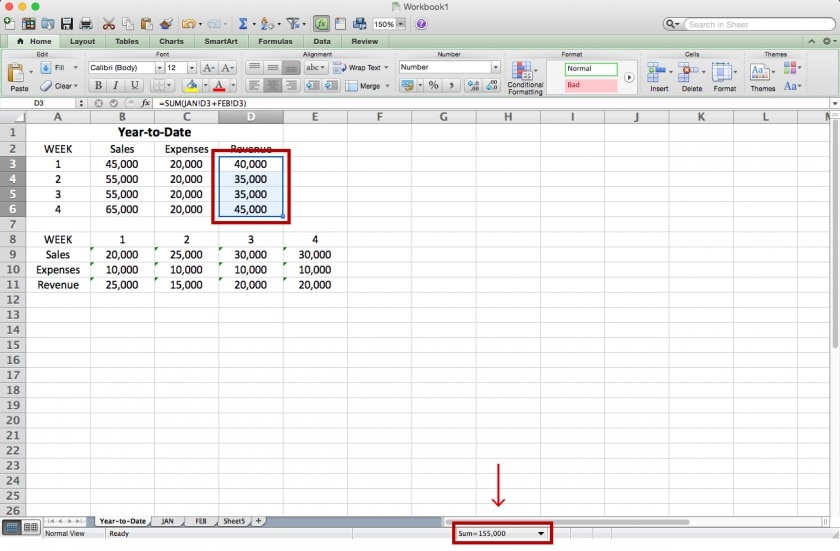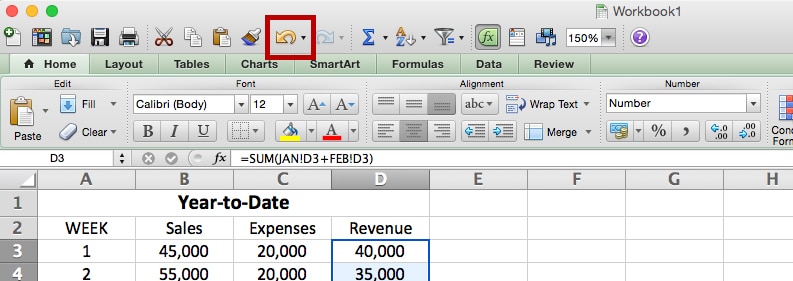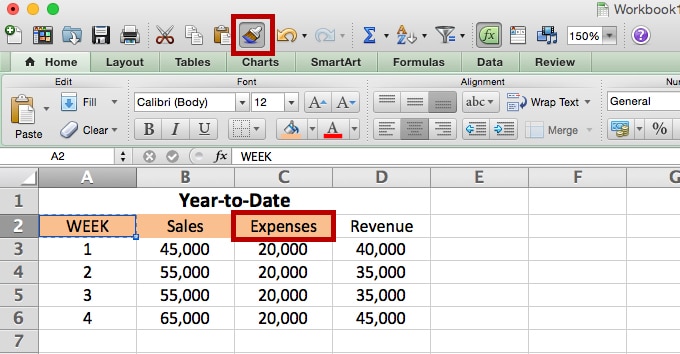Microsoft Excel is an integral part of most businesses. Some people relish the capabilities of Excel, finding it a useful tool that allows them to easily manage, report on and illustrate tables of data.
Others, however, find it tedious and downright obtuse, unable to make heads or tails of what exactly Excel can do from them, aside from keeping things in neat columns and rows.
Below is a list of 10 easy tricks, shortcuts and hacks that will put you on the path to being an Excel super user.
(Note: There are a many versions of Excel, including versions for desktop (Windows, Mac OS X) and mobile (iOS and Android) operating systems. The visuals are screenshots from a Mac version of Excel. These tips were confirmed to work on a Mac and Windows desktop, but may apply to other versions as well. This piece also discusses keyboard shortcuts for use in a Windows OS. For Mac, replace the “Control” key with the “Command” key.)