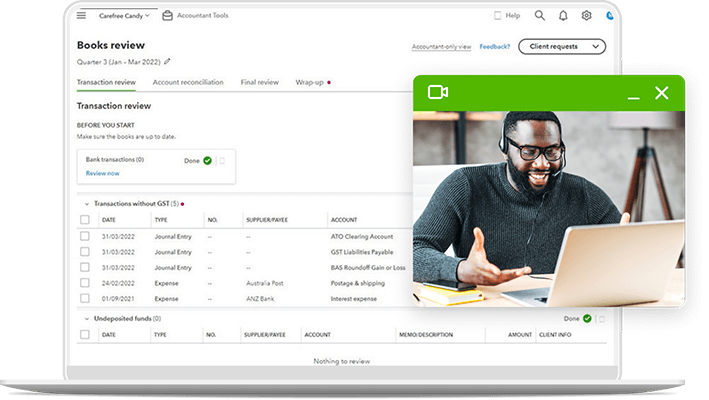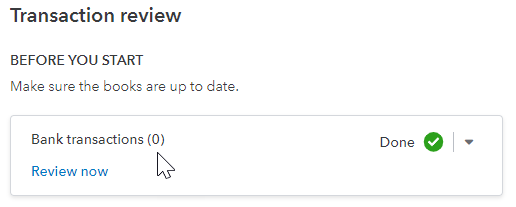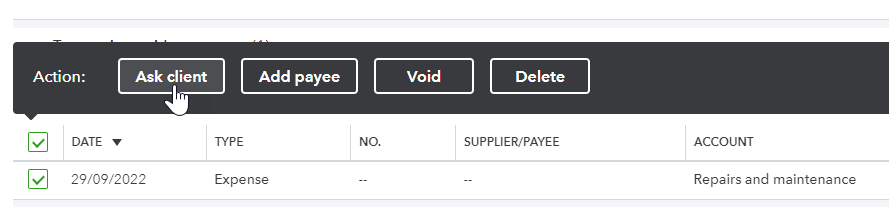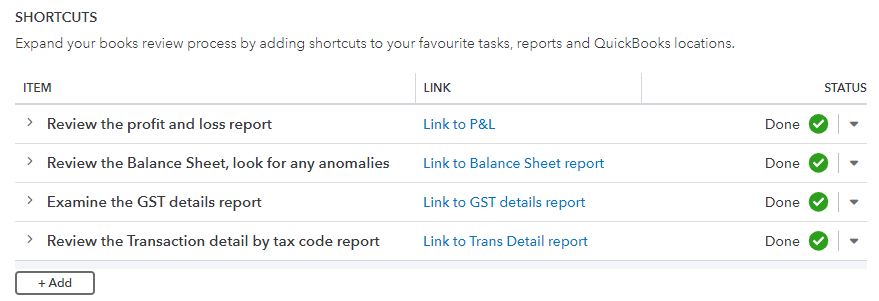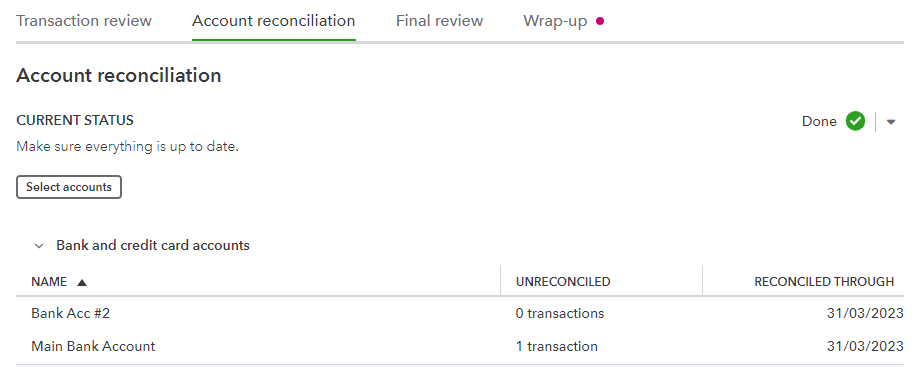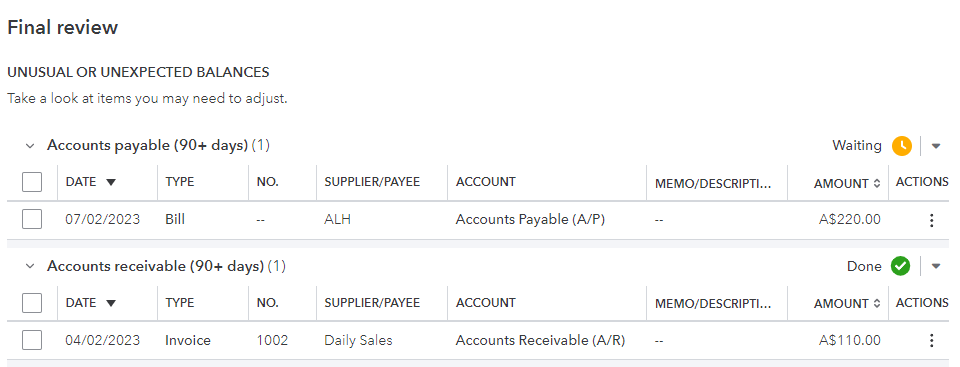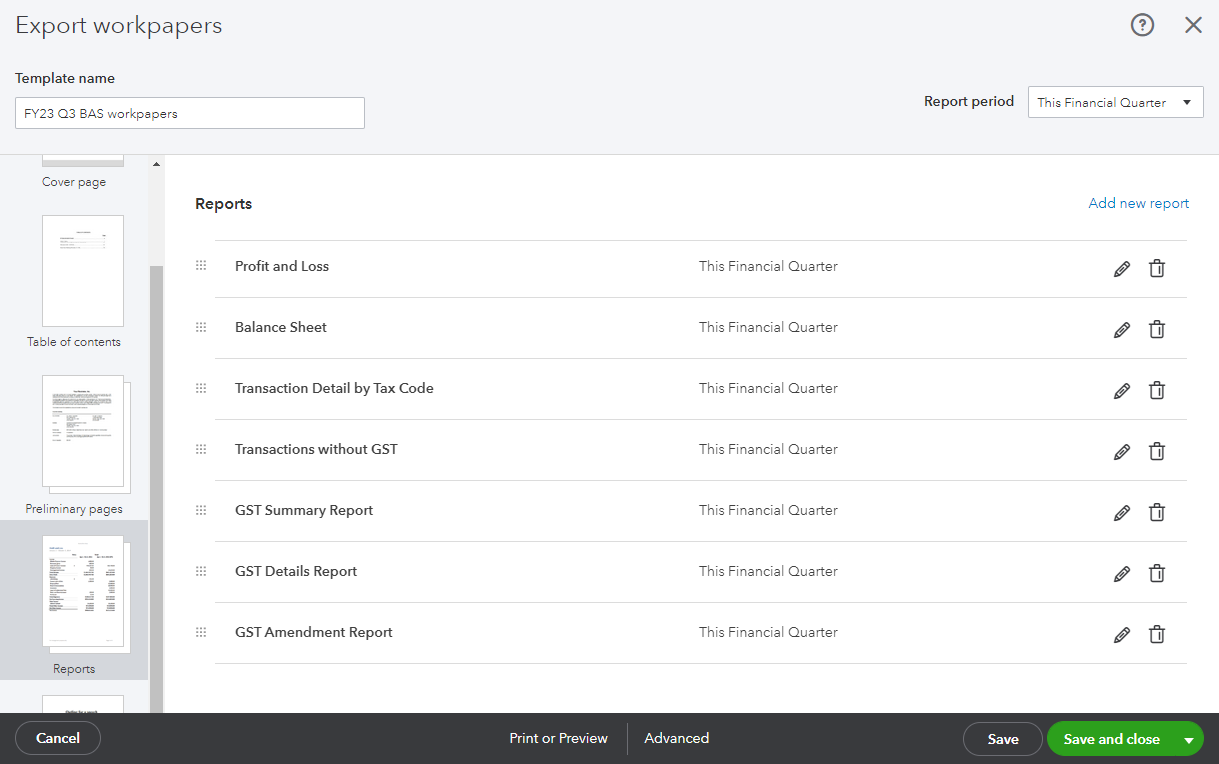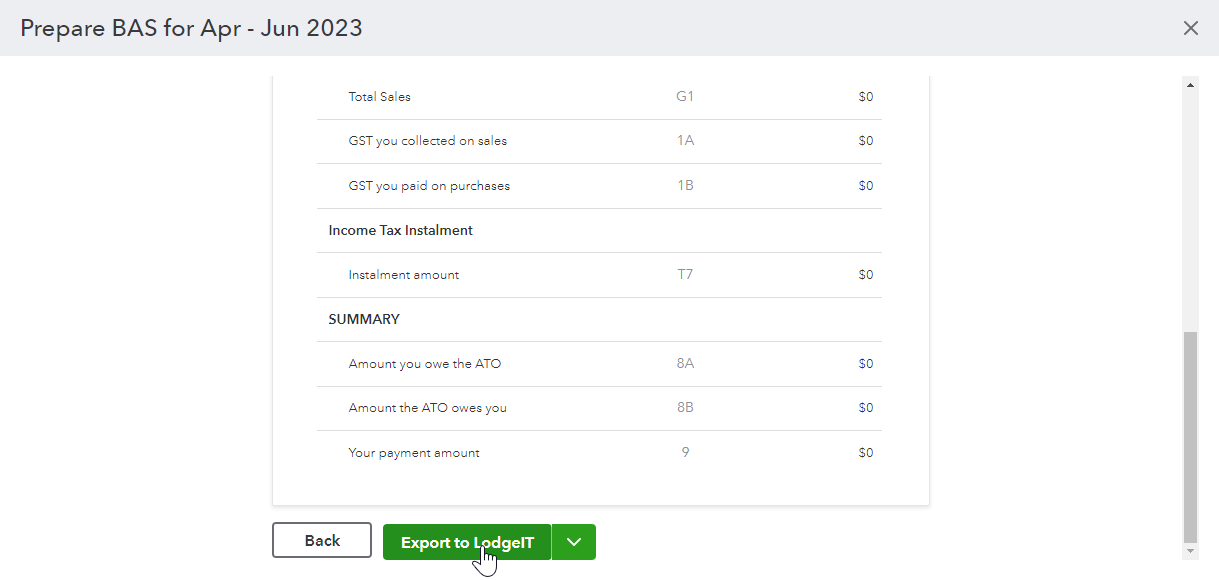Books review in QuickBooks is a tool that makes it easy for accountants to stay on top of everything. It functions by listing key tasks so you can prioritise work, finalise outstanding issues, and customise your own tasks for review.
This guide will provide useful information about Books review, and explain how it can be used to prepare business activity statements (BAS). You can also watch a video of Books review in action, so you can unlock its benefits for your business.