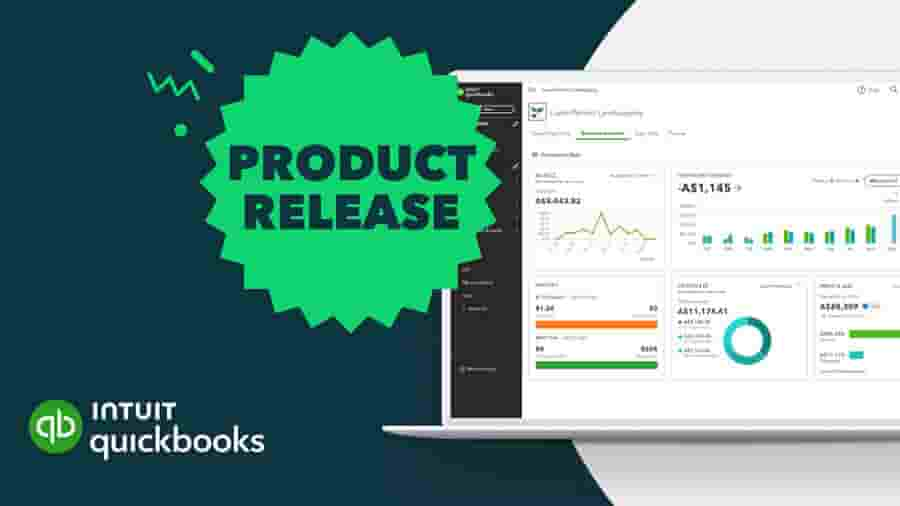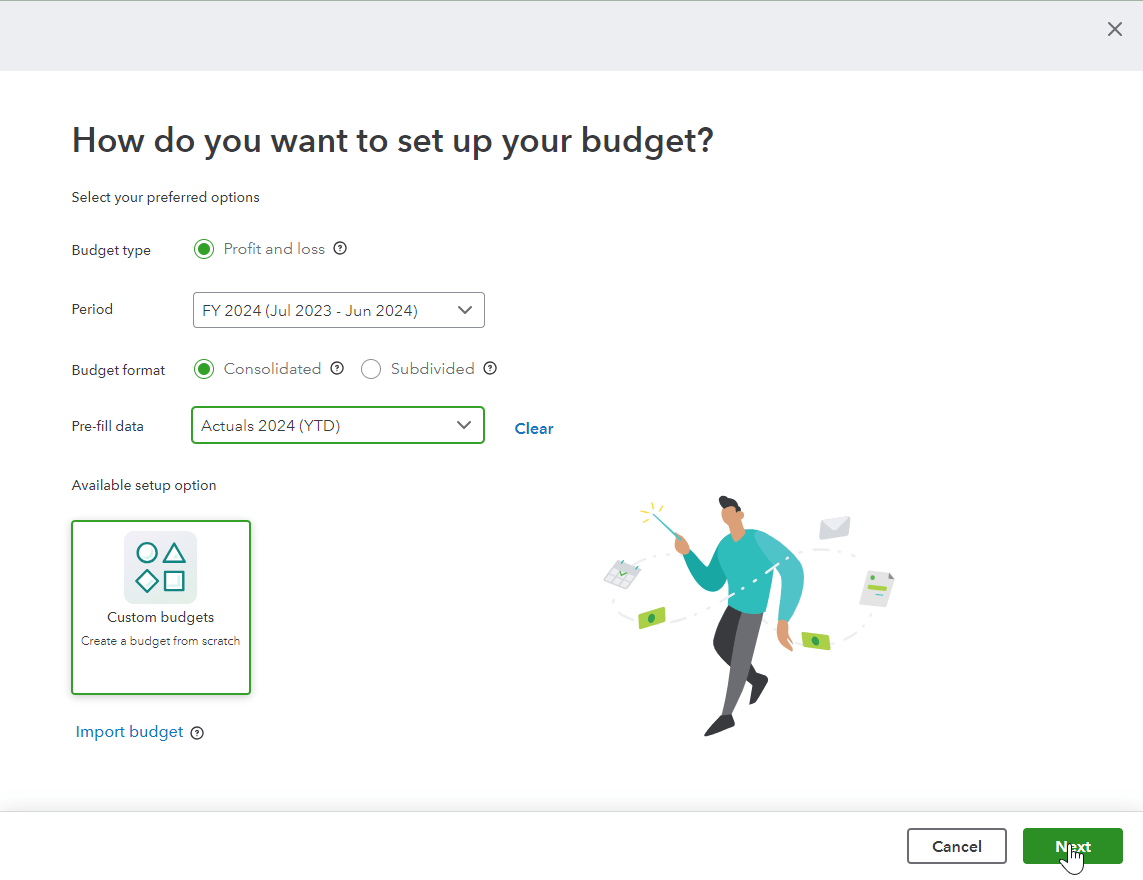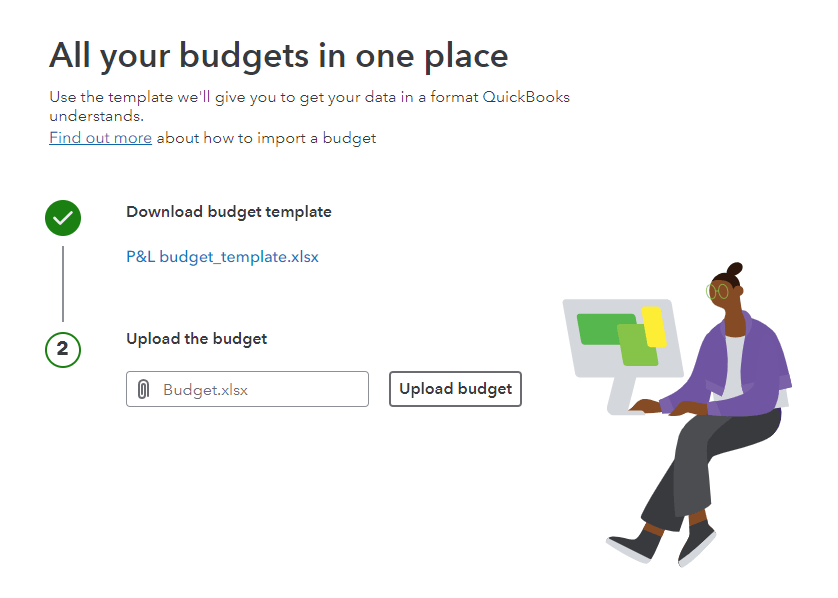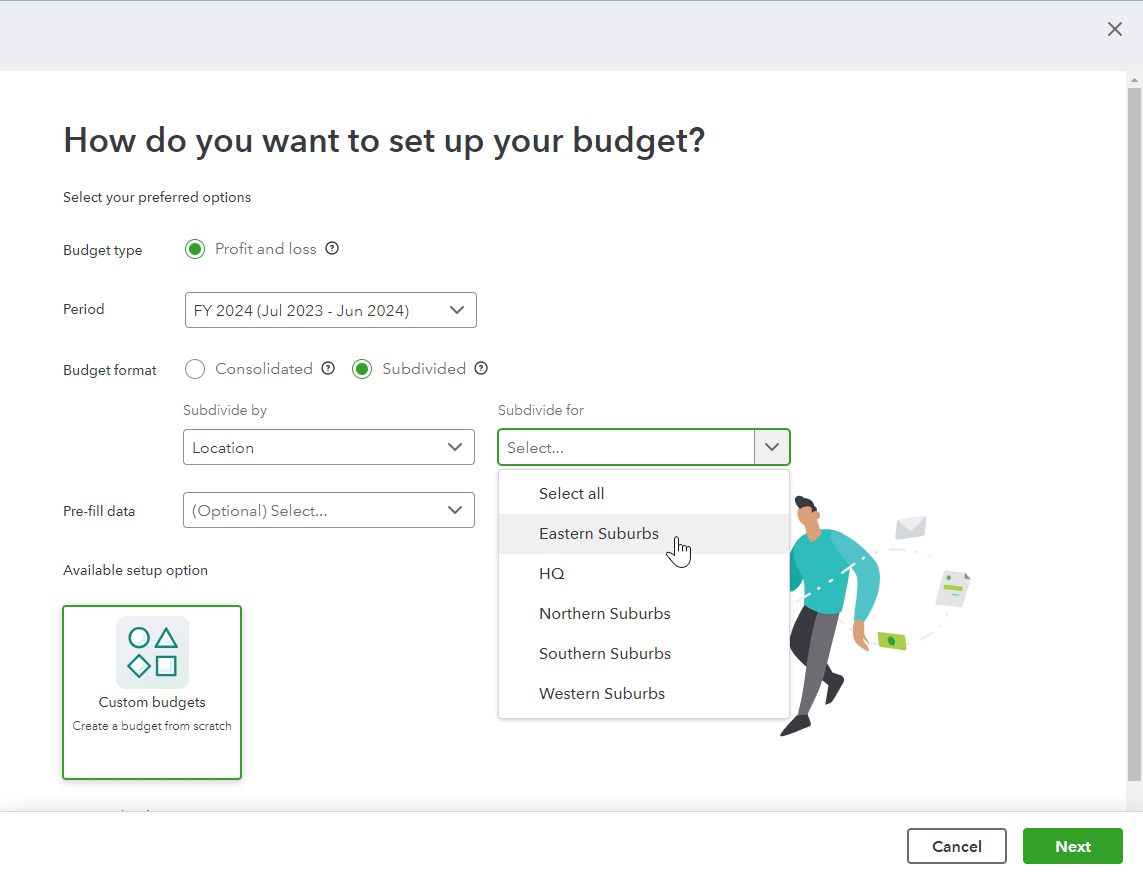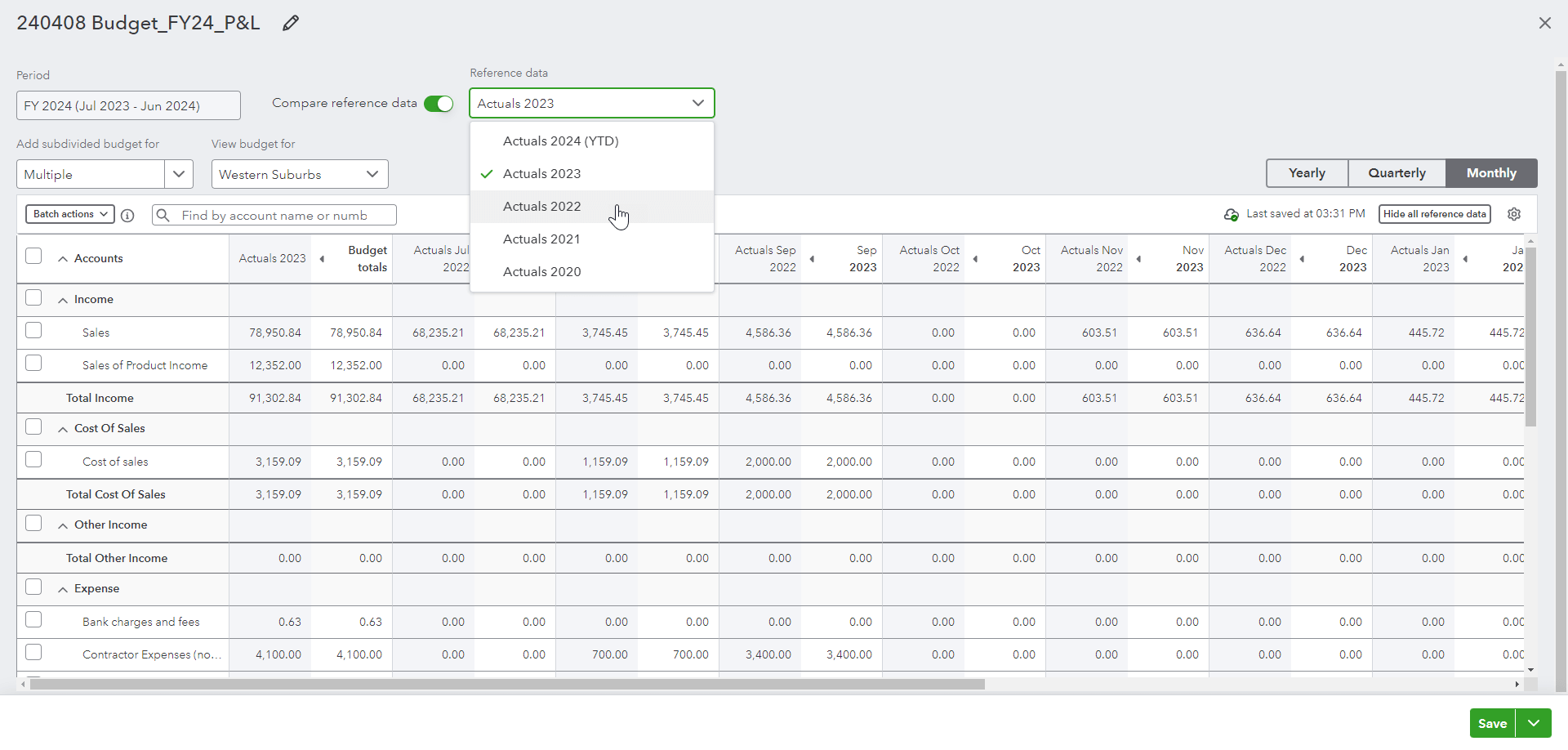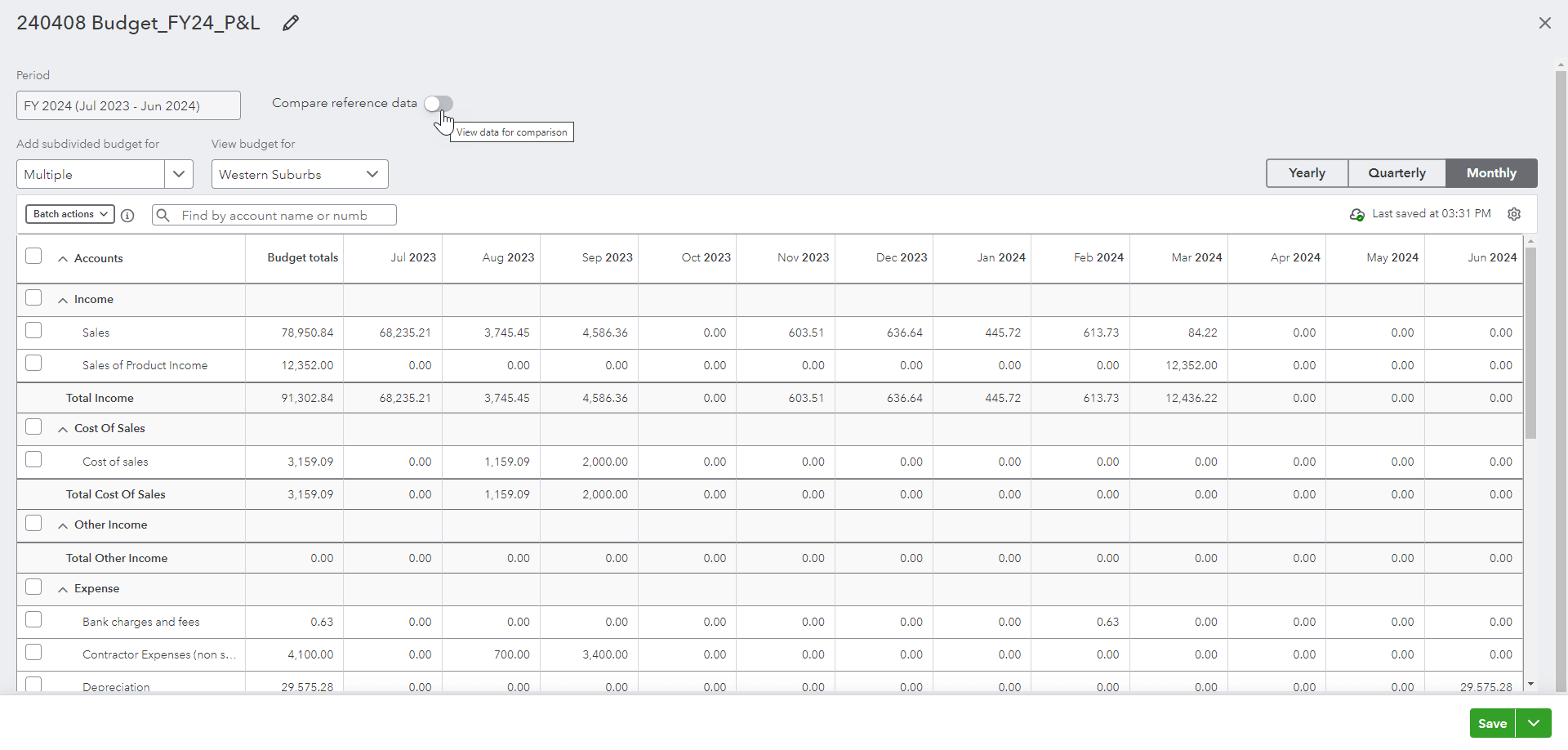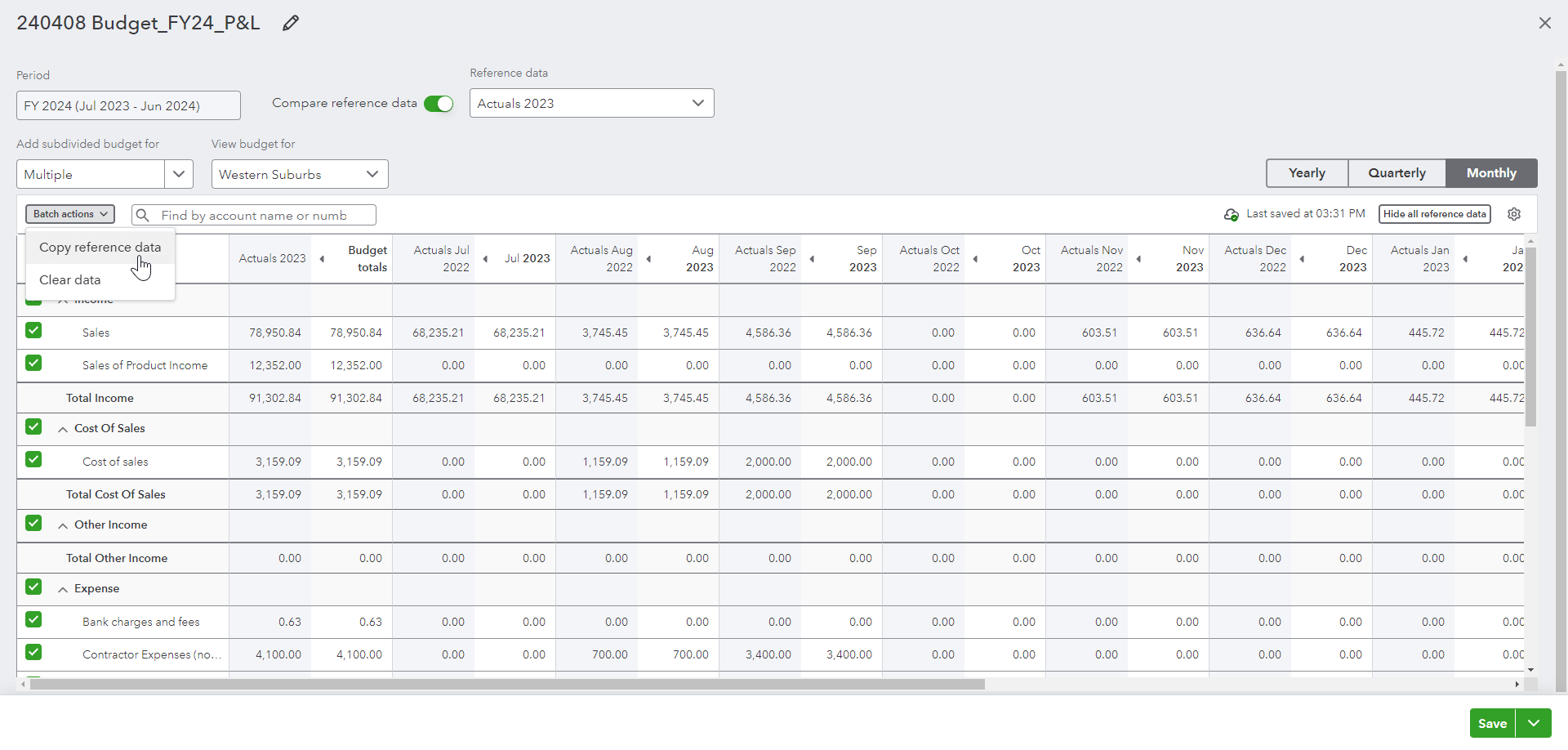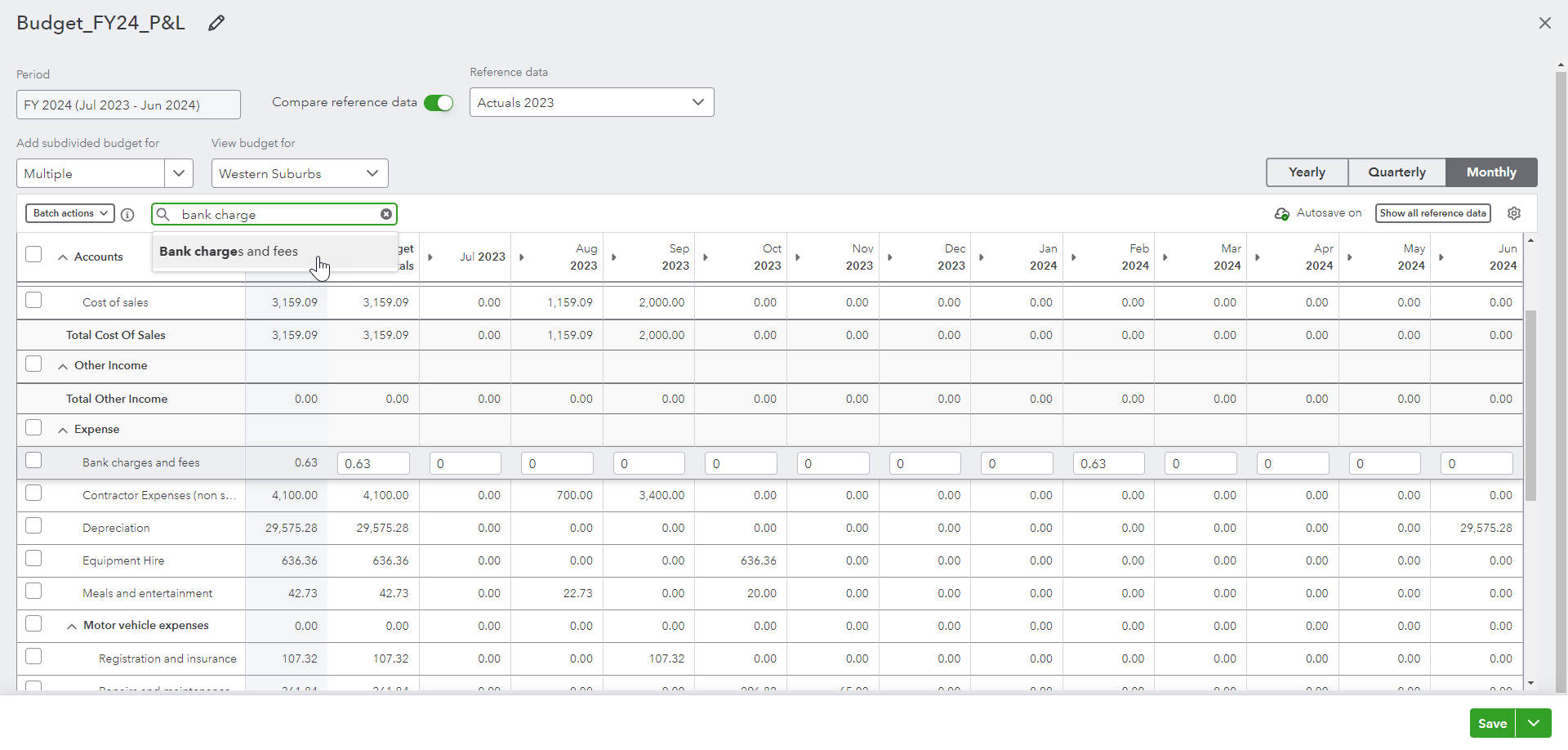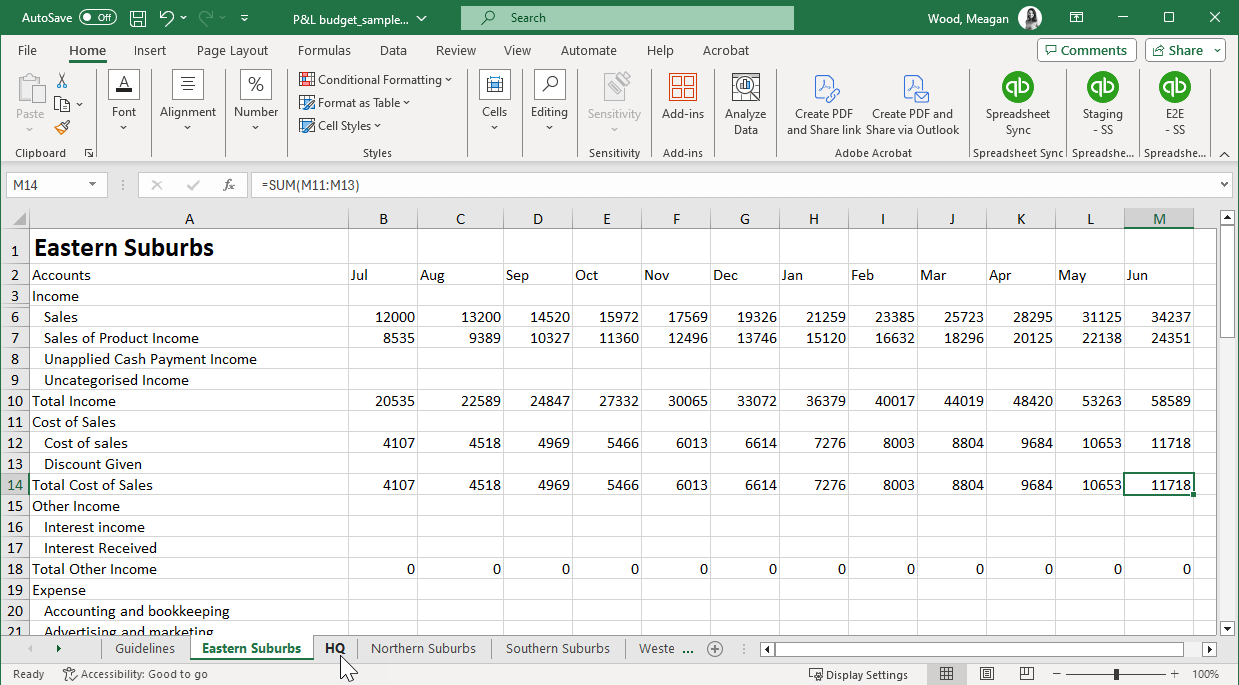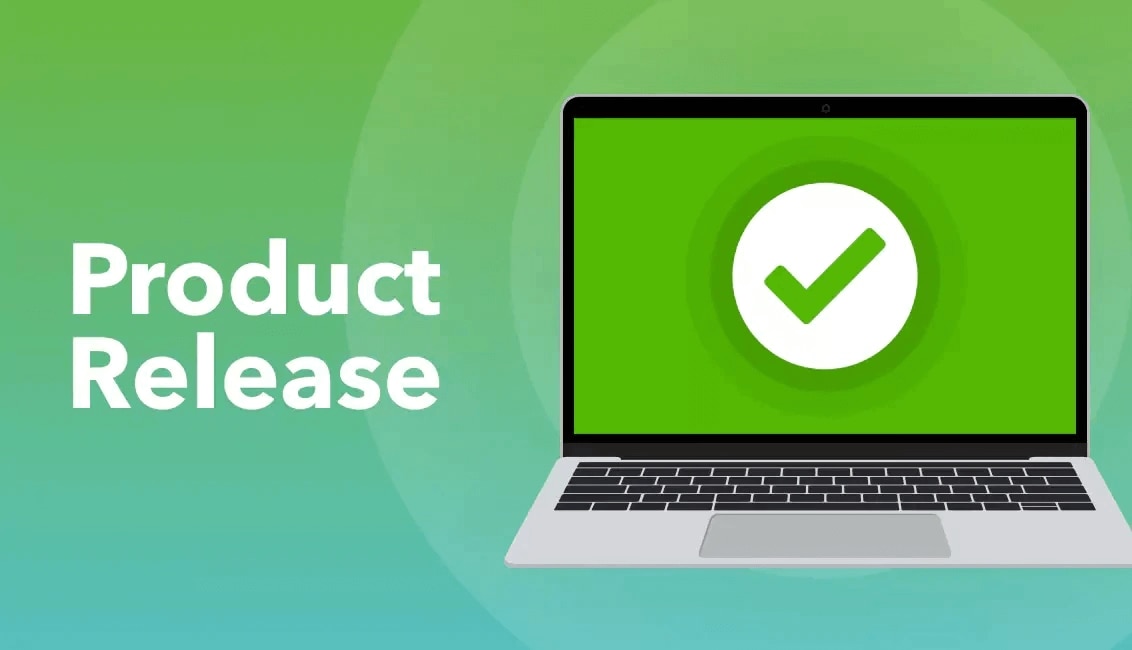Payroll super payment improvements
Integrate Super Payments with a Pay Run
Functionality has been added to the pay schedule settings, including the option to automatically create a super payment when finalising the pay run. Payrun and super payments modules are now connected, ensuring that superannuation contributions from each payrun are batched together.
This feature introduces a seamless integration between pay runs and superannuation payments and reduces the steps required for users to improve their superannuation compliance obligations.
This feature is only available to full admin users.
The new functionality saves full admin users time by being able to create a super payment when they are finalising a pay run rather than having to do this as a completely separate process in the reporting section and simplifies superannuation compliance as the pay run and super payments module are now connected.
Pay Schedule Settings
As part of the pay run finalisation process, users can now select to create a super payment immediately, or manually at a later date. Find out how below:
1. Navigate to Pay Schedules
2. Edit existing Pay Schedule
3. Click here under the pay run finalisation settings
4. From here you can select to create super payment immediately, or manually at a later data
5. To save your changes, select Next and Complete
Please note:
For users with Beam integration enabled, super payments created from the pay run will automatically be created as a Beam super payment by default.
For users who do not have Beam integration enabled, super payments created from the pay run will automatically be created as a manual super payment by default.
Icon Status Guide
You can check the status of your super payment on the pay runs page by hovering over the super icon, located next to the date paid column.
Grey: when the icon is grey, the super payment hasn’t been submitted (Beam super payments) or marked as paid (Manual super payments).
Yellow: when the icon is yellow, the super payment has been submitted, this icon will only appear for users with Beam integration enabled.
Green: when the icon is green, the super payment has been received (Beam super payments) or marked as paid (Manual super payments).
Red: when the icon is red, the super payment has failed, or there may be an error or return to your super payment, this icon will only appear for users with Beam integration enabled.