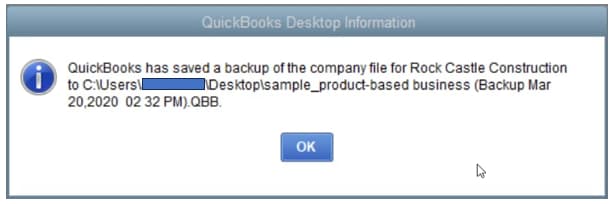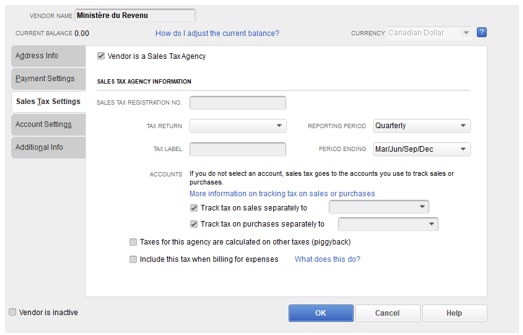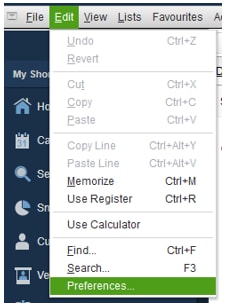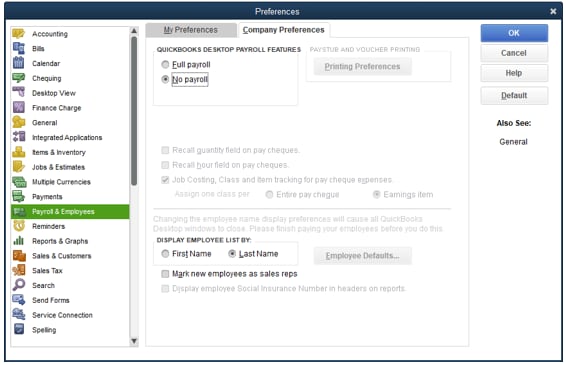Migration de Quickbooks Desktop à QuickBooks en ligne à l’aide de l’outil interne d’Intuit
by Intuit•2• Dernière mise à jour : 11 septembre 2024
Vous envisagez de migrer de QuickBooks Desktop vers QuickBooks en ligne, mais vous ne savez pas où commencer? Ce guide vous accompagnera tout au long du processus.
La migration vous convient-elle?
Consultez les deux sections suivantes pour vous aider à prendre la décision de transférer à QuickBooks en ligne à partir de QuickBooks Desktop à l’aide de notre outil interne.
Décider si vous devriez migrer vers QuickBooks en ligne
QuickBooks en ligne et QuickBooks Desktop sont des outils puissants, mais vous devez tenir compte de quelques éléments pour déterminer si la migration est appropriée pour votre entreprise.
Le succès de votre migration dépend du niveau de complexité de votre fichier d’entreprise. C’est dans ce fichier que se trouvent tous les renseignements sur votre entreprise, y compris l’information sur les stocks et sur les employés, les listes de clients, l’historique bancaire, les documents comptables, etc.
Les grandes entreprises ont habituellement des fichiers complexes, un historique chargé, des stocks importants et des fichiers lourds. Si votre entreprise est de grande taille, vous n’êtes peut-être pas un bon candidat pour la migration à cause de la complexité de votre fichier d’entreprise. Cela ne signifie cependant pas que vous ne pouvez pas migrer vers QuickBooks en ligne. Vous devez seulement comprendre que des étapes de configuration supplémentaires pourraient être nécessaires dans QuickBooks en ligne en raison de la taille de votre entreprise. Lisez attentivement le présent guide pour déterminer si votre entreprise profiterait quand même de la migration. QuickBooks Enterprise ne prend pas en charge la migration au Canada en ce moment.
Si vous êtes une petite ou moyenne entreprise qui utilise QuickBooks Desktop Pro, Premier ou Premier Accountant, vous êtes un bon candidat pour la migration vers QuickBooks en ligne, puisque le degré de complexité de votre fichier d’entreprise est relativement faible.
Avant d’entamer le processus de migration, tenez compte des fonctions dont votre entreprise a besoin pour mener ses activités. Vous trouverez certaines des différences entre les fonctions des deux logiciels dans la section ci-dessous.
Éléments qui passent (ou non) de QuickBooks Desktop vers QuickBooks en ligne
Lorsque vous passez de QuickBooks Desktop à QuickBooks en ligne, vous pouvez transférer une bonne partie de l’information de votre fichier d’entreprise sans avoir à la ressaisir manuellement. Cependant, certains renseignements ne seront pas convertis ou transférés automatiquement avec votre dossier d’entreprise.
Il est possible que les données converties avec des modifications soient gérées différemment dans QuickBooks en ligne et dans QuickBooks Desktop, et elles pourraient donc nécessiter un certain ajustement après la migration.
Les renseignements qui ne sont pas convertis ne sont pas automatiquement transférés avec votre fichier d’entreprise et devront être saisis manuellement après la migration.
Consultez notre article sur la conversion des données de QuickBooks Desktop vers QuickBooks en ligne pour en savoir davantage.
En outre, certaines fonctions sont offertes uniquement dans certains logiciels QuickBooks en ligne. Comparez la liste des fonctions de chaque logiciel pour choisir celui qui convient le mieux à votre entreprise.
Préparation en vue de la migration
Pour assurer la réussite de la migration, vous devez prendre quelques mesures avant d’entreprendre le processus. Suivez les étapes ci-dessous pour vous assurer que tout est en règle avant la migration.
1. Sauvegardez votre fichier d’entreprise
Dans QuickBooks Desktop, une bonne pratique consiste à sauvegarder régulièrement vos données. Dans QuickBooks en ligne, vos données sont stockées de façon sûre dans le nuage. Vous n’avez pas besoin d’effectuer de sauvegarde manuelle.
Effectuez les étapes suivantes pour sauvegarder vos données avant la migration :
- Si vous êtes actuellement en mode multi-utilisateur, allez au menu File (fichier), puis sélectionnez Switch to Single-user Mode (passer en mode mono-utilisateur).
- Allez à Fichier menu et sélectionner Créer une sauvegarde..., Sélectionnez ensuite Sauvegarde locale,
- Dans la fenêtre, sélectionnez Local Backup (sauvegarde locale), puis Next (suivant).
- Dans la section Local Backup Only (sauvegarde locale seulement), sélectionnez Browse (parcourir), puis sélectionnez l’endroit où vous voulez enregistrer le fichier de sauvegarde de votre entreprise.
- Définissez le nombre de sauvegardes que vous souhaitez conserver (facultatif).
- Un test est effectué pour vérifier que votre fichier de sauvegarde est adéquat avant que vous le sauvegardiez. En cas de problème, consultez notre section de dépannage.
- Sélectionnez OK lorsque vous êtes prêt à continuer.
- Sélectionnez Save it now (sauvegarder maintenant), puis Next (suivant). Un message de confirmation s’affiche lorsque la sauvegarde est terminée.
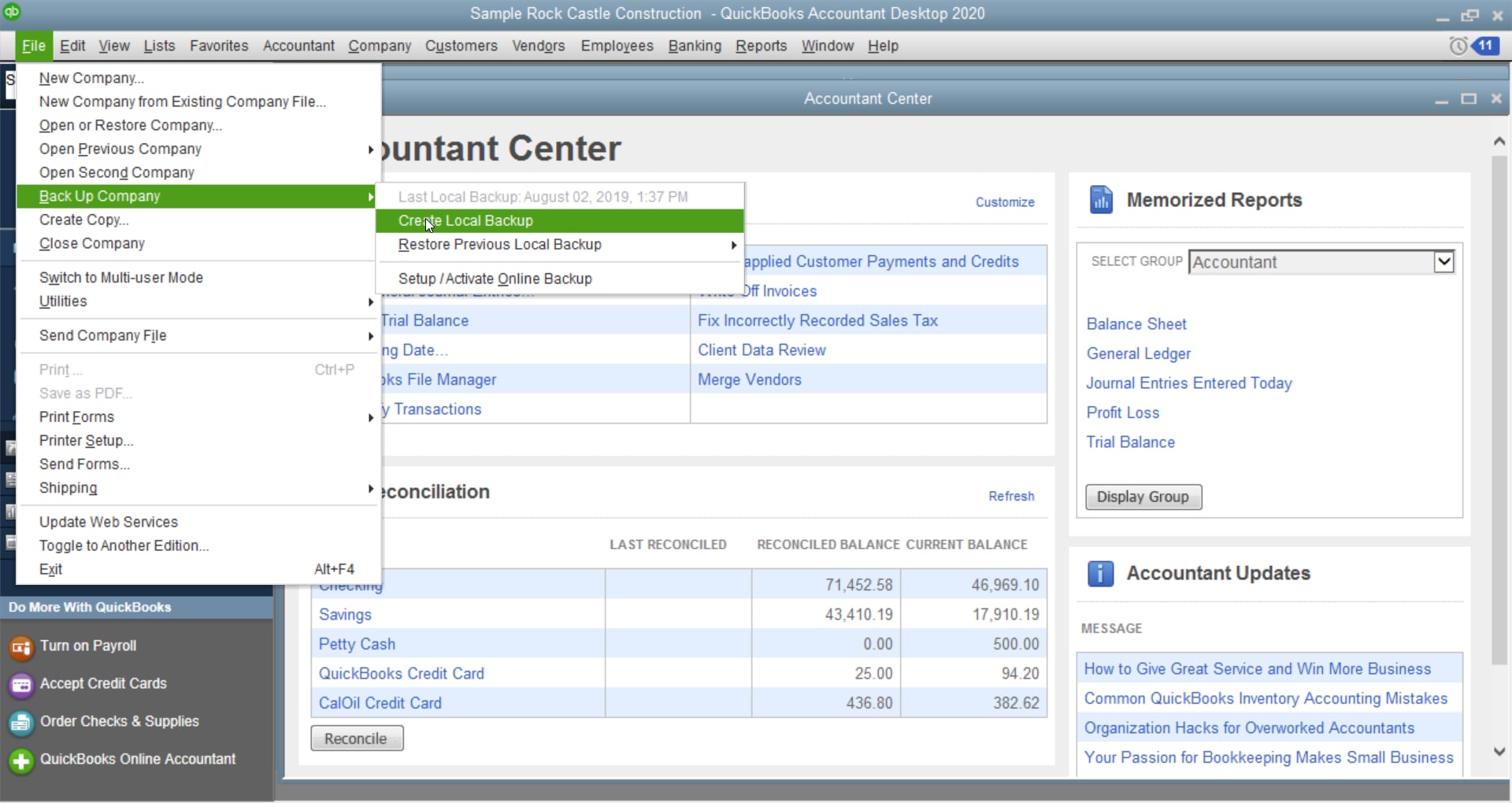
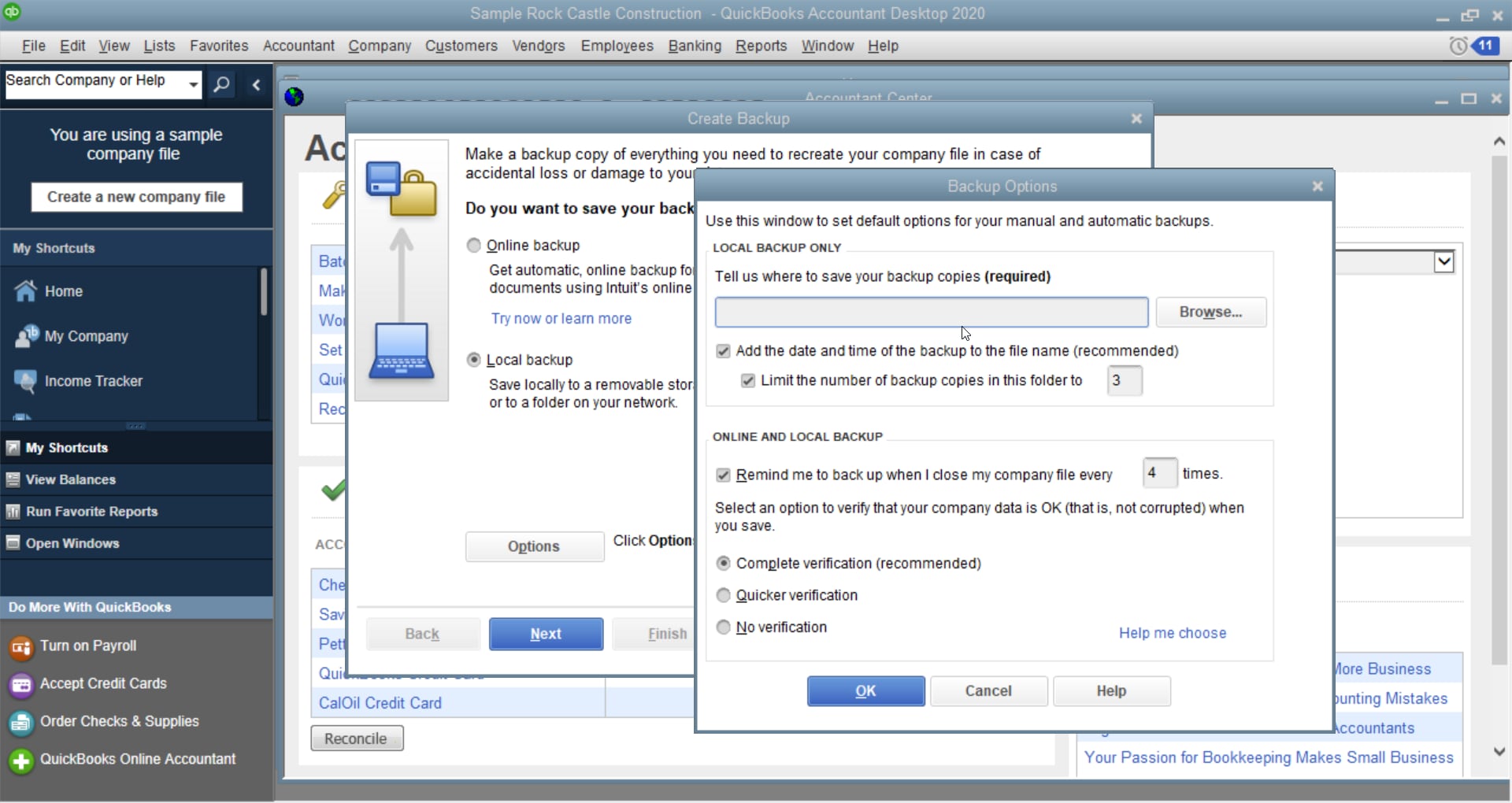
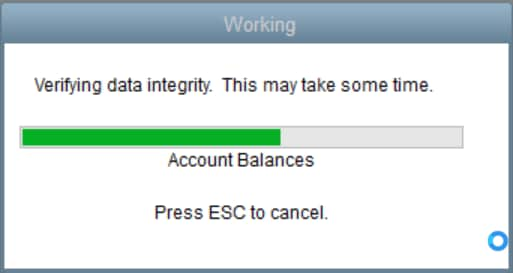
Les sauvegardes peuvent être effectuées manuellement, en effectuant la procédure ci-dessus, ou automatiquement.
2. Mettez à jour QuickBooks Desktop
Vérifiez que QuickBooks Desktop est à jour avant d’entreprendre la migration en effectuant les étapes suivantes pour télécharger et installer les dernières mises à jour de QuickBooks Desktop :
- Si vous êtes actuellement en mode multi-utilisateur, allez au menu File (fichier), puis sélectionnez Switch to Single-user Mode (passer en mode mono-utilisateur).
- Sélectionnez Help (aide), puis Update QuickBooks Desktop… (mettre à jour QuickBooks Desktop).
- Sélectionnez Upgrade Now (mettre à jour maintenant).
- Sélectionner Obtenir les mises à jour, puis Fermer,
- Sélectionnez File (fichier), puis Exit (sortir).
- Redémarrez QuickBooks Desktop.
- Si vous utilisez le service de paie, démarrez-le.
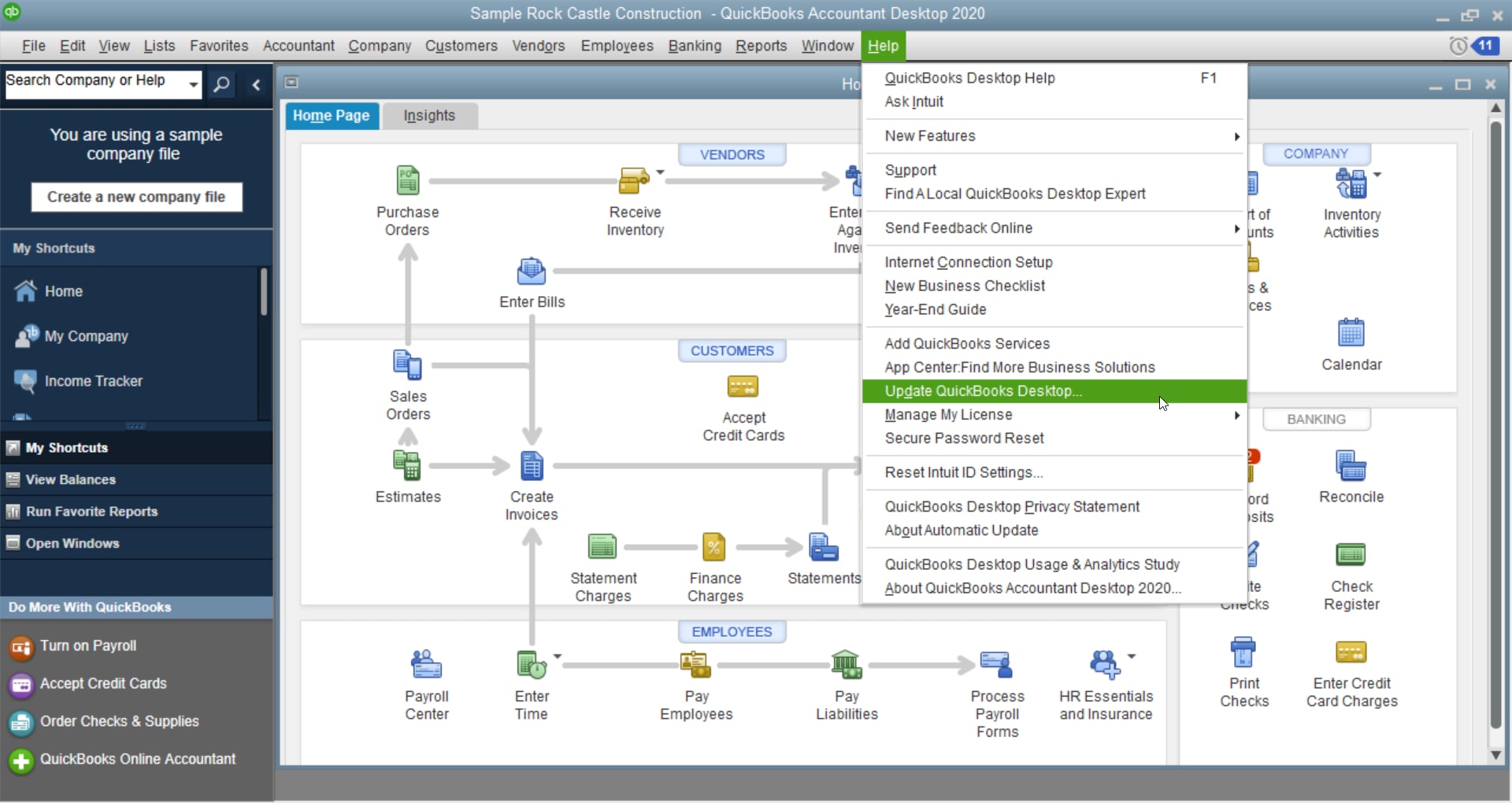
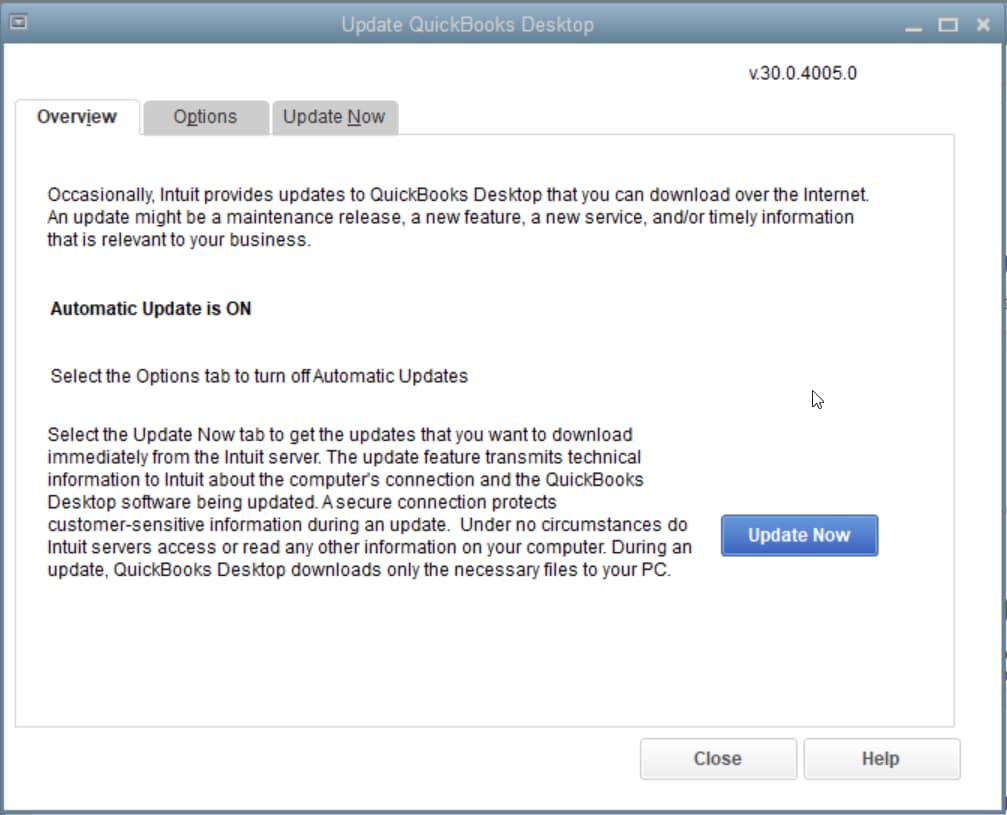
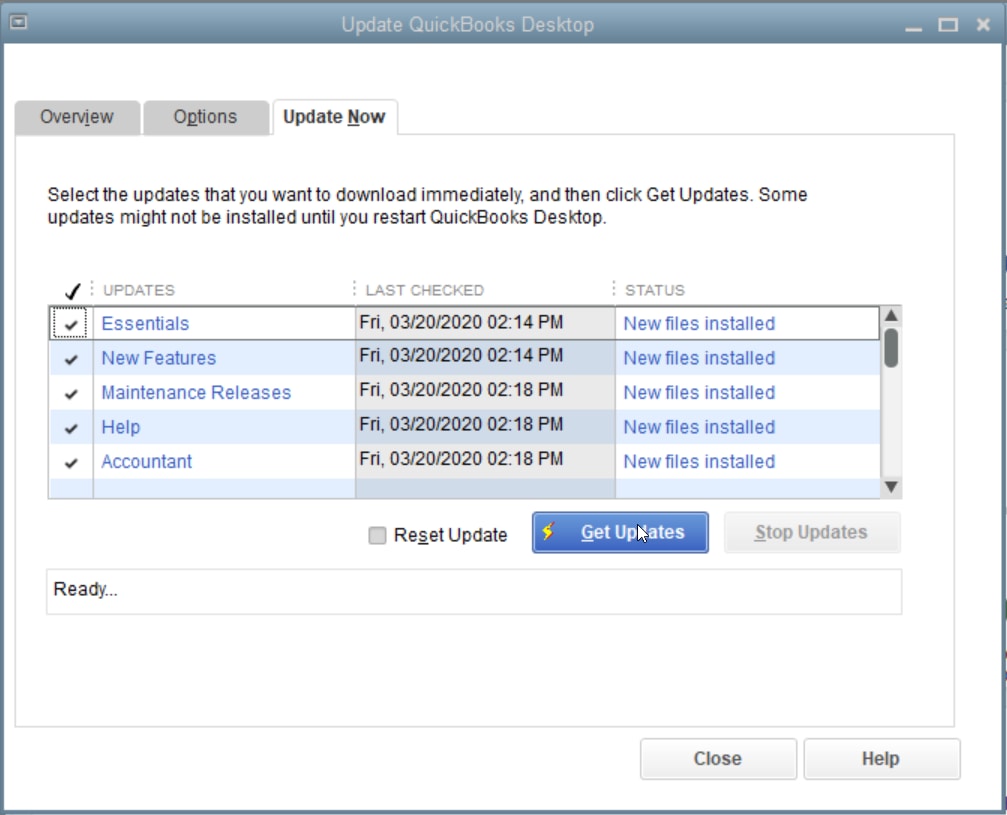
3. Vérifier votre nombre total de cibles
Vérifiez ensuite votre nombre total de cibles. Dans QuickBooks Desktop, appuyez sur les touches Ctrl+1 pour ouvrir la fenêtre Product Information (information sur le logiciel). Votre nombre total de cibles (Total Targets) s’affiche dans la section File Information (information sur le fichier).
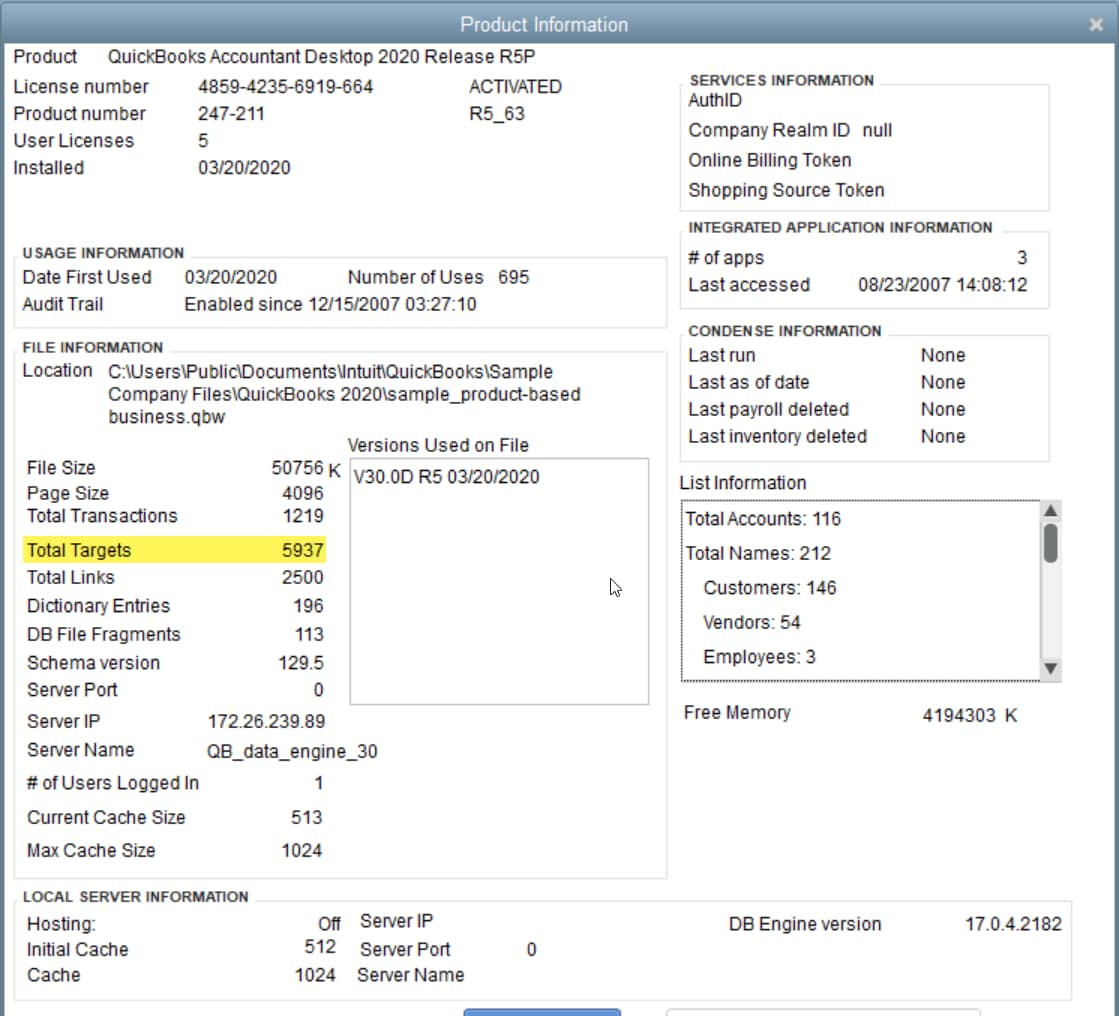
Si le nombre de cibles est supérieur à 700 000 pour le Canada et à 500 000 pour le Royaume-Uni et l’Afrique du Sud (ZA), vous pouvez uniquement effectuer une conversion des listes et des soldes, ce qui peut être effectué par l’entremise de notre articles de soutien,
4. Supprimer le ministère du Revenu (entreprises hors du Québec seulement)
- Naviguer vers Fournisseurs, puis Centre fournisseurs,
- Cerner Ministère du Revenu,
- Ouvrez le fournisseur.
- Naviguer vers Paramètres de taxe de vente,
- Décochez toutes les cases.
- Marquer le fournisseur comme inactif,
- Cliquez OK pour fermer la fenêtre.
5. Désactivez la paie dans le fichier QuickBooks Desktop
Note importante : Pour éviter les problèmes liés à la paie après la migration, il est recommandé de désactiver la paie dans le fichier QuickBooks Desktop avant de commencer la migration.
- Sélectionner Modifier, puis sélectionnez Préférences dans le menu déroulant.
Le Préférences s’affiche.
- Sélectionner Paie et employés à partir du menu de gauche.
- Sélectionnez le .Préférences de l'entreprise dans l'onglet Préférences fenêtre.
- Sélectionnez le .Aucune paie Option.
6. Sauvegarder votre rapport sur la taxe de vente à payer
Enregistrez ou imprimez une copie de votre rapport Sales Tax Liability (taxe de vente à payer). Vous en aurez besoin pour saisir des rajustements après votre migration. Suivez ces étapes :
- Allez au menu Reports (rapports), puis sélectionnez Suppliers & Payables (fournisseurs et payables).
- Sélectionnez Sales Tax Liability (taxe de vente à payer).
- Dans le menu déroulant Dates, sélectionnez All (toutes).
- Au haut de l’écran, dans le menu déroulant Print (imprimer), sélectionnez Save as PDF (enregistrer en format PDF).
- Choisissez le dossier dans lequel vous voulez l’enregistrer, nommez le fichier, puis sélectionnez Save (enregistrer).
- Après avoir sauvegardé le fichier, vous pouvez l’imprimer si vous souhaitez avoir une copie papier.
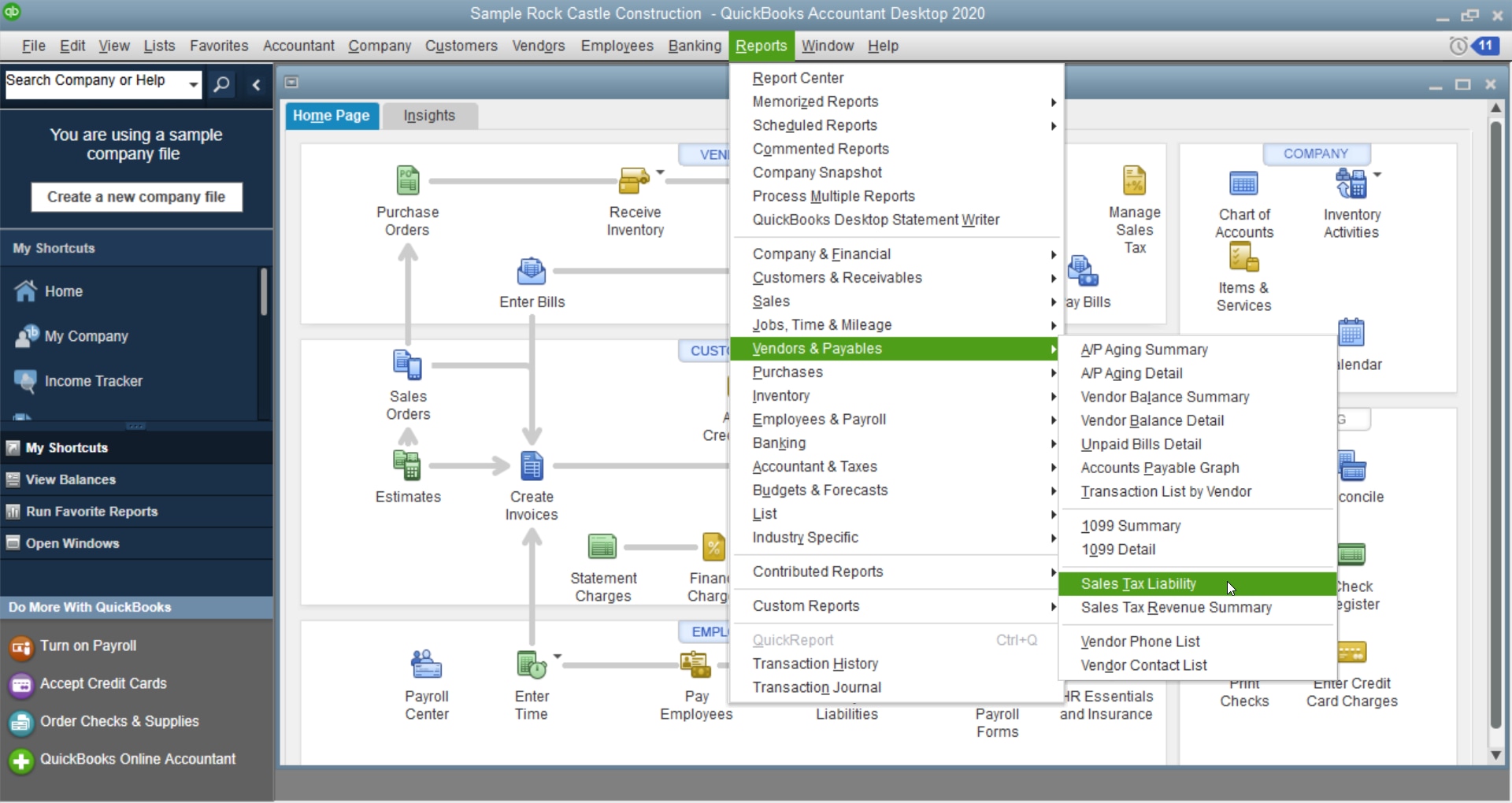
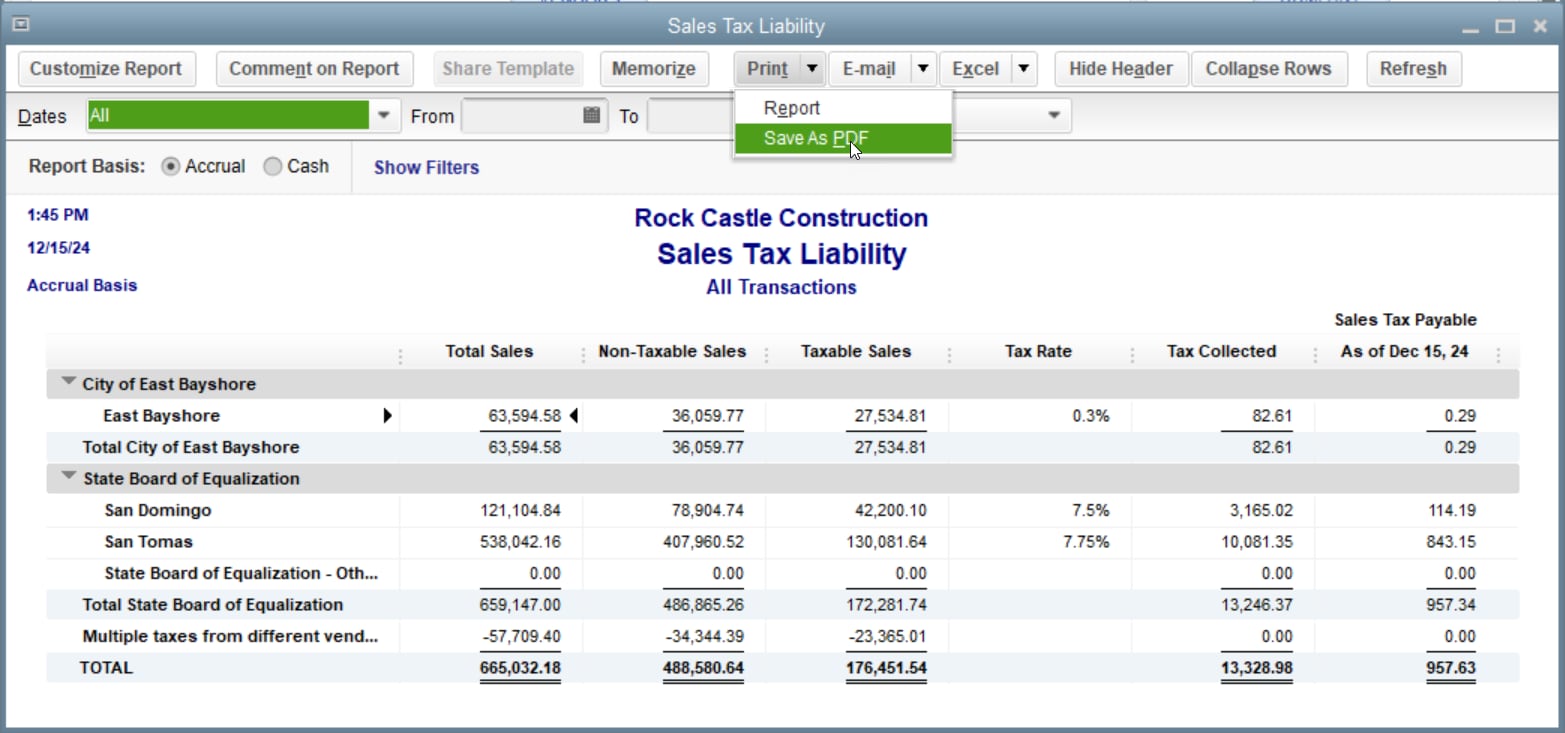
7. Exportez vos rapports et vos listes
| Note : L’exportation de vos rapports et de vos listes est facultative. Généralement, elle est nécessaire uniquement si votre entreprise a plus de 700 000 cibles. Sinon, vous pouvez passer à Créer un compte QuickBooks en ligne, |
En exportant vos listes avant la migration, vous évitez d’avoir à reconfigurer un à un les éléments de votre liste lorsque vous commencez à utiliser QuickBooks en ligne. Effectuez les étapes suivantes pour exporter les rapports et les listes d’une entreprise dans QuickBooks Desktop :
- Dans QuickBooks Desktop, allez au menu Reports (rapports) et sélectionnez Report Centre (centre de rapports).
- Ouvrez un rapport.
- Sélectionnez la plage de dates voulue dans le menu déroulant Dates.
- Dans la barre d’outils, sélectionnez Excel. Vous pouvez également sélectionner Print or Email (imprimer ou envoyer par courriel) pour sauvegarder le rapport en format PDF.
- À partir du Excel Dans le menu déroulant, sélectionnez Créer une nouvelle grille de travail Pour créer un nouveau classeur Excel ou pour mettre à jour un classeur existant avec les données du rapport ouvert, sélectionnez Mettre à jour une grille de travail existante,
- Sélectionner Exporter et trouvez le classeur sur votre ordinateur.
- Si vous souhaitez formater les données d’une façon précise, sélectionnez Advanced (options avancées). Cette étape est facultative.
- Si un message s’affiche indiquant que votre rapport contient trop de colonnes, sélectionnez Advanced (options avancées). Sélectionnez et décochez la case Space between columns (espace entre les colonnes), puis sélectionnez OK.
- Sélectionnez OK lorsque vous êtes prêt à procéder à l’exportation.
Répétez ces étapes pour chaque rapport ou liste à exporter.
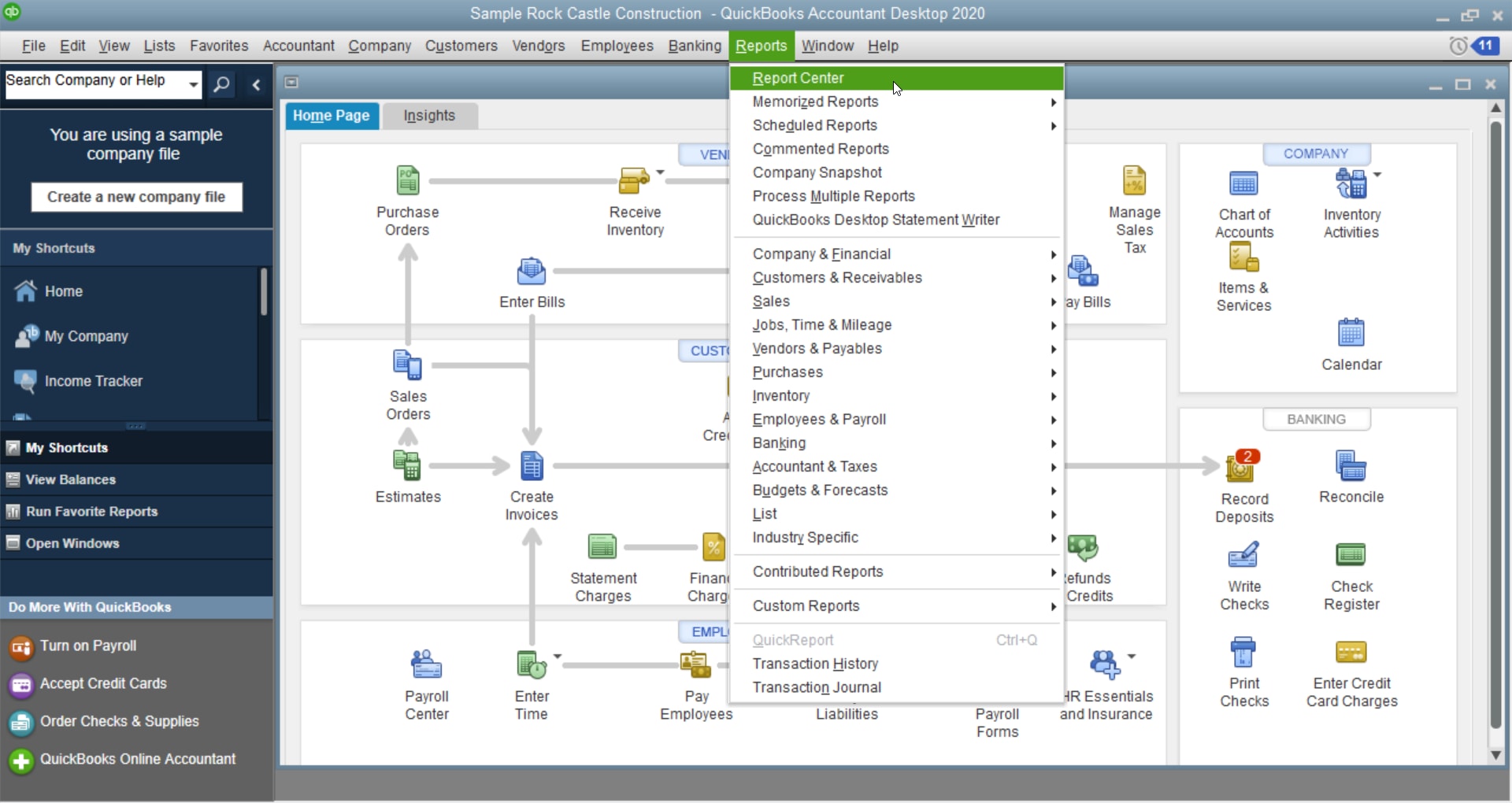
8. Créer un compte QuickBooks en ligne
Abonnez-vous à QuickBooks en ligne afin de vous préparer en vue du processus de migration. Passez en revue la liste des options pour sélectionner le forfait approprié ainsi que nos exigences système avant de commencer. Vous serez certain d’avoir tout ce dont vous avez besoin pour optimiser votre expérience avec QuickBooks en ligne.
| Note importante : Vous ne pouvez déplacer un fichier d’entreprise que dans les 60 jours suivant l’abonnement à QuickBooks en ligne. Au moment de votre inscription, soyez prêt à effectuer la conversion dans ce délai. |
Lorsqu’on vous demande d’ouvrir une session, utilisez les mêmes justificatifs d’identité que pour votre compte QuickBooks Desktop. Vous les avez oubliés? Vous pouvez facilement réinitialiser votre mot de passe pour QuickBooks Desktop.
Ne configurez pas tout de suite votre entreprise dans QuickBooks en ligne. C’est ce que nous ferons à la prochaine étape.
Comment migrer vos données
Vous pouvez maintenant exporter votre fichier QuickBooks Desktop vers QuickBooks en ligne. Effectuez les étapes ci-dessous, selon votre logiciel QuickBooks Desktop.
| Note : Vous devrez utiliser une version d’essai de QuickBooks Desktop pour convertir votre fichier si votre version est antérieure à 2017. |
Quickbooks Desktop Pro ou Premier
- Dans QuickBooks Desktop, ouvrez une session en tant qu’administrateur pour accéder au fichier d’entreprise à importer.
- Allez au menu Company (entreprise), puis sélectionnez Export Company File to QuickBooks Online (exporter le fichier d’entreprise vers QuickBooks en ligne).
- Sélectionnez Démarrer.
- Cliquez sur Select destination (sélectionner une destination), puis connectez-vous à votre compte QuickBooks en ligne.
Quickbooks Desktop Entreprise (offert en anglais seulement)
- Dans QuickBooks Desktop, ouvrez une session en tant qu’administrateur pour accéder au fichier d’entreprise à importer.
- Appuyez sur F2 pour ouvrir l’info sur le produit.
- Lorsque les renseignements sur le produit sont ouverts, appuyez sur CTRL+B+Q puis sélectionnez l’icône OK au bas de la page d’information sur le produit pour commencer.
Si vous effectuez le suivi des stocks sur Quickbooks Desktop :
- Sélectionnez Yes (oui) pour les transférer, puis saisissez la date de début.
- Sélectionnez No (non) si vous voulez configurer d’autres articles plus tard dans QuickBooks en ligne.
- Une fois la conversion terminée, nous vous enverrons un courriel. Sélectionnez le .Terminer la configuration de dans le courriel.
- Connectez-vous à votre compte QuickBooks en ligne.
- Choisissez le fichier d’entreprise à ouvrir.
Le tableau de bord de QuickBooks en ligne s’ouvre.
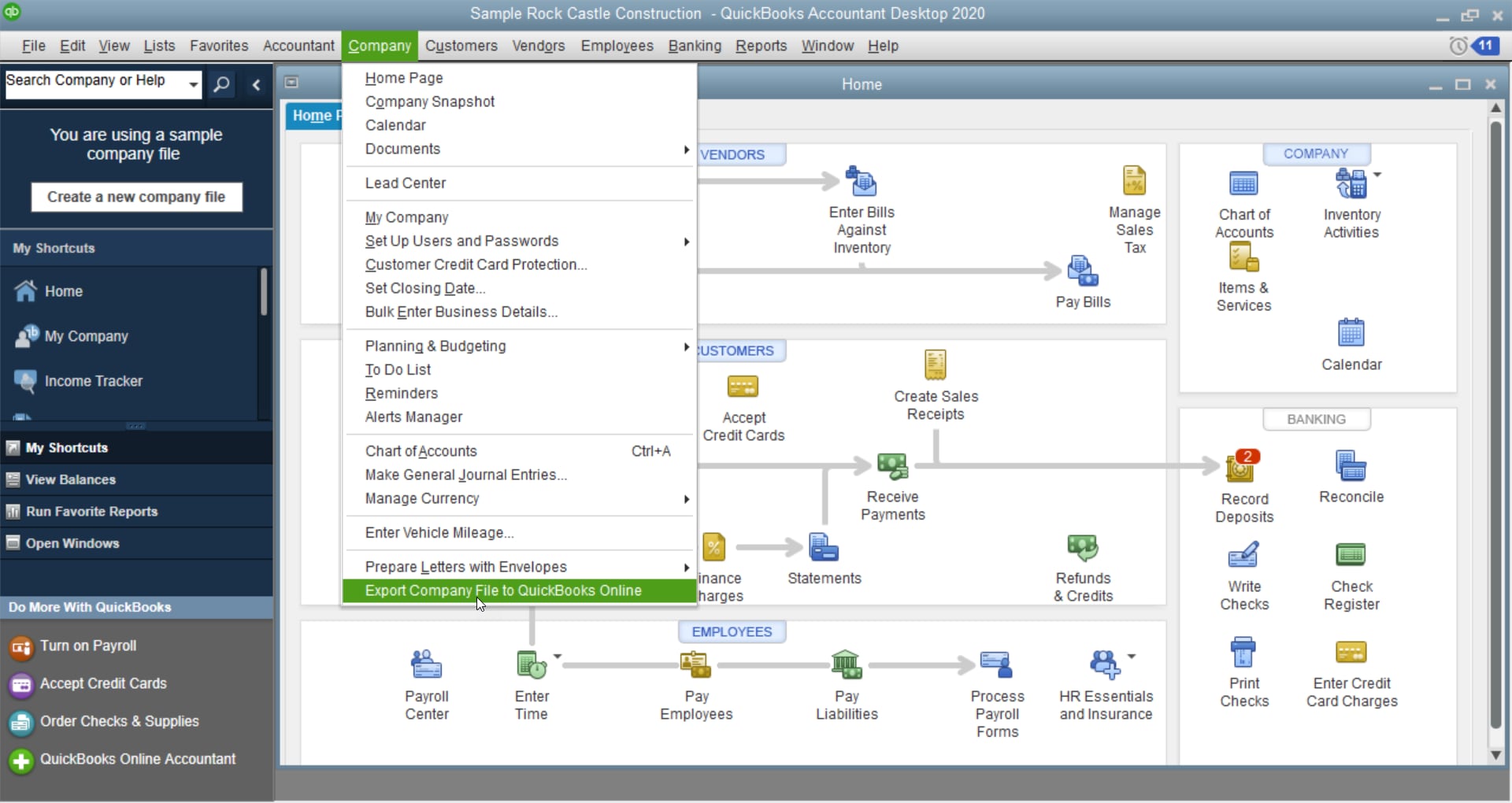
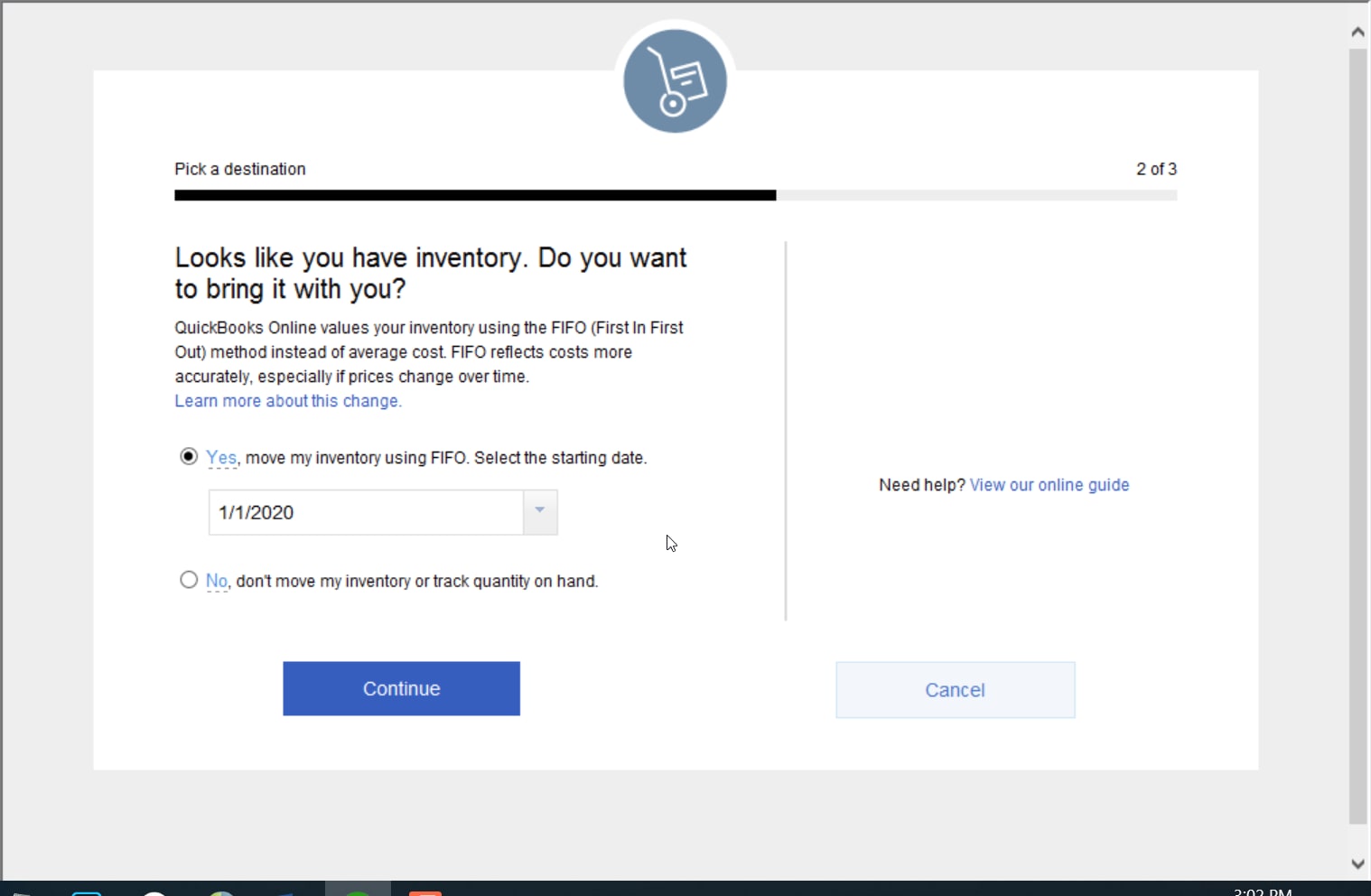
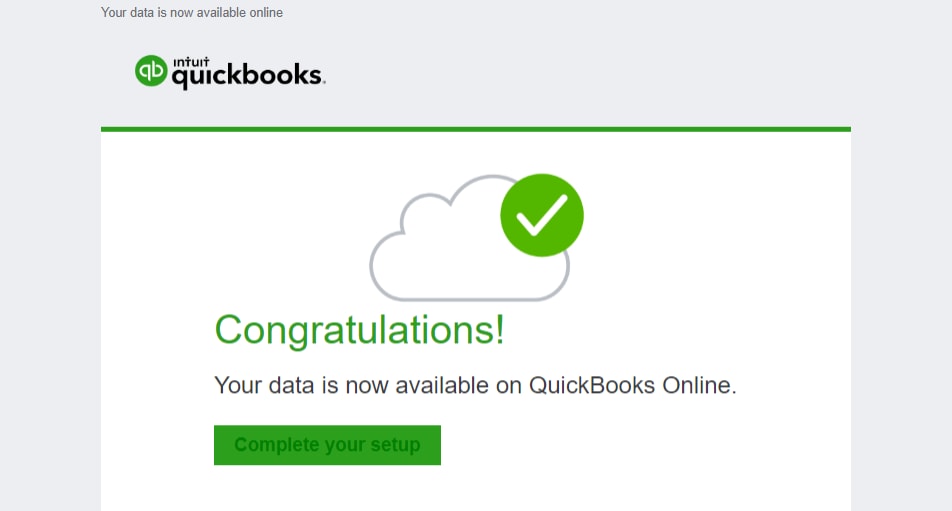
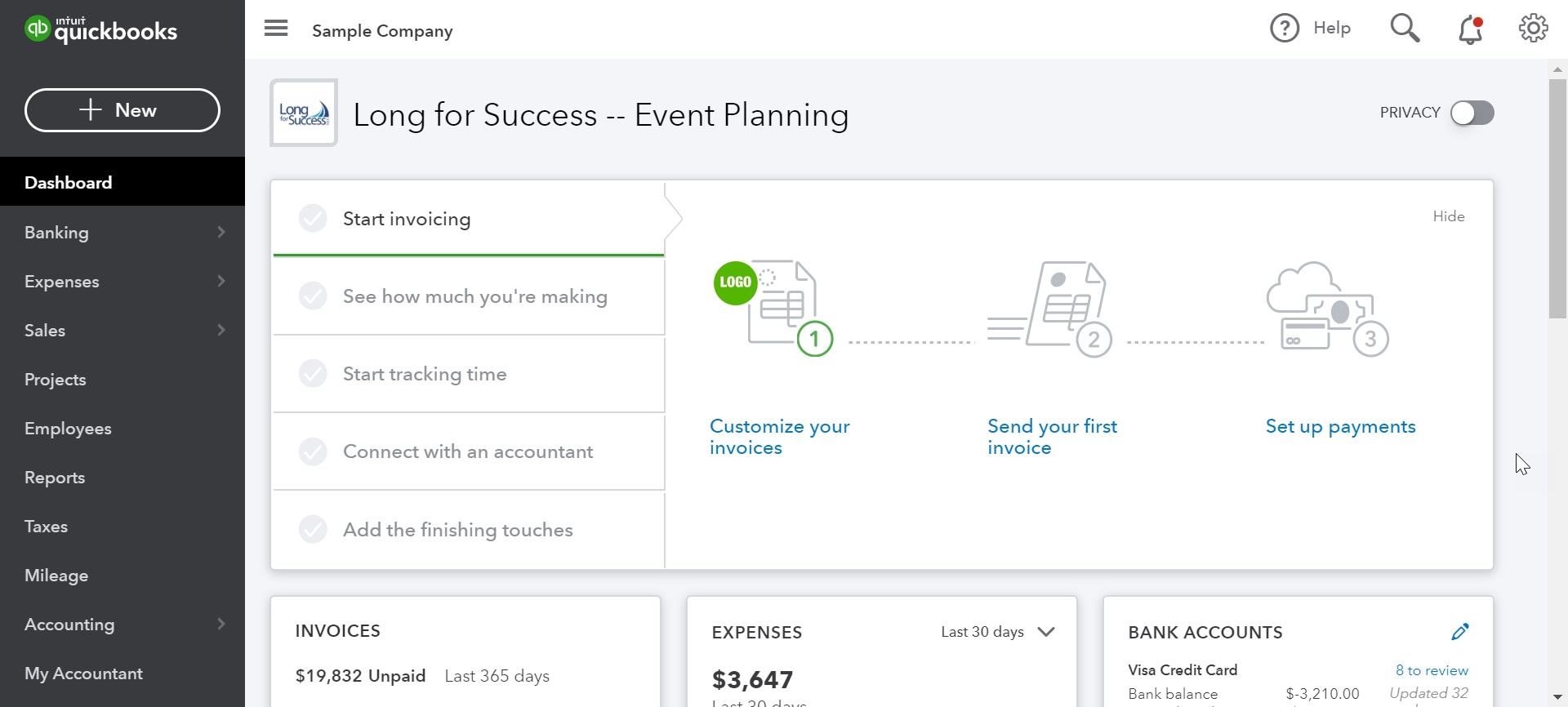
Transférer vos listes
Lors d’une étape antérieure, vous avez exporté vos listes de QuickBooks Desktop afin de pouvoir les importer dans QuickBooks en ligne. Vous devez effectuer des étapes différentes pour chaque type de listes. Choisissez une liste ci-dessous pour connaître les étapes d’importation.
Configurer la gestion des stocks
Vous pouvez activer le suivi des stocks dans QuickBooks en ligne en effectuant les étapes suivantes :
- Allez au menu Paramètres ⚙️ et sélectionnez Compte et paramètres.
- Sélectionnez Ventes.
- Sélectionnez Modifier ✏ dans la section Produits et services.
- Activez l’option Afficher la colonne produit/service sur les formulaires de vente.
- Activez les options Suivi de la quantité et des prix/taux et Suivi de la quantité en stock.
- Cliquez sur Enregistrer, puis sur Terminé.
QuickBooks en ligne calcule les coûts des stocks à partir de la date du début de l’inventaire en utilisant la méthode du premier entré, premier sorti (PEPS). Toutes les opérations effectuées à cette date ou après celle-ci sont également recalculées à l’aide de la méthode PEPS. Pour cette raison, nous vous recommandons d’utiliser le premier jour suivant la dernière période de déclaration de votre entreprise afin d’éviter de devoir remplir des formulaires modifiés.
| Note : Si vous préférez ne pas utiliser la méthode PEPS ni activer les stocks dans QuickBooks en ligne, sélectionnez Non, n’activez pas la gestion des stocks et ne faites pas le suivi des quantités en stock, Vous pourrez modifier ces paramètres plus tard, mais dans ce cas, vous devrez configurer de nouveaux articles en stock. Si vous avez besoin d’aide pour prendre cette décision, nous vous recommandons de faire appel à un conseiller fiscal. |
Pour ajouter des stocks à QuickBooks en ligne, suivez les étapes indiquées dans notre article. Une fois la configuration terminée, il est facile de faire le suivi des stocks dans QuickBooks et d’ajouter des produits aux formulaires de vente. QuickBooks met à jour la quantité en stock au fur et à mesure que vous travaillez.
Pour les produits et services vendus dont vous ne faites pas le suivi aux fins d’inventaire, reportez-vous à ce guide.
Que faire après la migration
Il vous reste encore quelques tâches à effectuer avant de commencer à utiliser QuickBooks en ligne. Il est préférable de les terminer dès que possible avant d’apporter des modifications aux données ou de saisir de nouvelles opérations.
Parcourez la liste de contrôle ci-dessous après la migration pour vérifier que toutes vos données ont été transférées comme prévu et pour importer les renseignements qui n’ont pas été inclus dans la migration.
1. Vérifiez vos données en comparant les rapports
Comparez les rapports ci-dessous dans QuickBooks en ligne et QuickBooks Desktop pour vous assurer que vos données ont été transférées correctement :
- Rapport du bilan
- Balance de vérification – Toutes les dates
- Sommaire du solde du client – Toutes les dates
- Sommaire du solde du fournisseur – Toutes les dates
- Rapport sommaire de taxe de vente pour la dernière période
- Les autres rapports que vous voulez vérifier
Pour vérifier ces rapports, exécutez-les en utilisant l’option All Dates (toutes les dates) et choisissez Accrual (exercice) comme méthode comptable dans QuickBooks en ligne ainsi que dans QuickBooks Desktop.
2. Vérifier les paramètres de l’entreprise
Nous pouvons transférer vos données comptables dans QuickBooks en ligne, mais ce n’est pas le cas des renseignements comme le nom, l’adresse et le courriel de l’entreprise. Vous devez saisir ces renseignements pour votre entreprise dans QuickBooks en ligne en effectuant les étapes ci-dessous.
- Sélectionnez le menu des paramètres (roue dentée), puis Compte et paramètres.
- Dans l’onglet Entreprise, saisissez les renseignements de votre entreprise et vos coordonnées.
- Dans la case Courriel de l’entreprise, saisissez l’adresse courriel à laquelle vous voulez recevoir des factures mensuelles de la part d’Intuit au sujet de votre abonnement à QuickBooks en ligne.
- Si vous ne souhaitez pas que les clients utilisent l’adresse courriel de l’entreprise pour communiquer avec vous, saisissez une adresse courriel dans la case Courriel destiné aux clients.
- Sélectionnez Enregistrer.
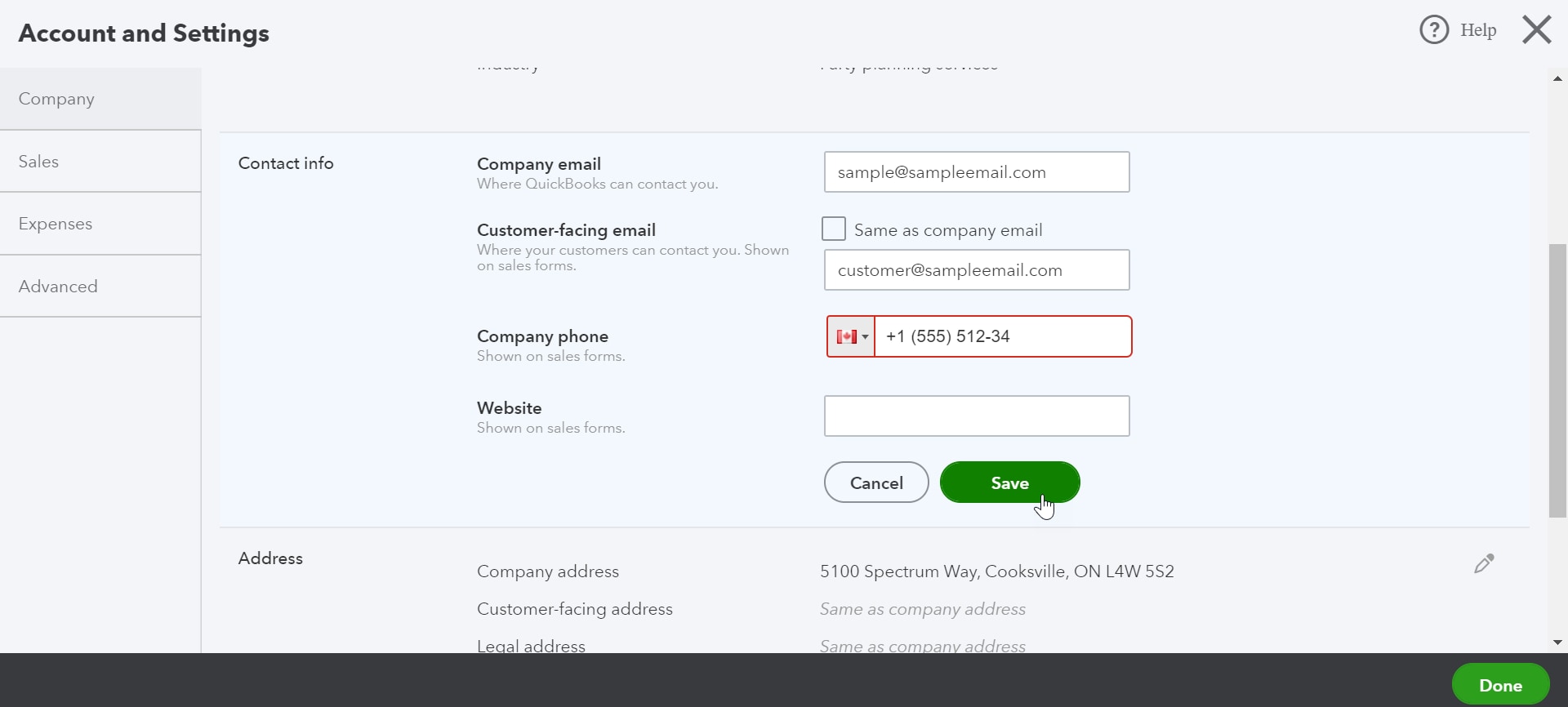
3. Configurer vos paramètres de taxe de vente
Avant de commencer à utiliser QuickBooks en ligne, vous devez d’abord configurer le logiciel pour indiquer le bon numéro d’entreprise de l’ARC et déterminer la période de déclaration. Vous pouvez sauter les étapes ci-dessous si votre entreprise n’est pas inscrite pour la taxe de vente.
- Allez à Taxes et sélectionnez Taxe de vente (Accéder).
- Sélectionnez le bouton Configurer la taxe de vente.
- Choisissez la province ou le territoire où vous exercez vos activités, puis sélectionnez Enregistrer.
- À l’écran suivant, saisissez l’information requise, puis sélectionnez Suivant.
- À l’écran suivant, sélectionnez OK.
- Vous pouvez revenir modifier ces paramètres à tout moment.
4. Connecter les comptes bancaires et de carte de crédit
Pour votre sécurité, les renseignements bancaires et sur les cartes de crédit ne sont pas transférés lorsque vous migrez de QuickBooks Desktop vers QuickBooks en ligne. Effectuez les étapes suivantes pour connecter vos comptes dans QuickBooks en ligne :
- Allez à Tenue des comptes, sélectionnez Opérations, puis sélectionnez Opérations bancaires (Accéder).
- Sélectionnez Connect Account (connecter le compte) sur la page d’accueil ou sélectionnez Add account (ajouter un compte) si vous avez déjà créé un compte.
- Recherchez votre banque.
- Sélectionnez Continue (continuer) et, dans la fenêtre contextuelle, saisissez le nom d’utilisateur et le mot de passe que vous utilisez pour vous connecter au site de votre banque.
- Sélectionnez les comptes que vous voulez connecter.
- Sélectionnez le type de chaque compte dans le menu déroulant. Ces comptes font actuellement partie de votre plan comptable.
- Sélectionnez la période de téléchargement désirée.
- Cliquez sur Connect (connecter).
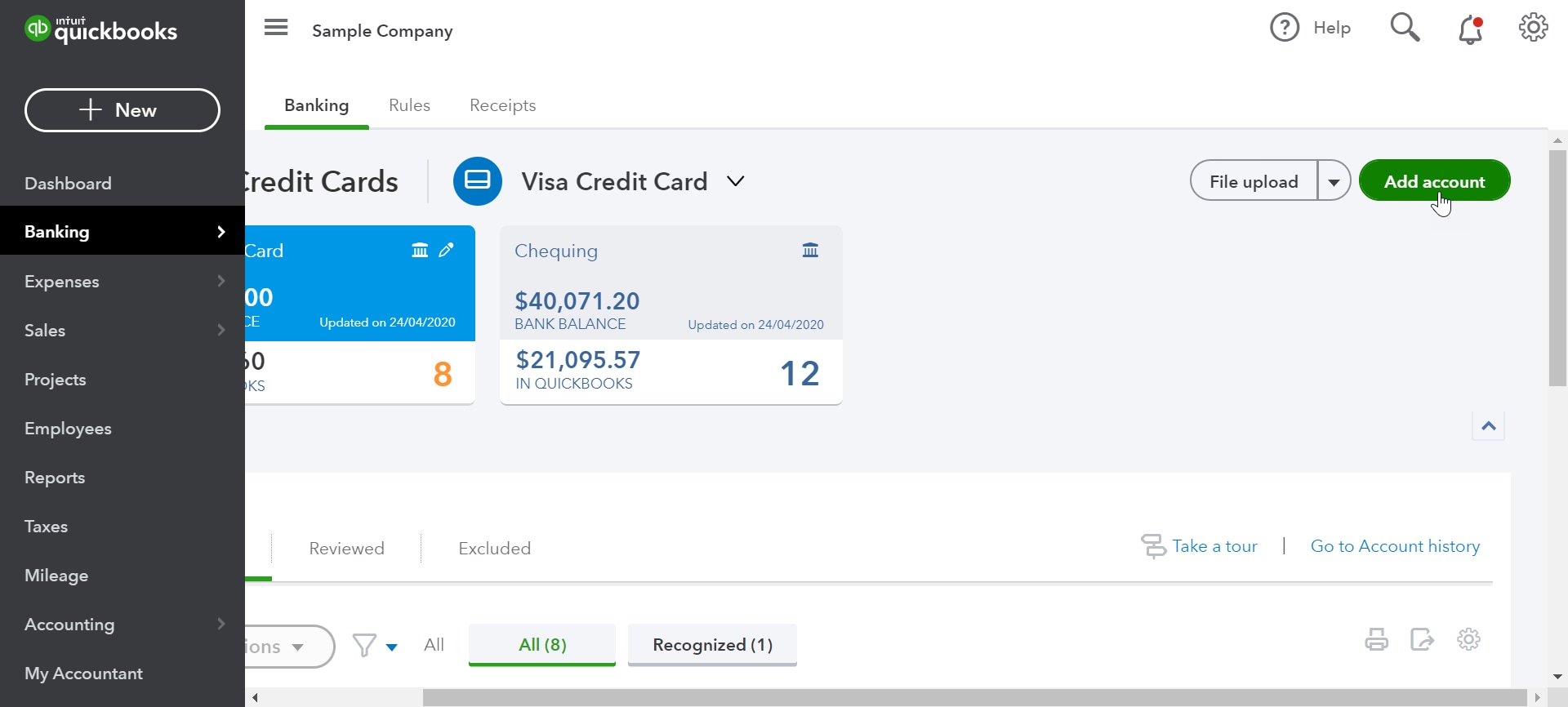
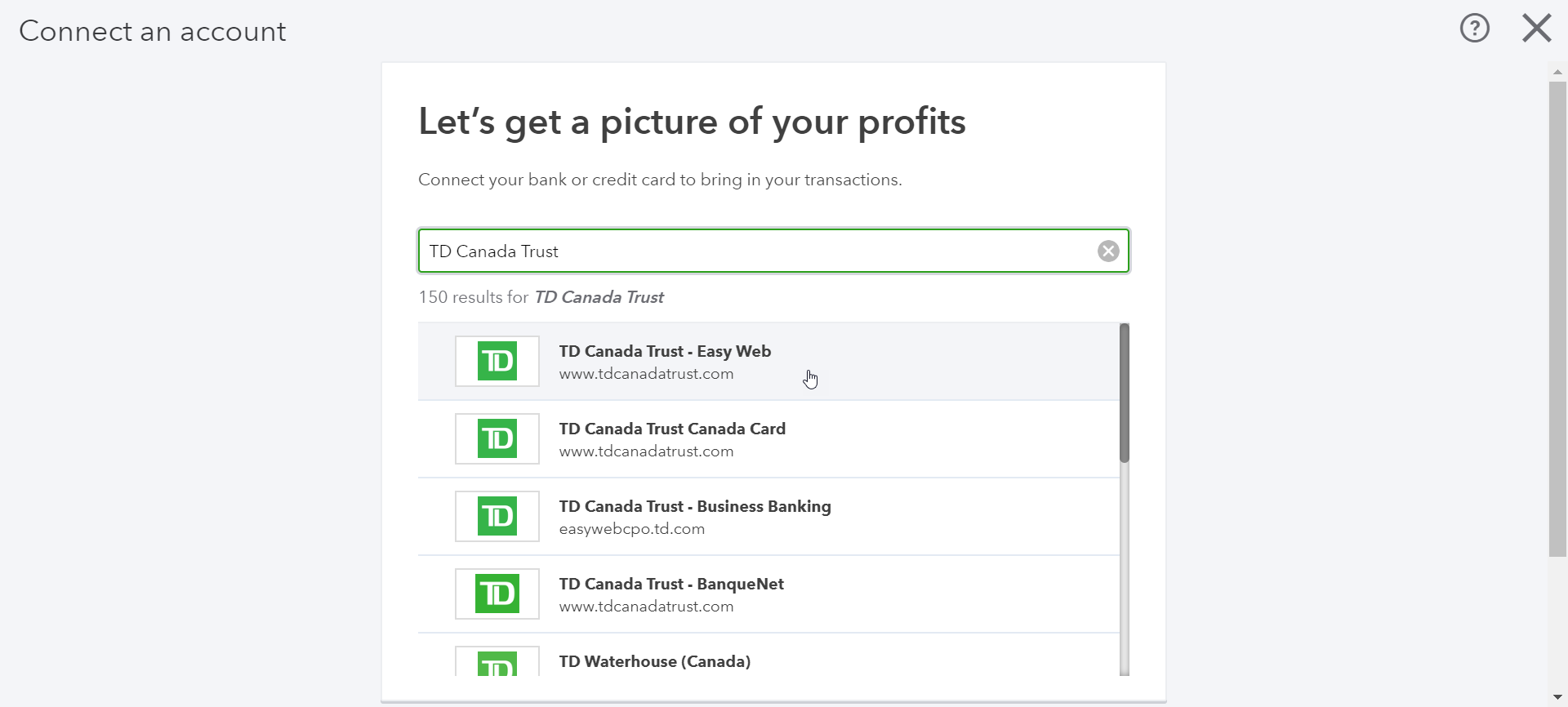
En savoir plus sur la connexion de vos comptes bancaires et de carte de crédit dans QuickBooks en ligne.
5. Corriger les rapprochements bancaires
Étant donné que vous n’avez pas encore effectué de rapprochement bancaire dans QuickBooks en ligne, le logiciel traite toutes les opérations bancaires comme n’étant pas rapprochées. Pour que le rapprochement s’applique seulement aux opérations futures, vous devez indiquer à QuickBooks de marquer comme étant rapprochées toutes les opérations effectuées jusqu’à la date de conversion.
- Sélectionnez le menu des paramètres (roue dentée), puis Rapprocher.
- Dans le menu déroulant, choisissez le compte bancaire pertinent, ajoutez le solde de fermeture et la date de fermeture, puis sélectionnez Rapprocher maintenant.
- Une liste des opérations s’affiche. Cochez les cases du haut pour sélectionner toutes les opérations de la liste. Si les données sont réparties sur deux colonnes, assurez-vous que vous avez sélectionné toutes les opérations des deux colonnes.
- Trouvez et décochez les transactions qui n’ont toujours pas été rapprochées. Lorsque la différence est de zéro, vous avez réussi le rapprochement.
- Sélectionnez Finir maintenant.
- Répétez ces étapes pour chaque compte connecté à QuickBooks en ligne.
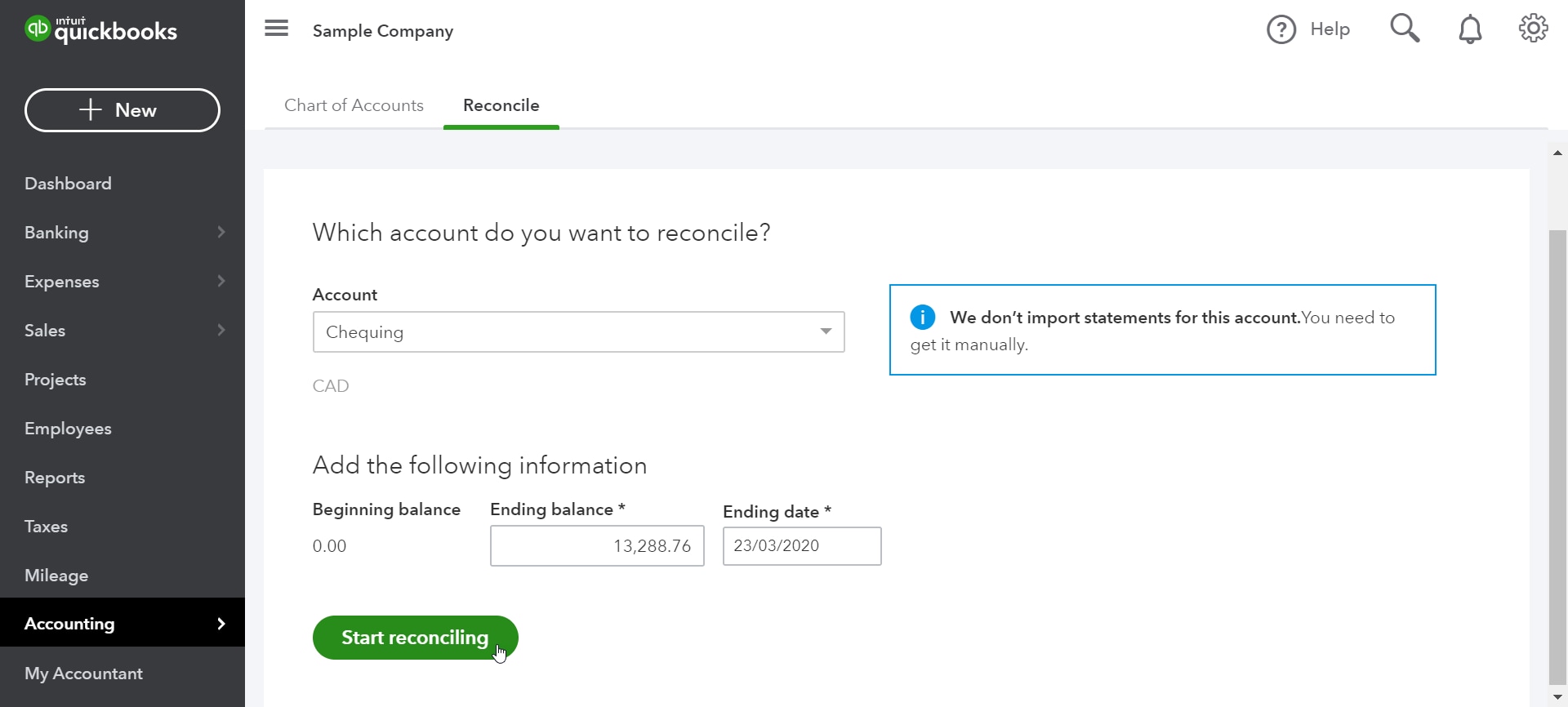
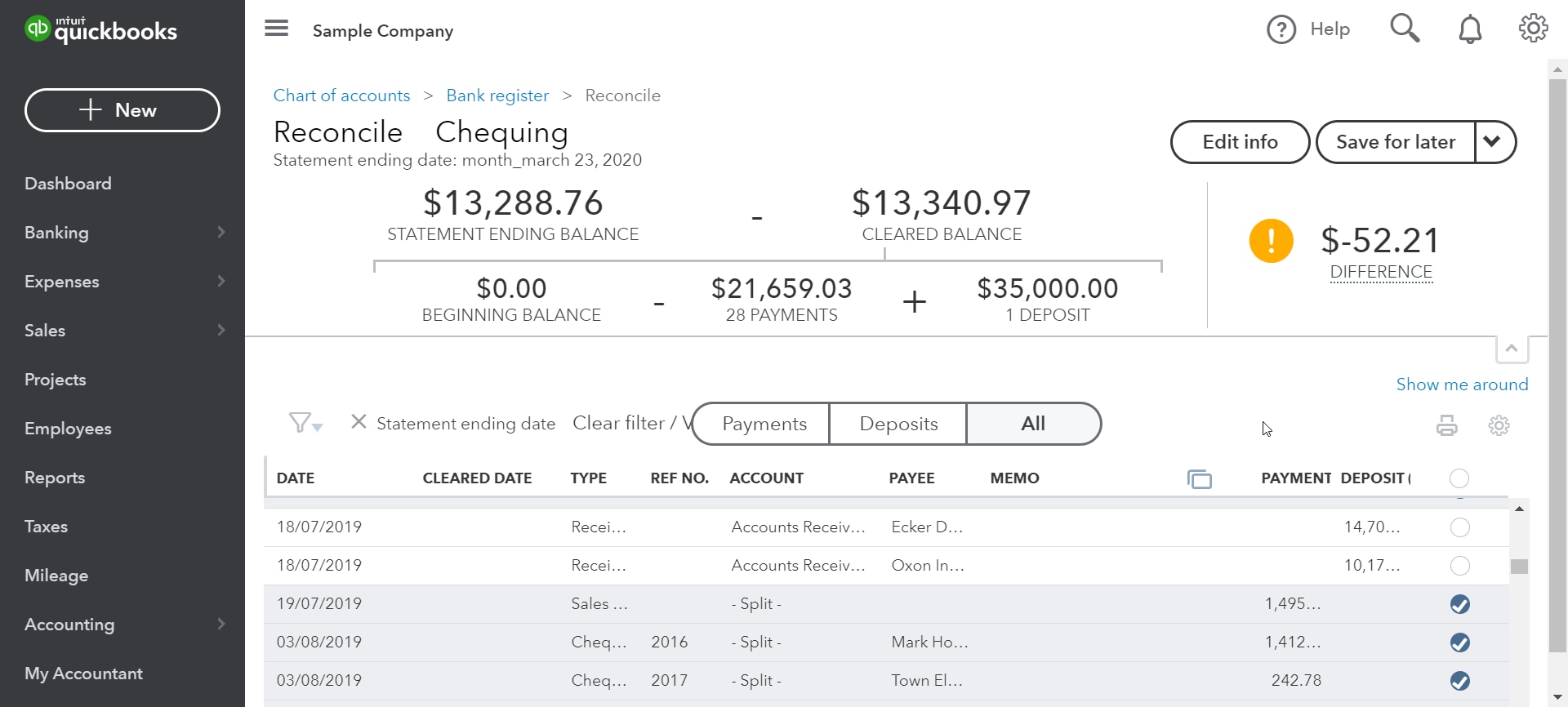
6. Lier les paiements et les crédits aux factures impayées
Étant donné que le téléchargement des opérations dans QuickBooks en ligne n’a pas permis de lier les factures aux paiements correspondants, vous remarquerez peut-être des noms associés à un solde nul dans vos rapports de classement chronologique des CC et des CF. Vous pouvez facilement lier les crédits et les paiements à vos factures impayées en activant la préférence Appliquer automatiquement les crédits :
- Sélectionnez le menu des paramètres (roue dentée) dans le coin supérieur droit de l’écran, puis Compte et paramètres.
- Sous l’onglet Options avancées, sélectionnez Appliquer automatiquement les crédits, puis Enregistrer.
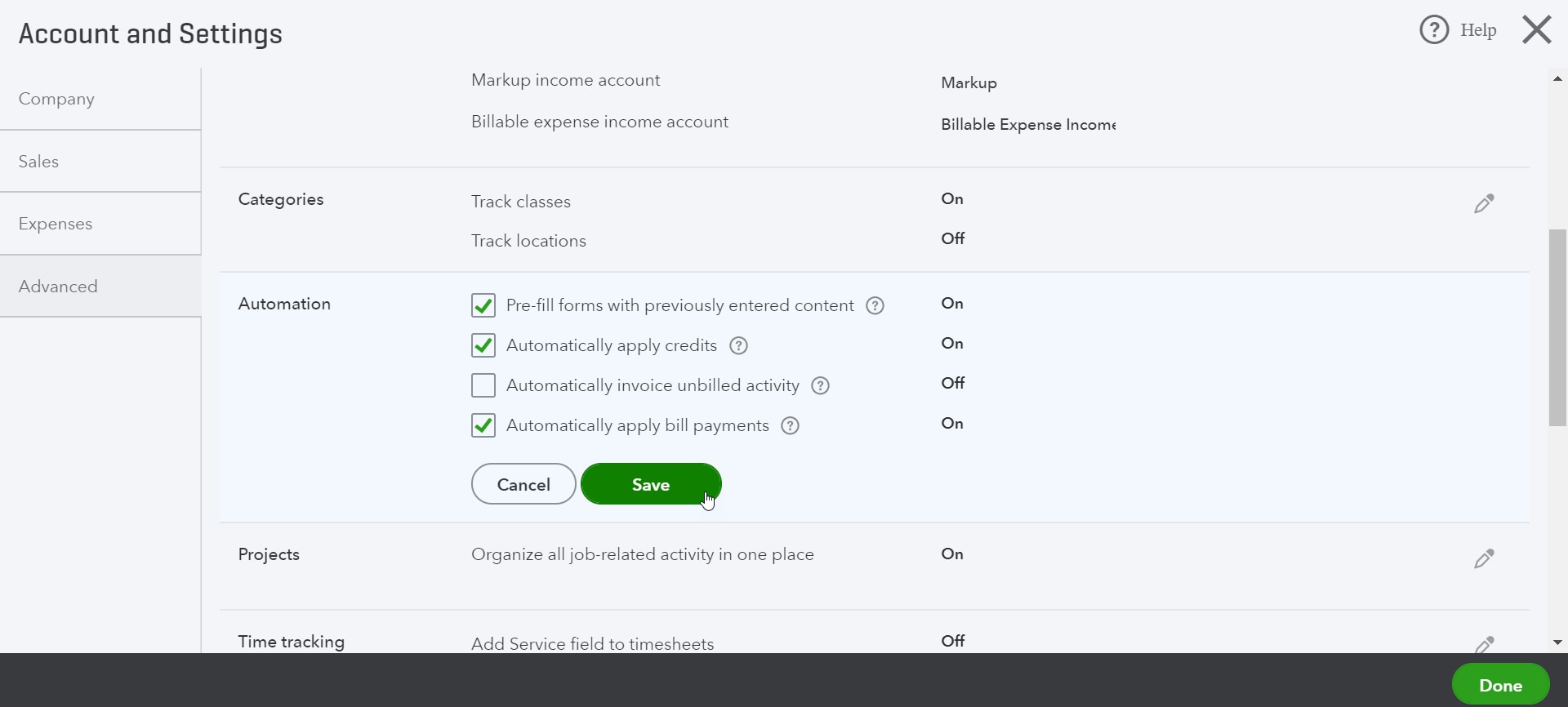
7. Vérifier les sous-types de vos comptes
Après la conversion, QuickBooks en ligne respecte la hiérarchie de vos comptes rattachés. Cependant, le logiciel utilise aussi un niveau de compte supplémentaire qu’on appelle « sous-type ». Les sous-types vous permettent de préciser davantage l’organisation de votre compte.
Le processus de conversion attribue des sous-types aux comptes où les sous-types sont évidents. Pour les comptes où le sous-type est moins évident, le processus de conversion attribue un sous-type générique, par exemple Autres revenus divers. Vous pouvez corriger la situation.
Exécutez le rapport Liste de comptes pour vérifier et modifier les sous-types de vos comptes :
- Allez à Aperçu de l’entreprise et sélectionnez Rapports (Aller à).
- Cherchez et ouvrez le rapport Liste de comptes.
- Vérifiez vos comptes.
- Sélectionnez le nom d’un compte pour en modifier le sous-type.
- Dans le menu déroulant Sous-type, sélectionnez le sous-type approprié.
- Sélectionnez Enregistrer et fermer.
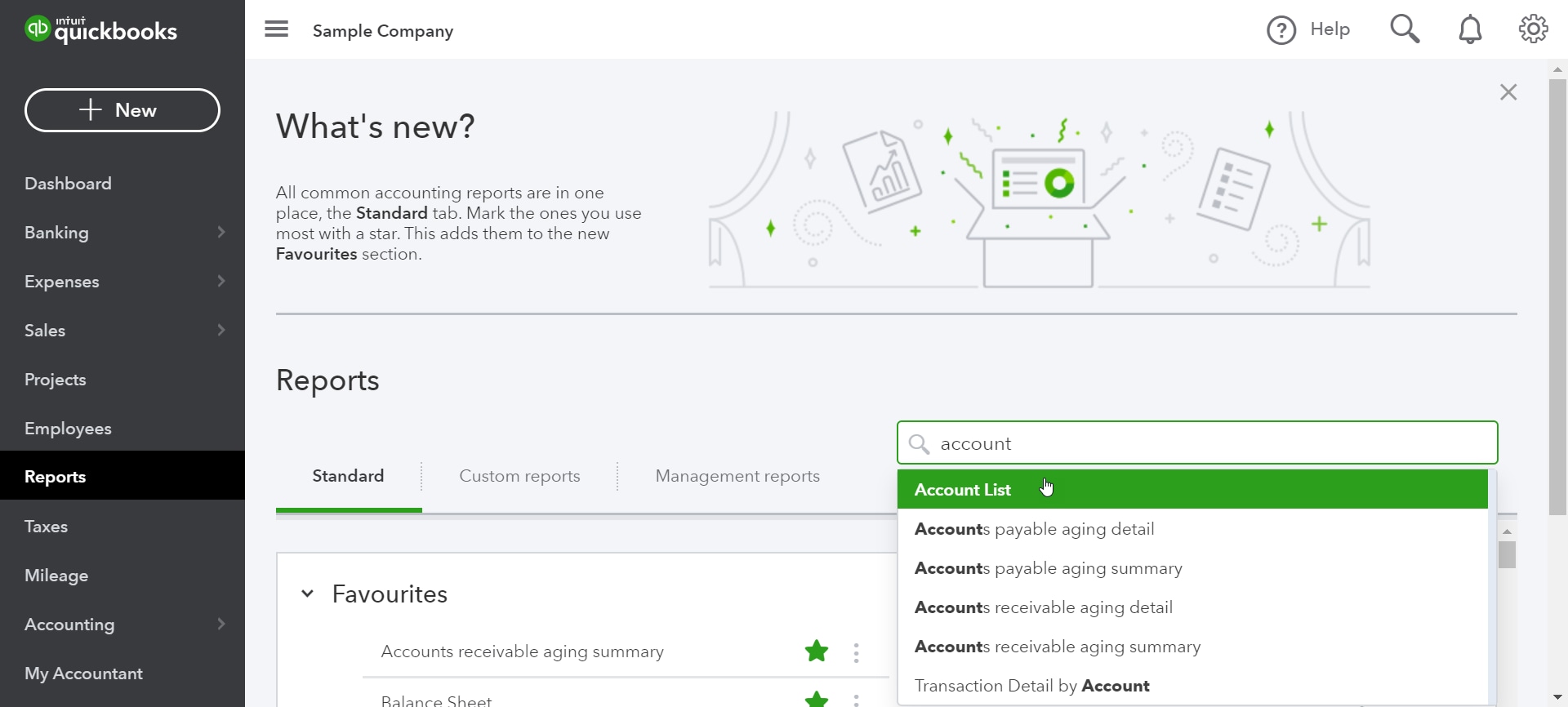
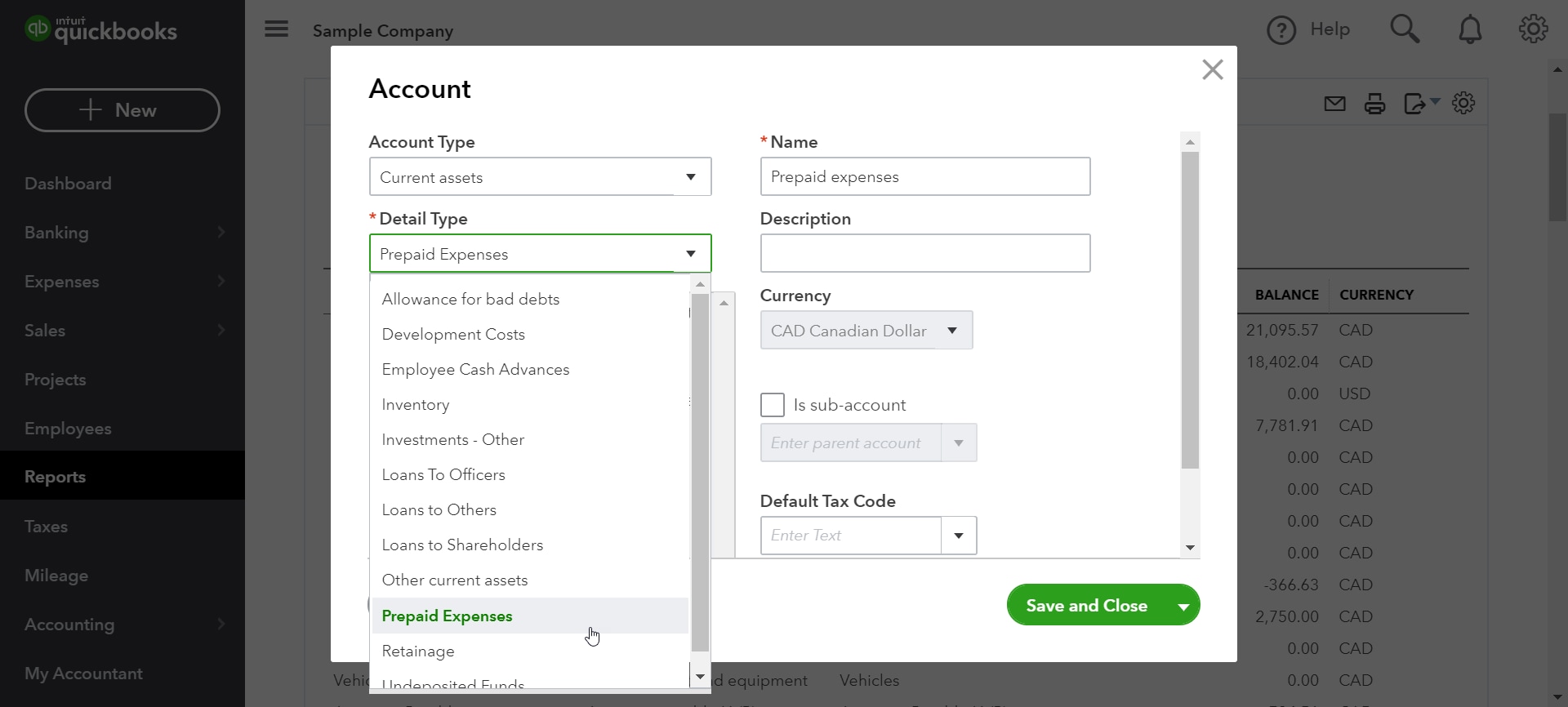
8. Terminez la configuration de la paie.
Les opérations et les comptes de la paie sont convertis pour équilibrer vos livres, mais les détails des opérations, par exemple, la ventilation d’éléments de paie et les données CDA des employés, ne sont pas convertis.
Les remboursements d’obligations, les opérations de rajustement et les opérations de solde d’ouverture qui ont un effet sur des comptes sont convertis en écritures de journal.
Pour finir la configuration de la paie :
- Allez à Paie et sélectionnez Employés (Accéder).
- Dans la colonne Payé en [année], vérifiez que l’option Oui est activée pour chaque employé qui a reçu un chèque de paie cette année. Les employés qui n’ont pas été payés au cours de l’année courante recevront automatiquement la mention Non.
- Sélectionnez Finir la configuration de la paie pour saisir ou vérifier les totaux cumulatifs de l’année et les renseignements sur les employés.
- Suivez les instructions à l’écran pour terminer la configuration.
- Utilisez Exécuter la paie lorsque vous êtes prêt à payer vos employés.
On peut aussi vous demander d’apparier vos éléments de paie si aucun mappage n’a été effectué entre vos types de paie dans QuickBooks Desktop et les types de paie standard de QuickBooks en ligne. Effectuez les étapes ci-dessous pour mapper vos types de paie dans QuickBooks Desktop avec ceux de QuickBooks en ligne :
- Sélectionnez le menu déroulant (faire un choix) dans la colonne QuickBooks en ligne.
- Sélectionnez le type de paie qui correspond le mieux à la configuration de l’élément dans votre fichier QuickBooks Desktop.
- Une bonne pratique pour être certain que les types de paie concordent consiste à vérifier la configuration de vos éléments dans votre fichier QuickBooks Desktop.
- Sélectionnez Save and close (enregistrer et fermer) après avoir terminé le mappage.
- Suivez la même procédure pour chaque élément devant être mappé, puis sélectionnez Continue (continuer).
Vous ne voyez pas d’options parmi lesquelles choisir? Certains types de rémunérations importés ne sont pas pris en charge par le service de paie de QuickBooks en ligne. Si c’est le cas, sélectionnez Skip for now (ignorer pour le moment) dans le coin inférieur droit de l’écran. Note : Vous ne pouvez pas revenir en arrière pour mapper vos types de rémunérations si vous sélectionnez l’option Skip for now (ignorer pour le moment). Vous devez créer manuellement des types de rémunérations pour vos employés pour terminer la configuration de la paie.
9. Lier votre compte de paiements
Vous ne pouvez pas transférer votre compte de paiement actuel vers QuickBooks en ligne, mais vous pouvez en créer un nouveau. Effectuez les étapes suivantes pour autoriser les paiements dans QuickBooks en ligne :
- Sélectionnez le menu des paramètres (roue dentée), puis Account and Settings (compte et paramètres).
- Sélectionnez Payments (paiements). Dans la section Paiements QuickBooks, sélectionnez Learn more (en savoir plus).
- Sélectionnez Set-up Payments (configurer les paiements). Une fenêtre d’inscription en trois sections s’affiche.
- Dans la section Business (entreprise), sélectionnez Start (commencer). Remplissez le formulaire, puis sélectionnez Next (suivant).
- Dans la section Owner/Proprietor (propriétaire), sélectionnez Start (commencer). Remplissez le formulaire, puis sélectionnez Next (suivant).
- Dans la section Bank (banque), sélectionnez Start (commencer). Sélectionnez Add a new bank connection (ajouter une nouvelle connexion avec une banque) et cherchez votre banque.
- Sélectionnez le compte dans lequel vous voulez verser les paiements des clients.
- Saisissez les renseignements de connexion à votre compte bancaire, puis sélectionnez Connect (connexion).
- Lorsque vous avez rempli toutes les sections, sélectionnez Activer les paiements.
Consultez notre article pour en savoir plus sur l’abonnement à Paiements QuickBooks.
10. Ajouter des utilisateurs
Faites en sorte que tous les utilisateurs que vous souhaitez ajouter à QuickBooks en ligne disposent d’un accès approprié. Vous pouvez voir les utilisateurs actuels en sélectionnant le menu des paramètres (roue dentée), puis Gérer les utilisateurs.
Pour ajouter des utilisateurs :
- Sélectionnez le menu des paramètres (roue dentée), puis Gérer les utilisateurs.
- Sélectionnez Ajouter un utilisateur.
- Sélectionnez le type d’utilisateur que vous voulez créer. Plus d’options s’affichent à l’écran selon le type d’utilisateur que vous sélectionnez.
- Saisissez le nom et l’adresse courriel de votre nouvel utilisateur, puis sélectionnez Enregistrer.
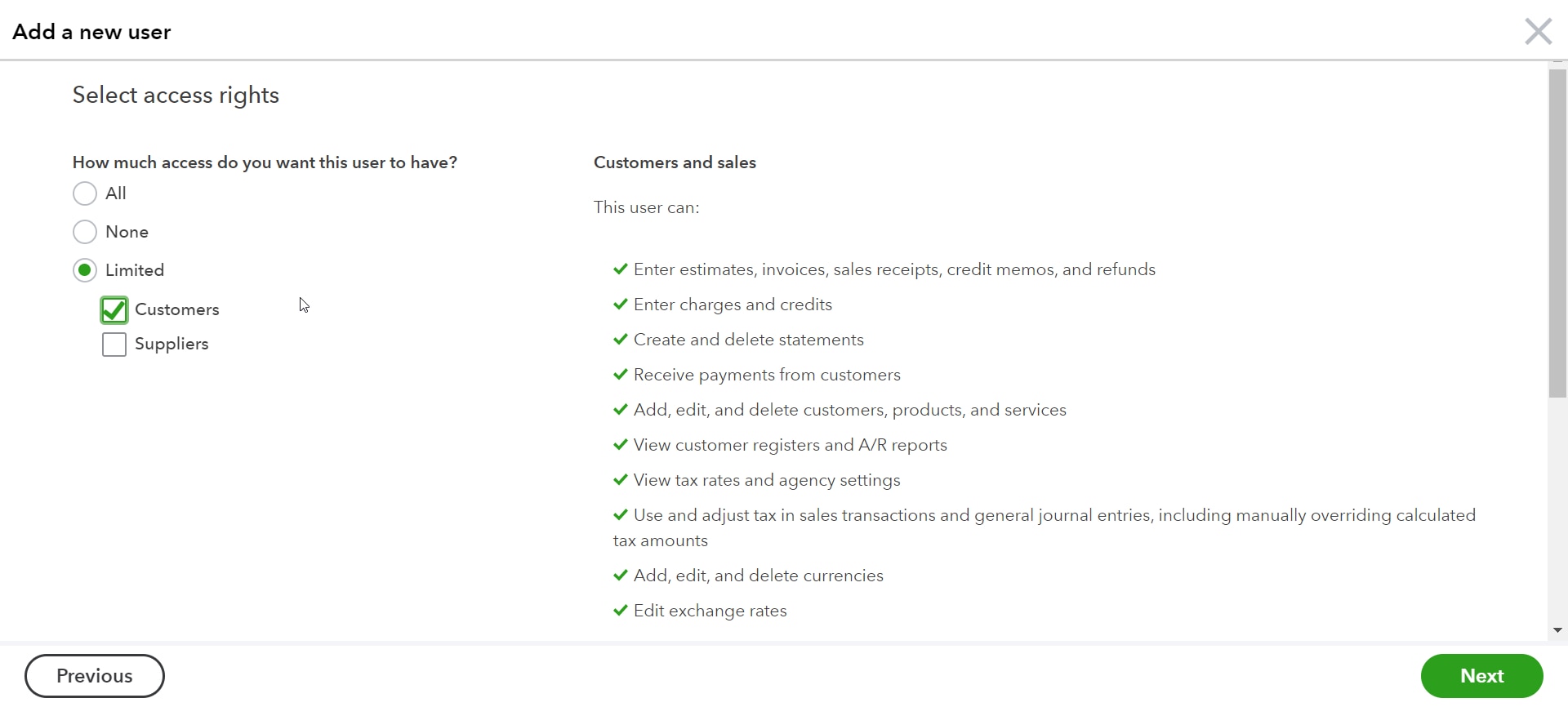
Une fois ces étapes terminées, votre nouvel utilisateur recevra un courriel de QuickBooks. Demandez-lui de suivre le lien dans le courriel, qui ouvre une page d’ouverture de session ou de création de compte.
11. Inviter un comptable
Vous pouvez inviter jusqu’à deux comptables à travailler avec vous sur votre entreprise dans QuickBooks en ligne. Effectuez les étapes ci-dessous pour inviter un comptable :
- Allez à Tenue des comptes et sélectionnez Mon comptable (Accéder).
- Saisissez l’adresse courriel de votre comptable et sélectionnez Inviter; ou
- Allez au menu des paramètres (roue dentée) et sélectionnez Gérer les utilisateurs.
- Sélectionnez Cabinets comptables.
- Sélectionnez Inviter.
- Remplissez les champs obligatoires et sélectionnez Enregistrer.
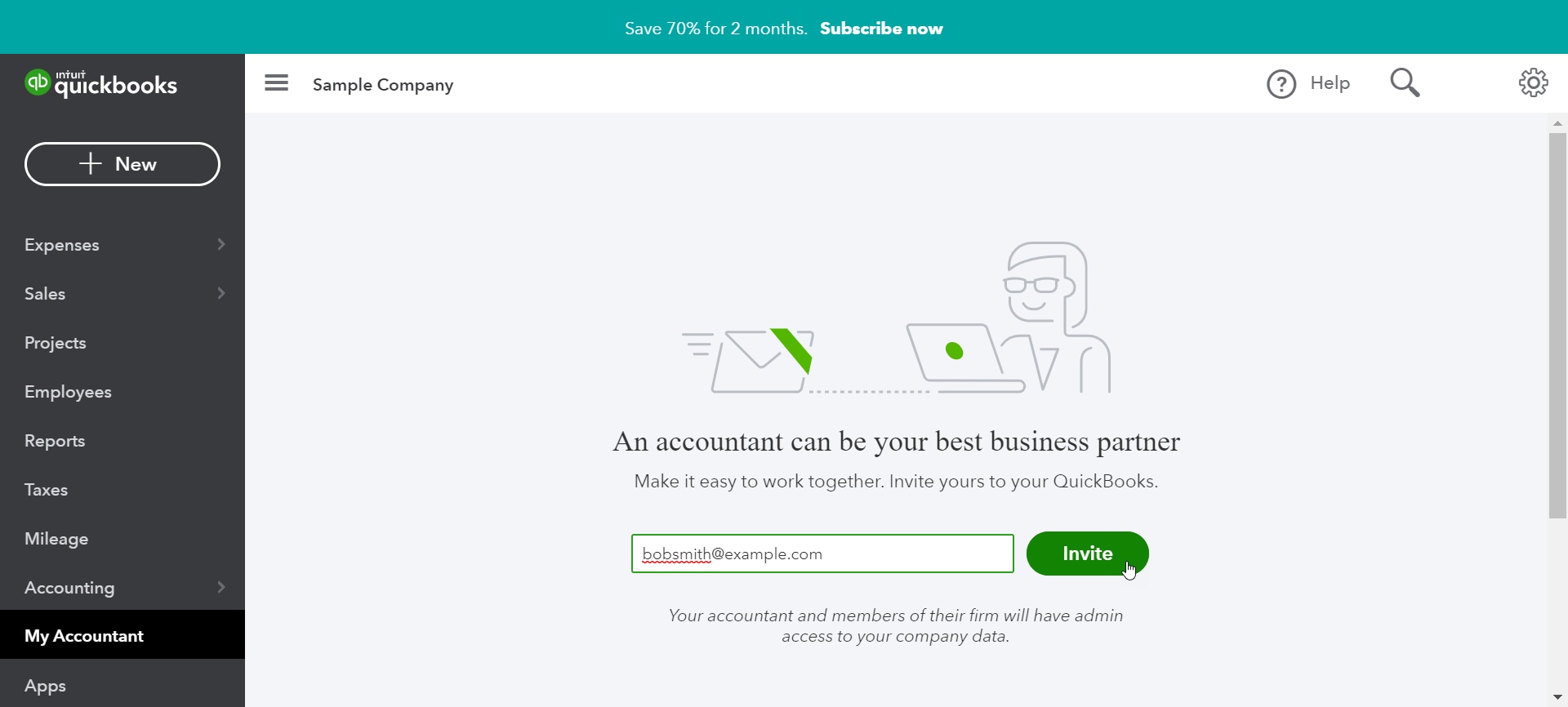
Régler les problèmes de migration
La plupart du temps, la conversion de QuickBooks Desktop vers QuickBooks en ligne est rapide et facile. Par contre, vous pourriez rencontrer certains problèmes pendant ou après la conversion. Jetons un coup d’œil aux problèmes les plus courants et à leurs solutions.
Rétablir les données de votre entreprise
Si vous avez de la difficulté à importer votre fichier d’entreprise QuickBooks Desktop pour Windows dans QuickBooks en ligne, vous pouvez facilement régler ce problème en rétablissant le fichier de données et en reprenant le processus d’exportation.
Étape 1 : Vérifier les données de votre entreprise
- Dans QuickBooks Desktop, sélectionnez Window (fenêtre), puis Close All (fermer tout) pour fermer toutes les fenêtres ouvertes.
- Sélectionnez File (fichier), puis Utilities (utilitaires) et Verify Data (vérifier les données).
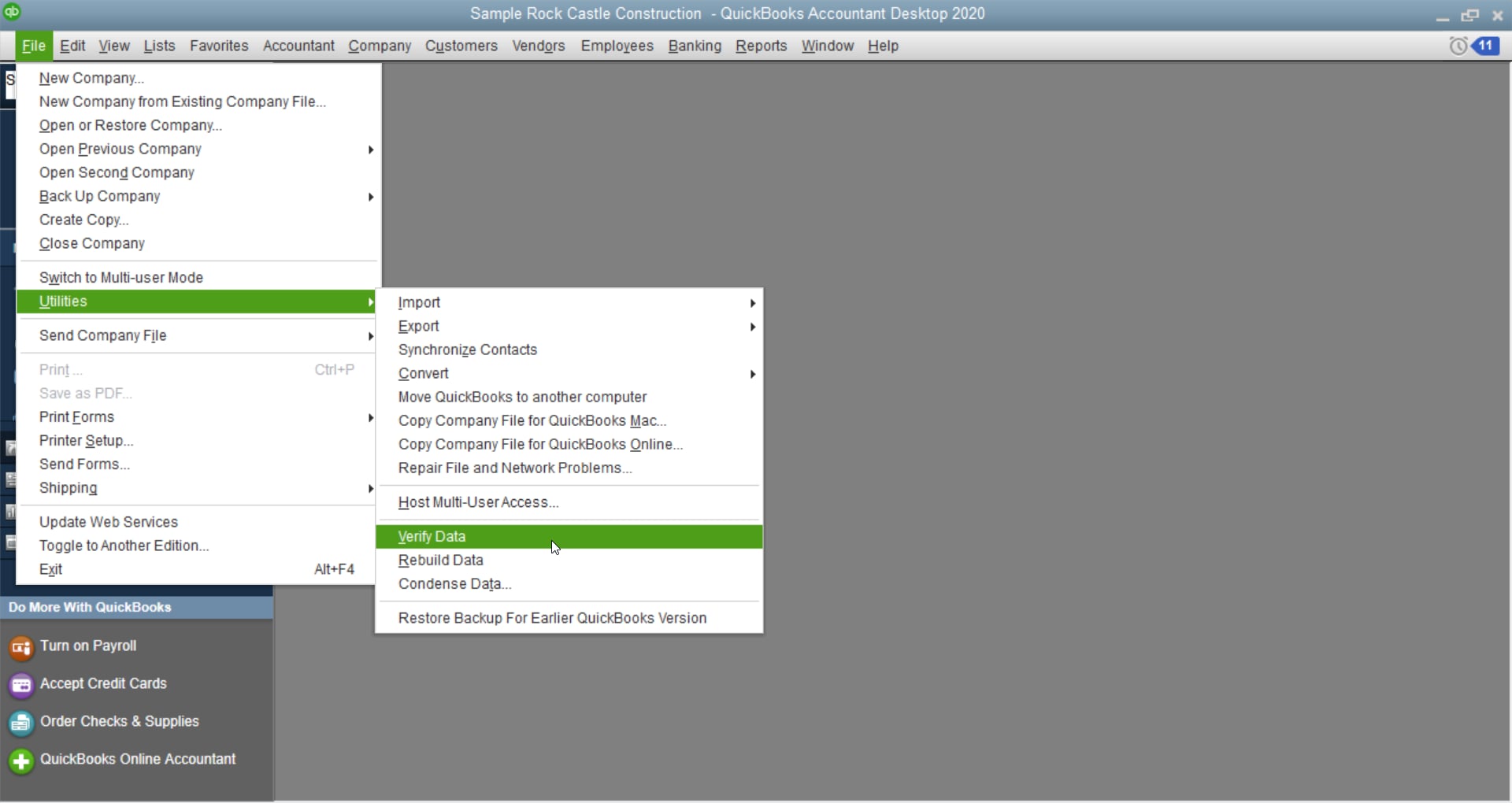
Si QuickBooks signale un problème, continuez à Étape 2 : Reconstituer les données de votre entreprise pour corriger le problème, ci-dessous.
Étape 2 : Reconstituer les données de votre entreprise pour corriger le problème.
- Sélectionnez Window (fenêtre), puis Close All (fermer tout) pour fermer toutes les fenêtres ouvertes.
- Sélectionnez Fichier, ensuite Utilitaires, puis Reconstituer les données.
- Si vous voyez le message La reconstruction est terminée, continuez vers Étape 3 : Vérifier les données reconstituées de votre entreprise, ci-dessous.
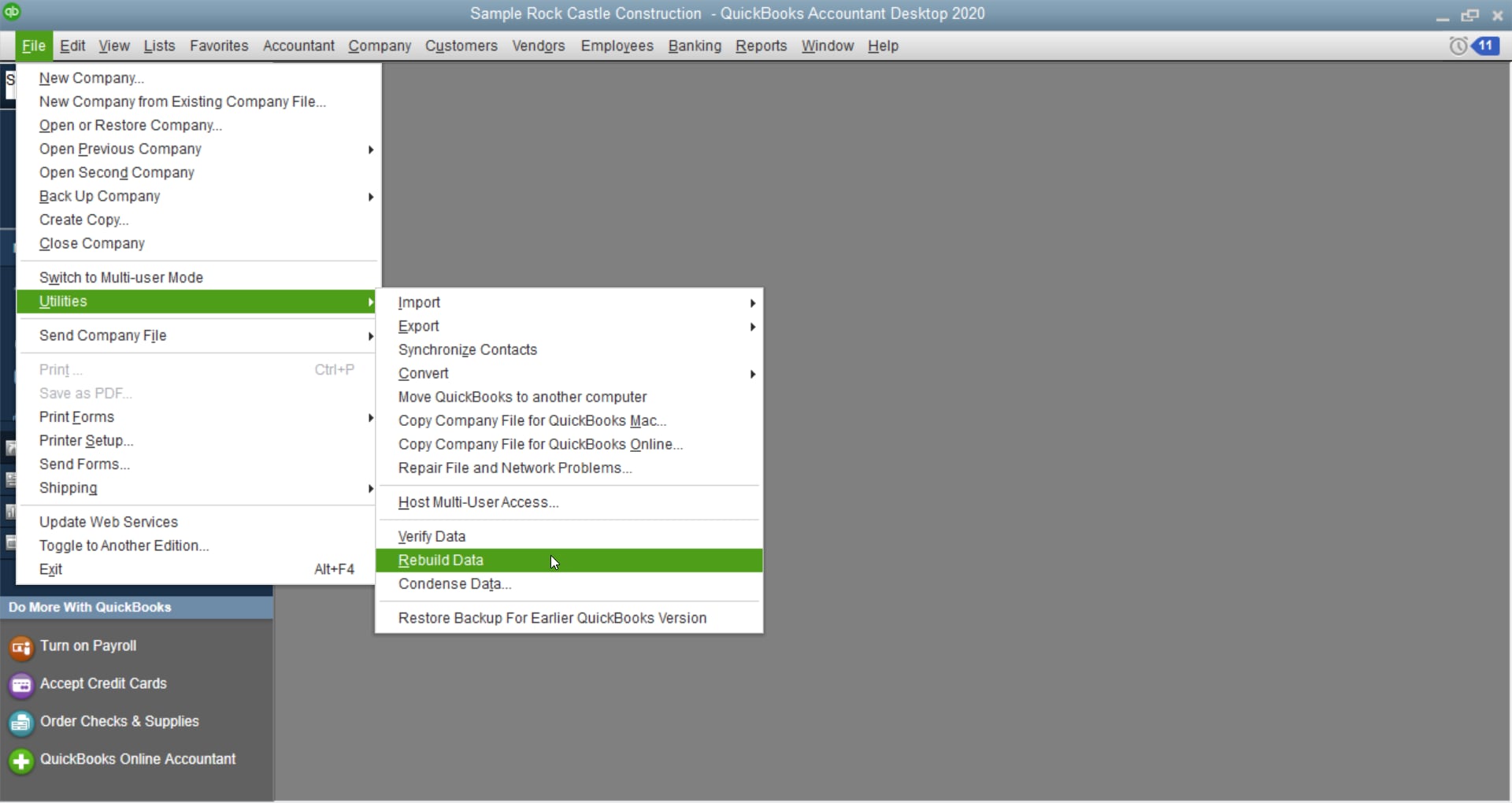
Étape 3 : Vérifier les données reconstituées de votre entreprise.
- Sélectionnez Window (fenêtre), puis Close All (fermer tout) pour fermer toutes les fenêtres ouvertes.
- Sélectionnez File (fichier), puis Utilities (utilitaires) et Verify Data (vérifier les données).
- Si vous voyez le message QuickBooks n’a détecté aucun problème dans vos données, continuez vers Étape 4 : Relancer le processus d’exportation, ci-dessous.
Étape 4 : Relancer le processus d’exportation.
- Faites la mise à jour de QuickBooks vers la version la plus récente : sélectionnez Help (aide), puis Update QuickBooks (mettre à jour QuickBooks).
- Fermez et rouvrez QuickBooks pour installer la mise à jour.
- Sélectionnez Company (entreprise), puis Export Company File to QuickBooks Online (exporter un fichier d’entreprise vers QuickBooks en ligne).
- Suivez les instructions à l’écran.
Messages d’erreur
Les erreurs de migration les plus courantes se trouve dans ce guide.
Problèmes après la conversion
Problème : Soldes de clients inexacts dans QuickBooks en ligne
Si vous avez utilisé des écritures de journal pour appliquer un paiement à une facture, le lien entre les crédits des écritures de journal et les factures se brise à l’importation. Les soldes des clients deviennent ainsi inexacts. Pour résoudre ce problème, activez les crédits automatiques dans QuickBooks en ligne :
- Allez à Paramètres (roue dentée), puis sélectionnez Compte et paramètres,
- Sélectionnez l’onglet Options avancées, puis la section Automatisation.
- Activez l’option Appliquer automatiquement les crédits.
- Sélectionnez Enregistrer, puis Terminé.
Vous ne voulez pas activer l’application automatique pour tous les paiements? Vous pouvez enregistrer les paiements en appariant les crédits dans les écritures de journal avec les factures existantes. Faites-le pour chaque client.
Problème : Factures ou opérations de vente converties en écritures de journal après l’importation dans QuickBooks en ligne
Cette situation peut se produire si vous avez défini des taux fixes (0,00) pour des éléments ou groupes de taxe de vente dans votre fichier QuickBooks Desktop. Cette situation survient souvent dans les fichiers Mac parce que vous pouvez enregistrer un élément de taxe de vente sans le symbole %.
Pour éviter que vos opérations de vente soient importées comme entrées de journal, modifiez la catégorie de taux de votre élément de taxe de vente. Si vous avez plusieurs éléments associés à des taux de taxe de vente fixes, modifiez tous ces taux pour que toutes vos opérations soient importées correctement.
Commencer à utiliser QuickBooks en ligne
Maintenant que vous avez configuré QuickBooks en ligne, découvrez ses caractéristiques et ses fonctions dans notre guide pour Introduction à QuickBooks en ligne,
Vous avez besoin d’un peu plus d’aide pour naviguer dans QuickBooks en ligne? Dans la vidéo ci-dessous, vous apprendrez comment naviguer dans le logiciel et où trouver les fonctions les plus couramment utilisées :
Ou regardez de courtes vidéos sur des sujets variés. Découvrez des conseils et des astuces ainsi que des guides étape par étape concernant le processus d’utilisation de QuickBooks en ligne.
Autres ressources pour obtenir de l’aide
Consultez nos autres ressources pour en savoir plus. N’oubliez pas que nous sommes toujours là pour vous aider au besoin.
Raccourcis clavier : QuickBooks en ligne et QuickBooks Desktop ont chacun leur liste de raccourcis clavier. Accélérez votre navigation en apprenant les raccourcis clavier de QuickBooks en ligne.
Cette vidéo contient un didacticiel sur la façon d’exporter un fichier d’entreprise vers QuickBooks en ligne.
Besoin d’aide?
Vous êtes coincé? Communiquez avec nous et nous vous aiderons à retourner sur la bonne voie.
Connectez-vous maintenant pour une aide personnalisée
Consultez les articles personnalisés pour votre produit et rejoignez notre vaste communauté d'utilisateurs QuickBooks.
Sur le même sujet
- Enregistrez QuickBooks Desktop avec votre compte Intuitde QuickBooks•Mis à jour le 15 mai, 2024
- Notre guide complet sur la migration de vos données vers QuickBooks en lignede QuickBooks•4•Mis à jour il y a 2 jours
- Utiliser notre navigateur intégré dans QuickBooks Desktopde QuickBooks•Mis à jour le 13 mai, 2024
- Transférer votre fichier de QuickBooks Desktop à QuickBooks en lignede QuickBooks•1•Mis à jour il y a 1 jour