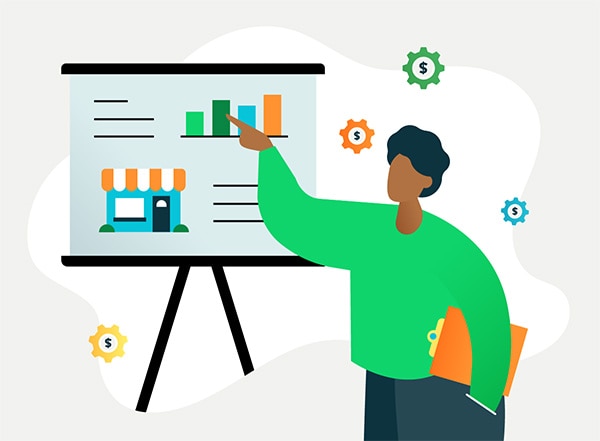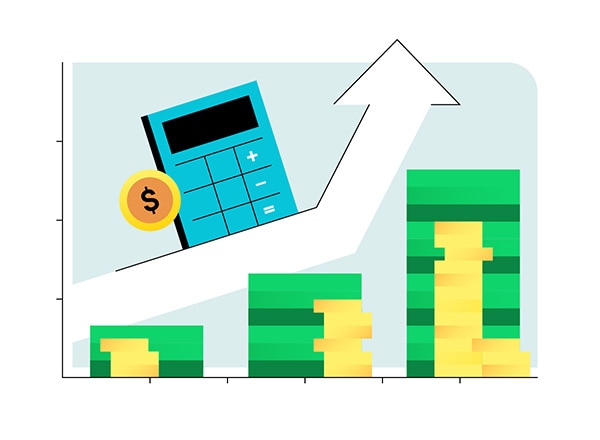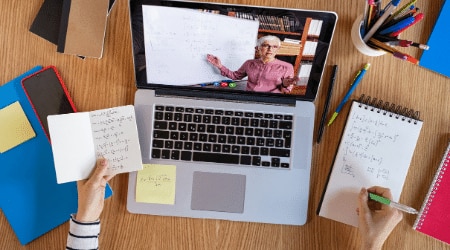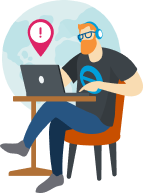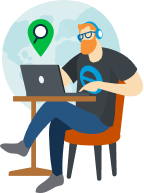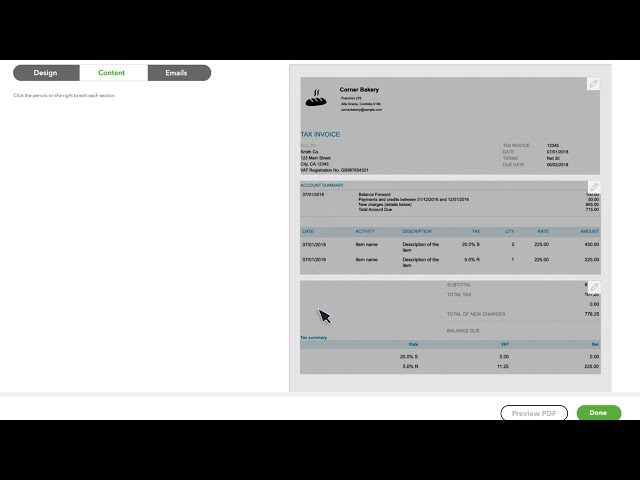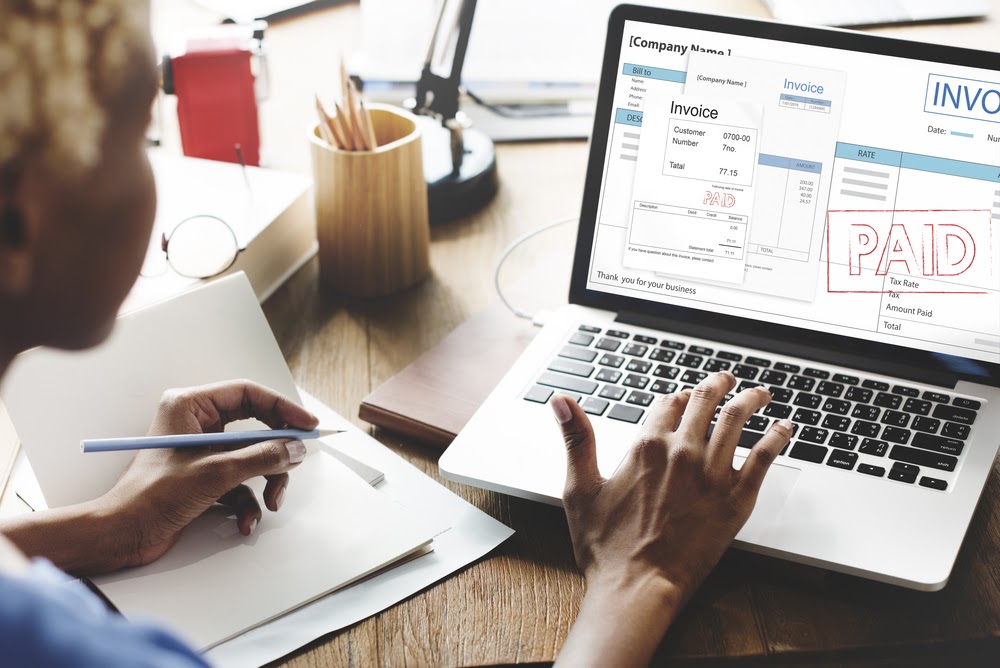You can import custom invoice templates matching your brand identity easily in QuickBooks. In just a few steps you can import styles that add to your brand identity.
To import your custom invoice templates in QuickBooks you can follow the steps below or visit this article for all the details:
Step 1 – Make sure you have enabled Import Styles in QuickBooks Labs
- Click on the Gear icon in the upper right corner and select QuickBooks Labs
- Scroll down the screen and toggle the switch for Import Styles to On.
- Click the blue Done button.
Step 2 – Create your template in Word
Following these tips will make sure that your forms look their best when you import them into QuickBooks Online:
- Indicate which fields you want QuickBooks to map data to by marking it with opening and closing angle brackets “<“and “>” Refer to the EZ Map Field list below to find out which QuickBooks fields you can use in your imported templates.
- Don’t mark data that doesn’t change - information like your company name, address, and contact information stays the same, so there’s no need to mark them on your forms.
- For us to upload your style successfully, you will need to use one of our supported fonts:
- Arial Unicode MS
- Courier, Courier Bold, Courier Oblique, Courier Bold-Oblique
- Helvetica, Helvetica Bold, Helvetica Oblique, Helvetica Bold-Oblique
- Times Roman, Times Bold, Times Italic, Times Bold-Italic
- Symbol
- Zapf Dingbats
- Technical note: fields that are independent of each other and don’t repeat are known as Scalar Fields. Examples of Scalar Fields include invoice numbers, invoice due dates, and total invoice amount. In contrast, Table Fields are fields that go together as part of a larger object and repeat, such as fields in the Activity Table or Account Summary on the invoice.
- In order to make Import Styles work for you, follow these best practices:
- Scalar Fields can be placed inside text boxes or tables. However, Scalar and Table fields should NOT be part of the same table.
- Table Fields must always be placed inside tables
- Table Fields in the first non-header row of a table are repeated until all rows in your invoice are rendered. All other rows are ignored
- Formatting of the first non-header row repeats on all rows. Don’t be surprised by this
- Avoid the following elements as they will not transfer correctly/cause issues with your import:
- Audio
- ClipArt, Word Art
- Animated GIFS
- Embedded files
- Adding or updating hidden links or merging fields
- Files over 2MB
- Non .docx file types or older MS Word documents renamed as .docx files
Step 3 – Import your template into QuickBooks Online
- Click on the Gear icon in the upper right corner and select Custom Form Styles.
- Click the arrow next to New style and select Import style.
- Select a form type and click the upload field to select your template file. If you already have a design in docx (MS Word 2010+) format, you may directly proceed to the next step. If you want to start from scratch, we suggest that you download a sample template and modify it according to your needs.
- Click Next to upload your document.
The uploaded document is analyzed and scanned for marked fields prior to mapping.
Step 4 – Map marked areas in your document to QuickBooks data fields
Once the upload is complete, QuickBooks will make an initial pass at mapping fields using an algorithm that tries to predict the most applicable data with the marked areas on your template.
It’s important to review each field to make sure that the mapped fields from your template correspond to the correct fields in QuickBooks Online.
Each marked section on your document will have a number next to it, this corresponds with the number on your invoice preview.
Step 5 – Use your custom style invoice
Using your new custom template is as easy as creating the invoice as normal, then clicking on Customize at the bottom of your screen and choosing the saved custom template.