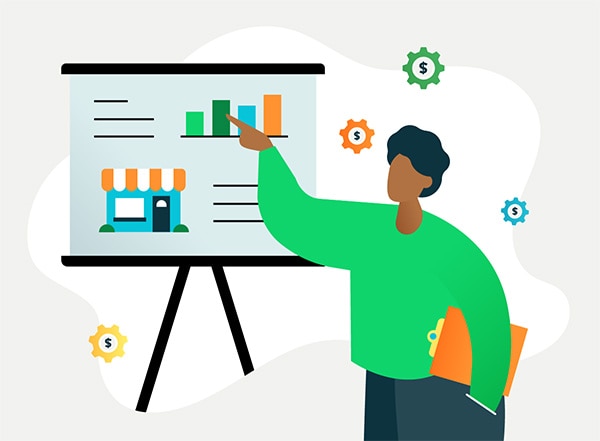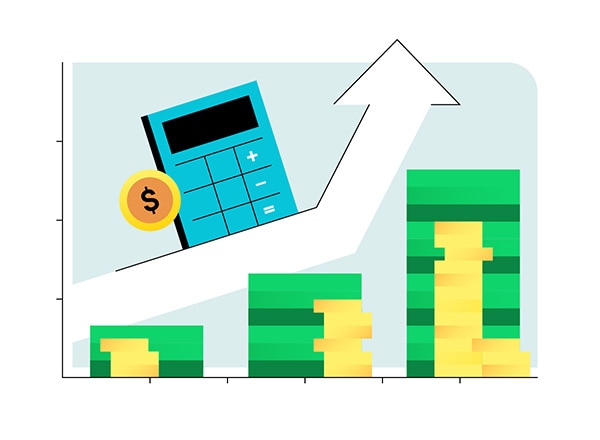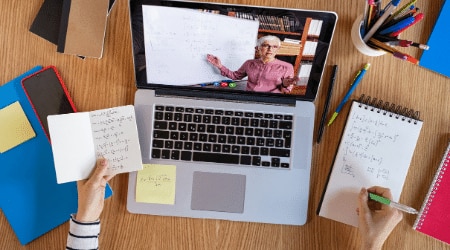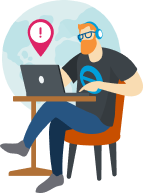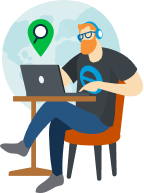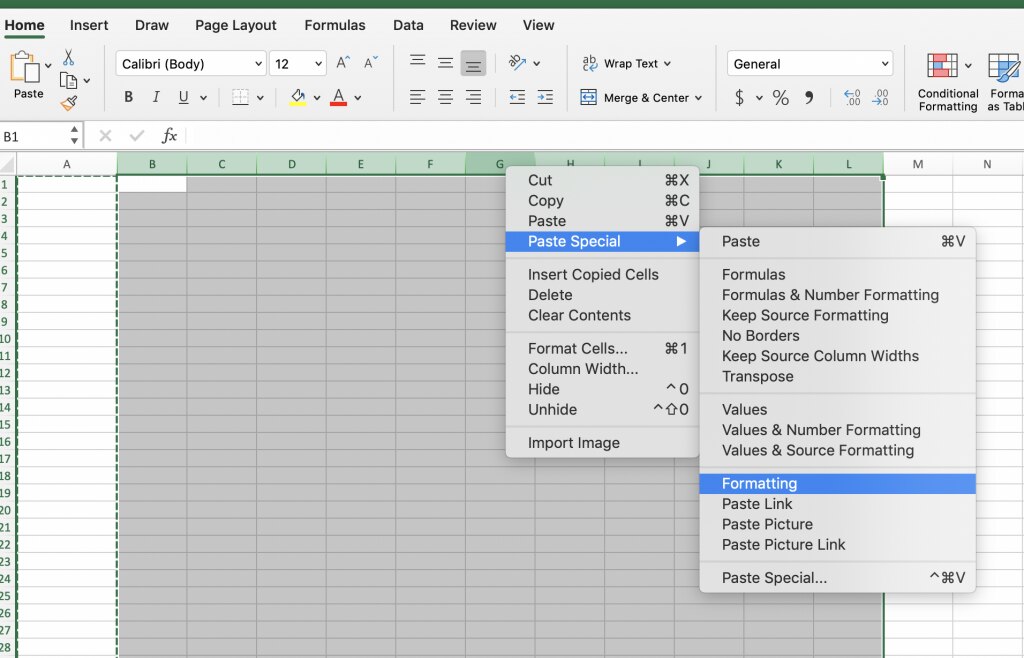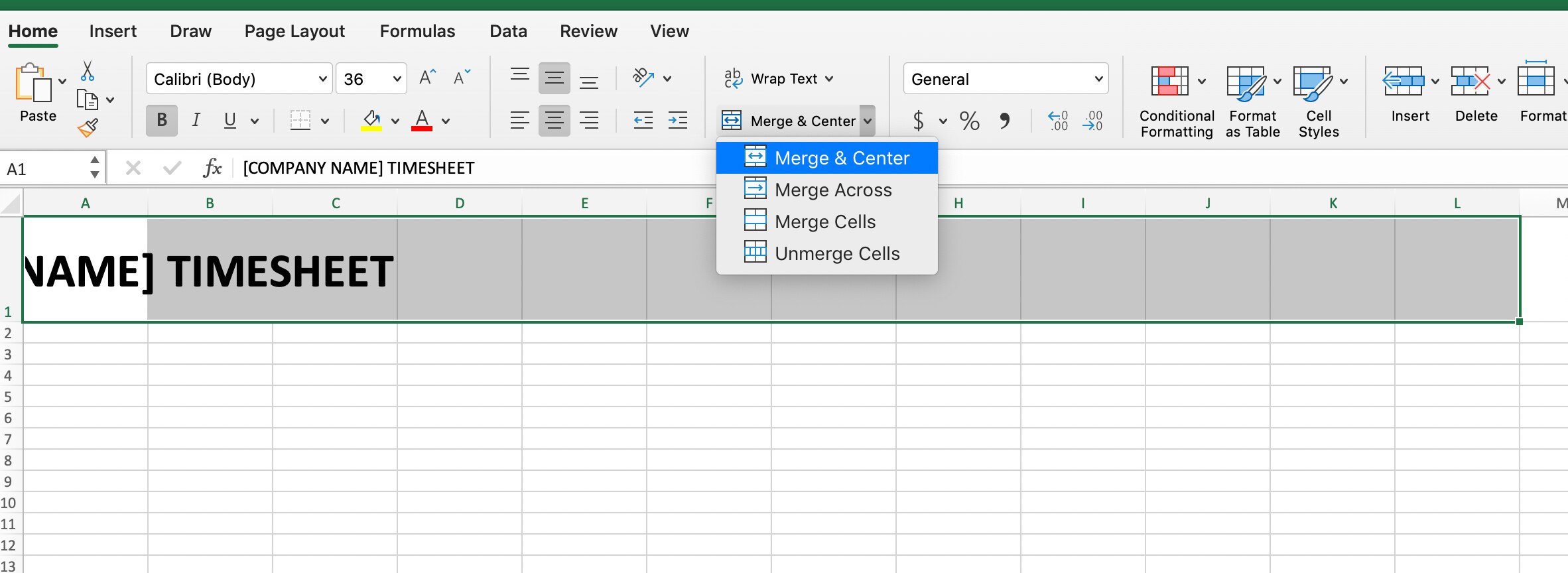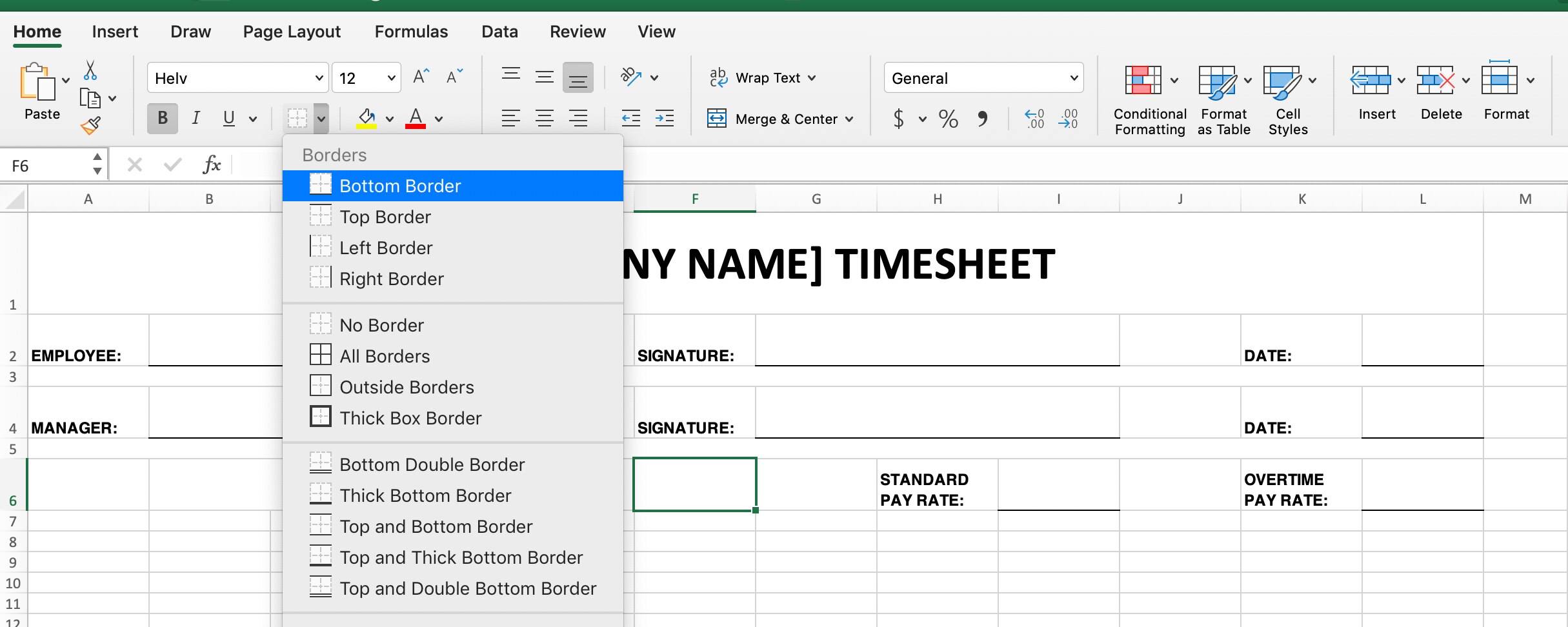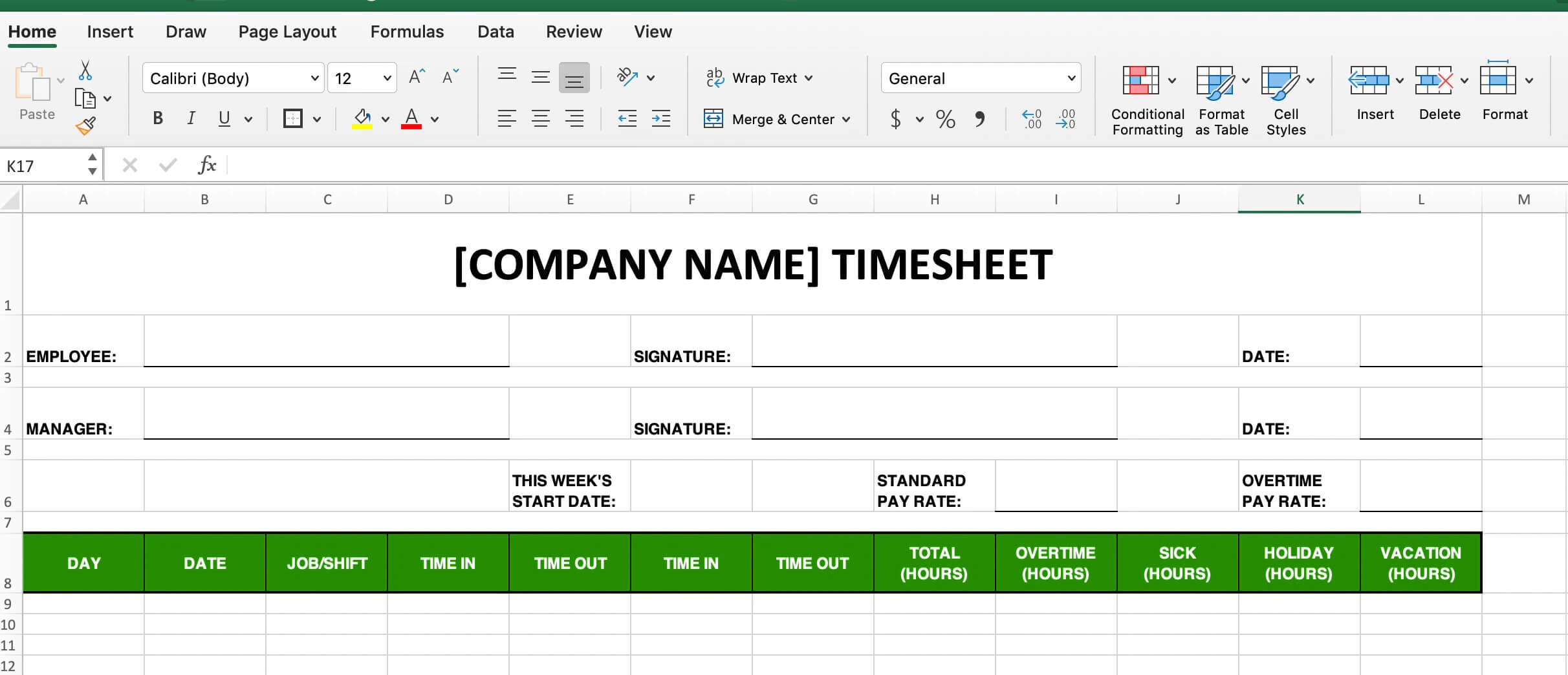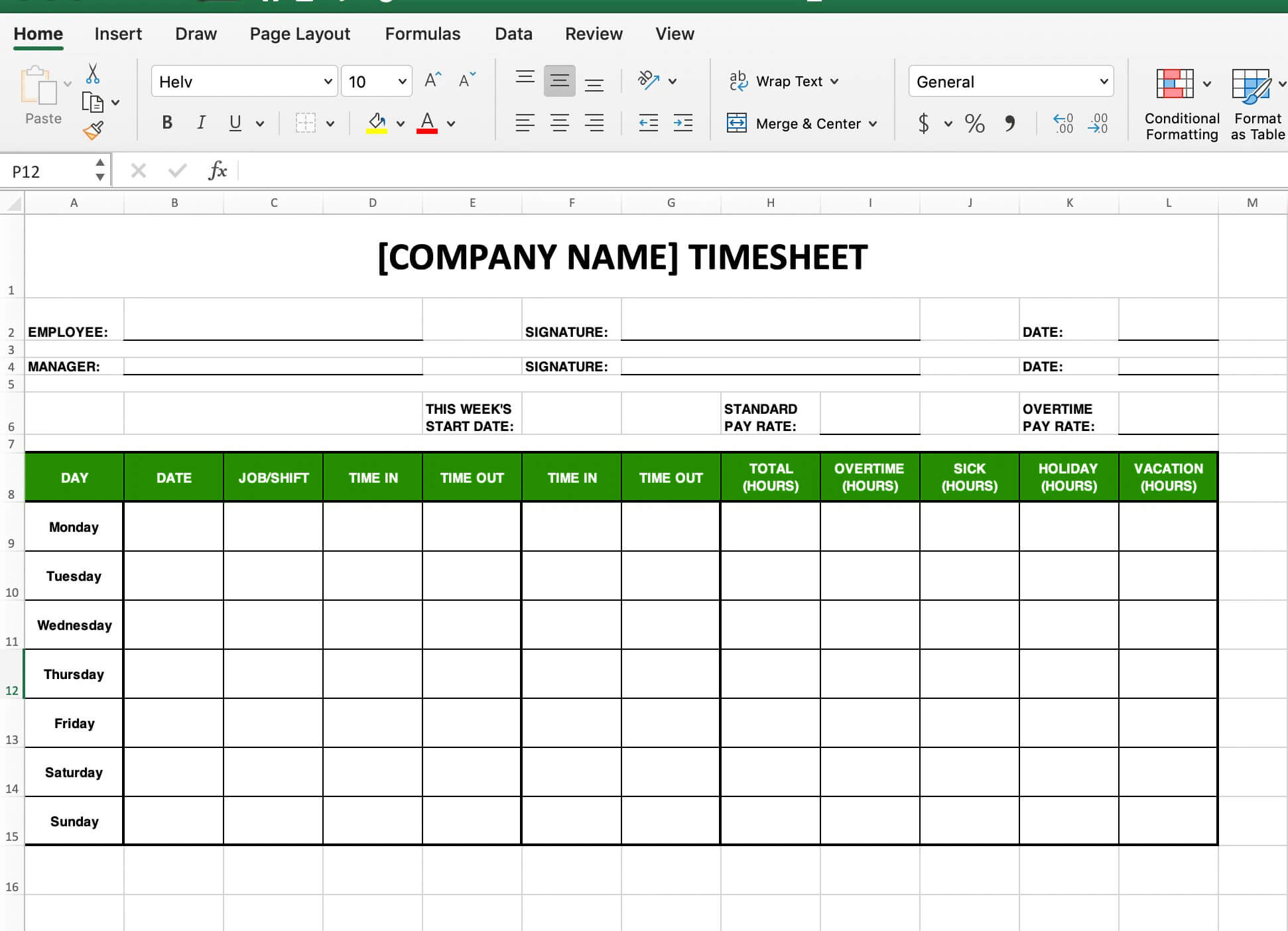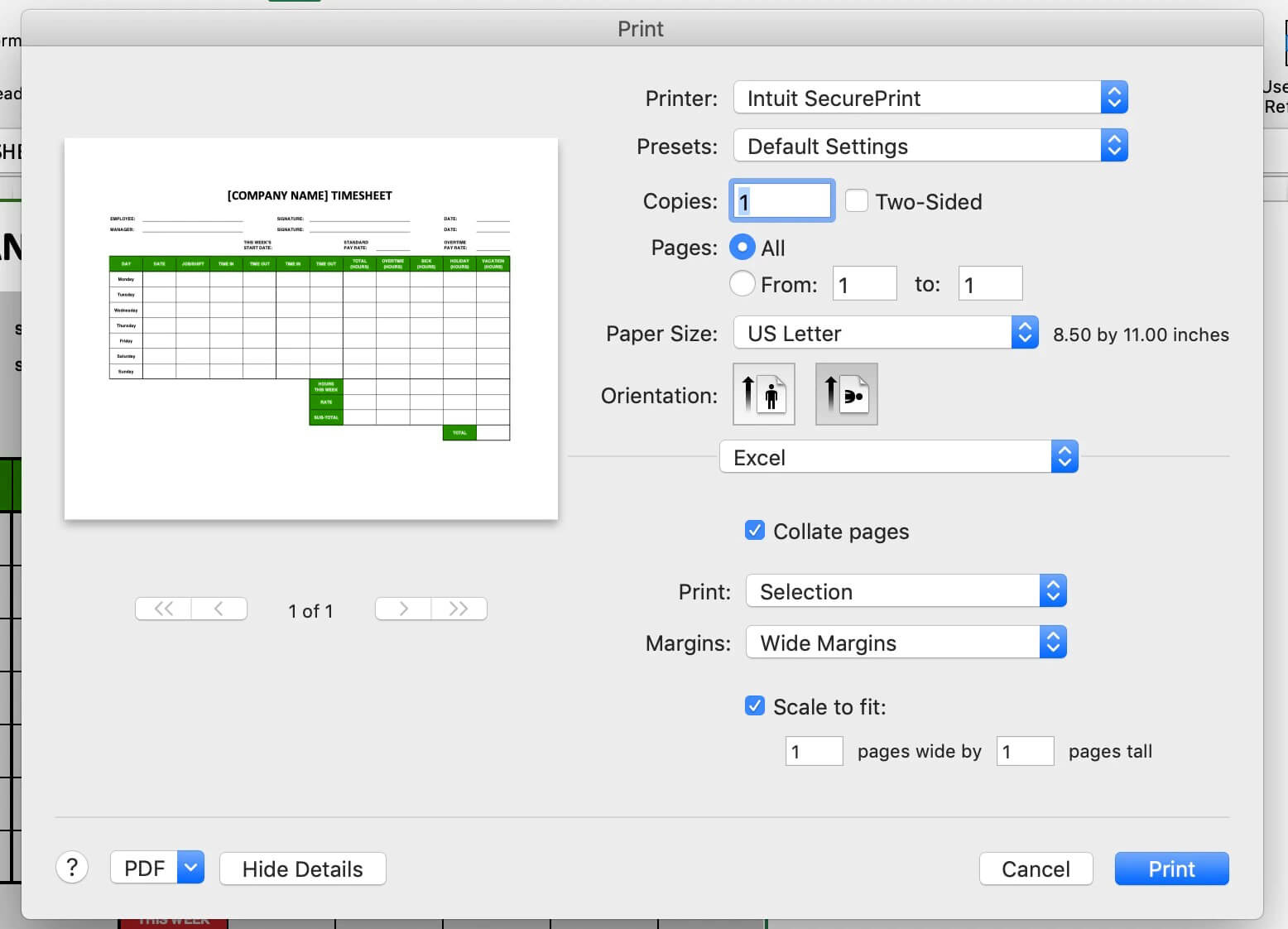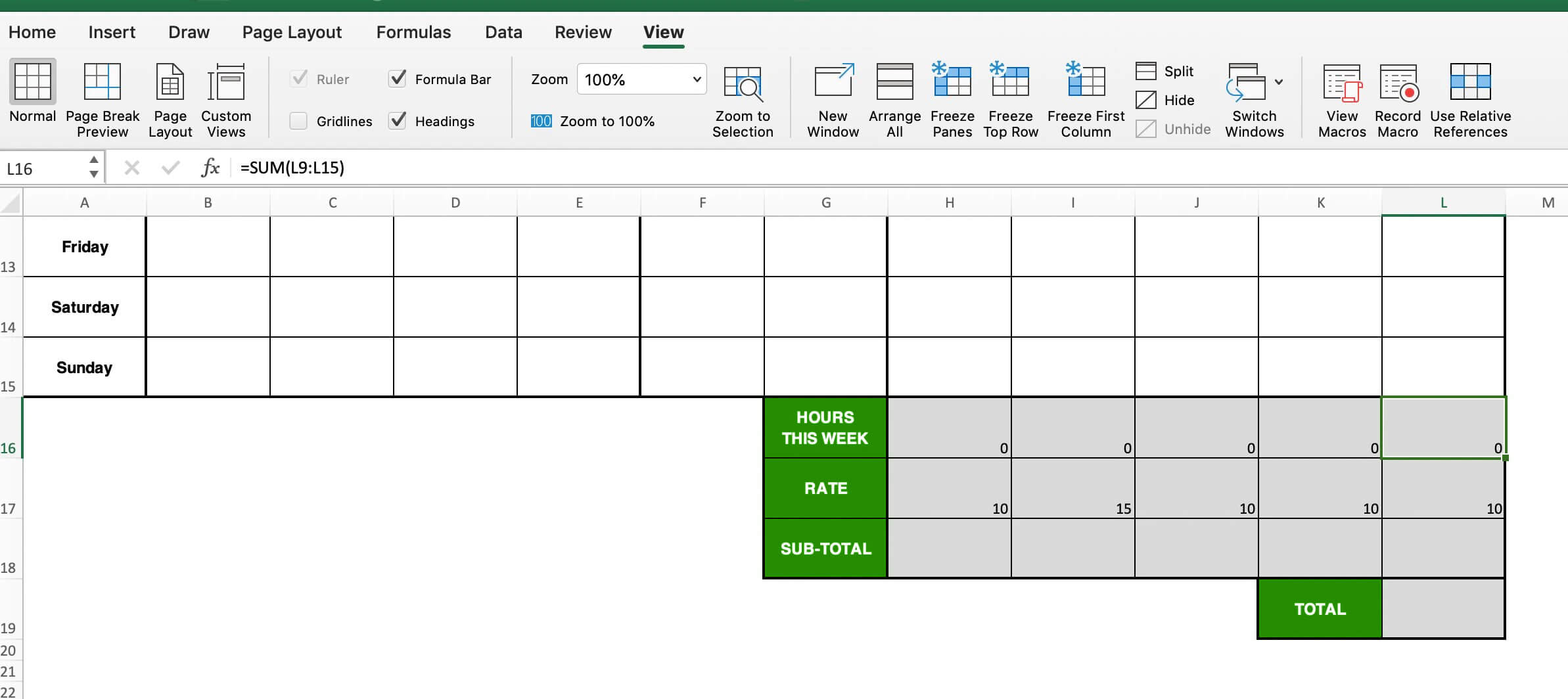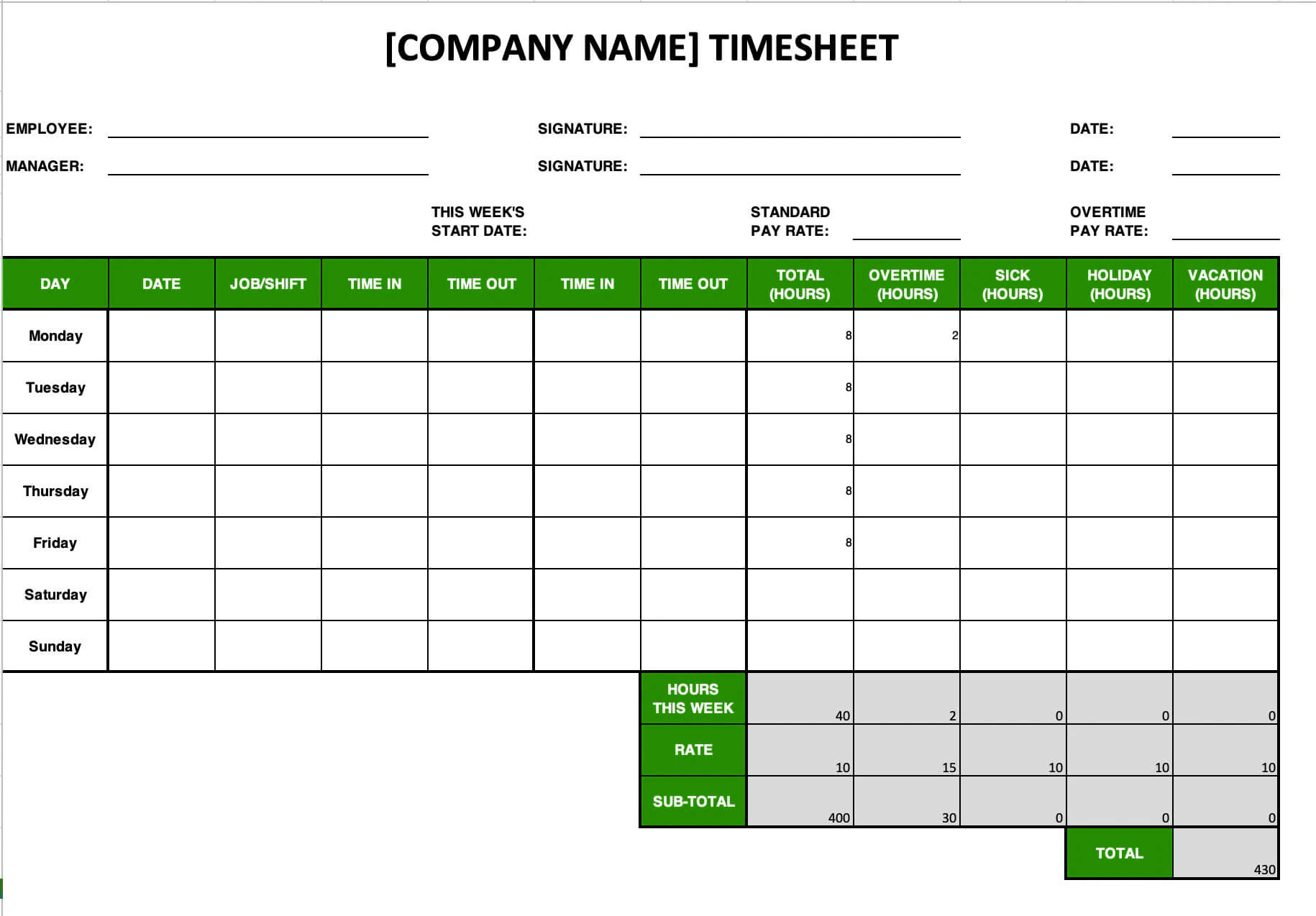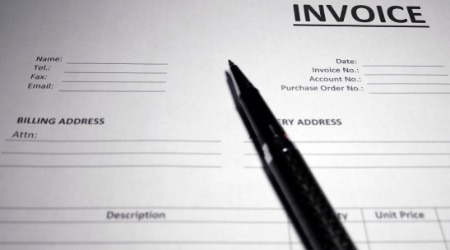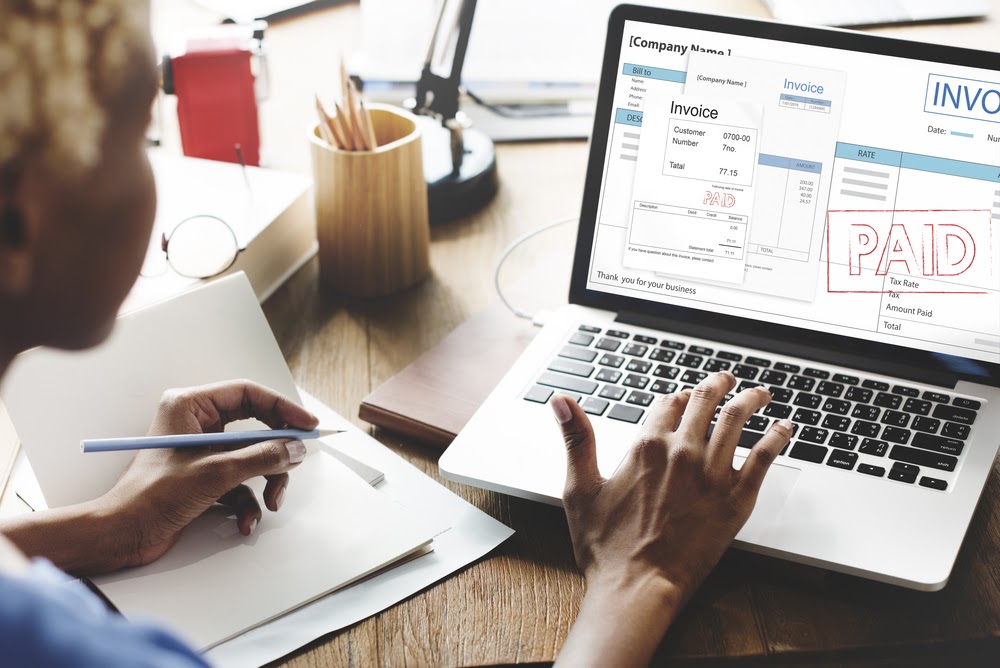Free timesheet templates for download
Timesheet templates are for tracking employee time. Each template is printable but optimised for Excel. If your business needs a timesheet template with employee hours, overtime, holiday days, and even lunch breaks all included, this is a great solution.
Daily timesheet templates
The daily timesheet includes space for overtime hours, holiday time, lunch breaks, and more. It’s ideal for hourly temporary, part-time, or full-time workers who track time at one or more job sites and submit time daily. Download a template for workers each day for your time tracking and payroll records.
Weekly timesheet templates
The weekly timesheet includes space for overtime hours, holiday time, lunch breaks, and more. It’s ideal for hourly and salaried, full and part-time employees who need to track time and submit timesheets for payroll weekly. The weekly timesheet has a line for every day of the week, ideal for workers who track time for one shift per day.
Download a template for each worker, each week, for your time tracking and payroll records.
Monthly timesheet templates
The monthly timesheet includes space for overtime hours, holiday time, lunch breaks, and more. Hourly and salaried employees, either full or part-time, who need to track time and submit timesheets for payroll monthly, can use the monthly timesheet. The monthly timesheet has space for 31 time entries, ideal for workers who track time for one shift per day.
Download a template for each worker, each month, for your time tracking and payroll records.
Industry-specific timesheet templates
New construction templates
Download this PDF template to track time for construction workers. This weekly timesheet includes space for the worker’s name and ID number (if applicable), the worker’s trade classification, and their manager’s name. The template also includes space for the company name, location or project, job or activity, and the worker’s pay rate and hours worked.
This template does not calculate the worker’s deductions, withholdings, or net wages paid. The template has enough space for seven entries (one per day) or many entries per day. Finally, PDFs are read-only. Print the template for the best results.
New volunteer templates
Download this PDF template to track time for volunteers. This weekly timesheet includes space for the volunteer’s name, their supervisor’s name, the organisation’s name, and the event or program they’re working for. Use this template to record the hours and overtime your volunteers work.
This template doesn’t include space for sick, holiday, or holiday hours. This template has enough space for seven entries (one per day) or many entries per day. Finally, PDFs are read-only. Print the template for the best results.
New hospitality templates
Download this PDF template to track time for hospitality workers. This weekly template includes space for the worker’s name, plus their job or shift, pay rate, regular and overtime hours worked, and the worker’s site name or location.
This template does not include calculations for the worker’s deductions, withholdings, or net wages paid. This template has enough space for seven entries (one per day) or many entries per day. Finally, PDFs are read-only. Print the template for the best results.