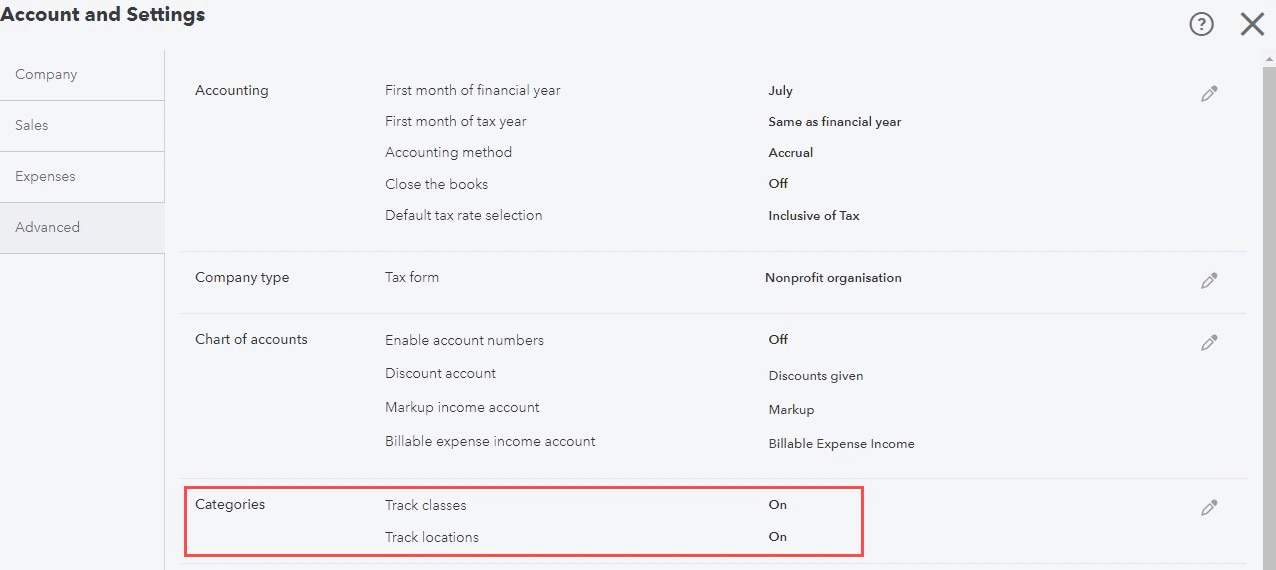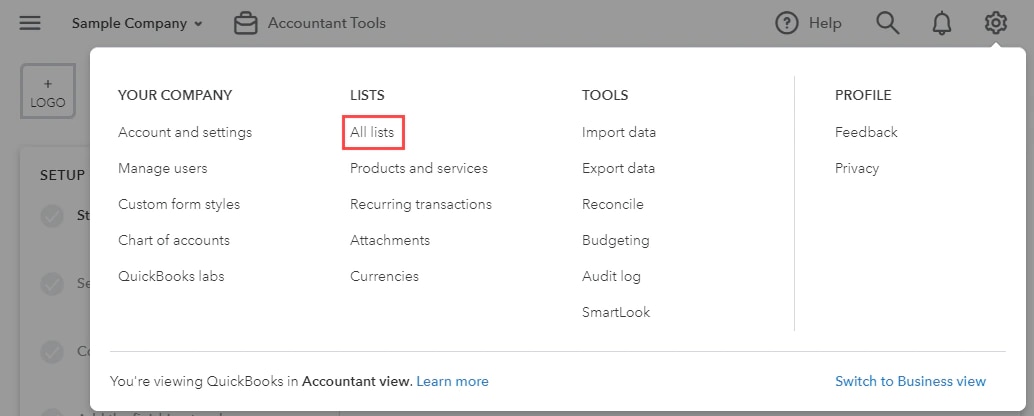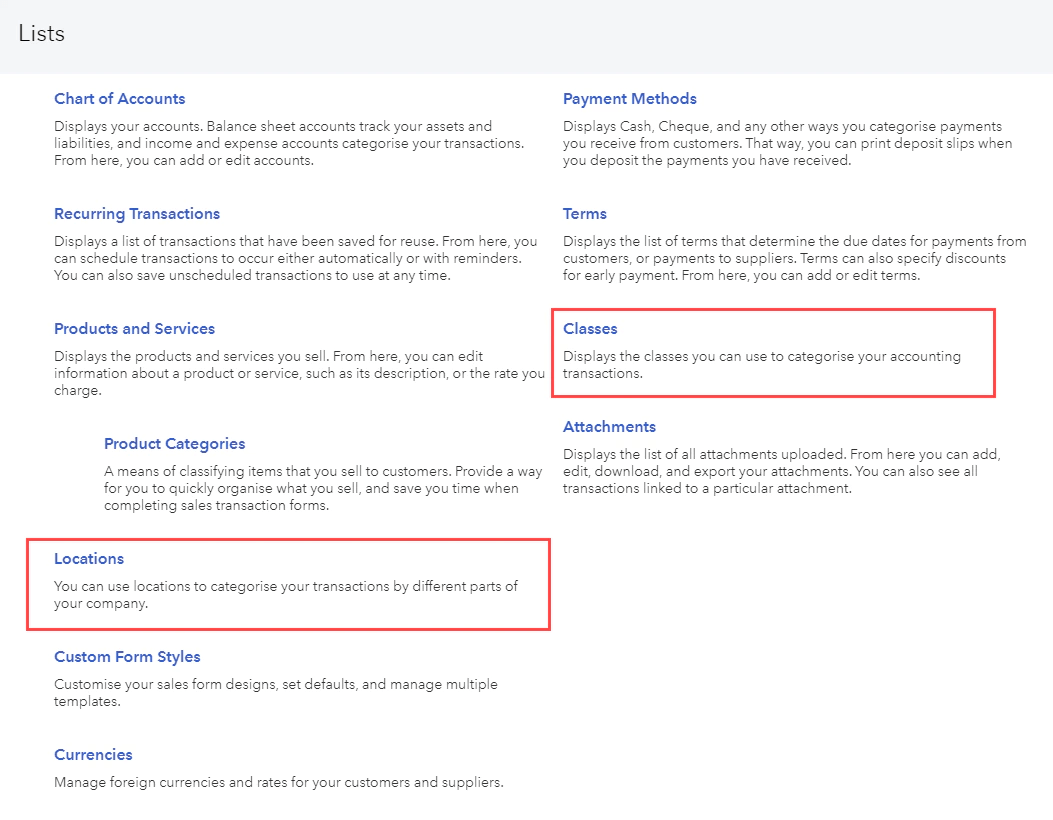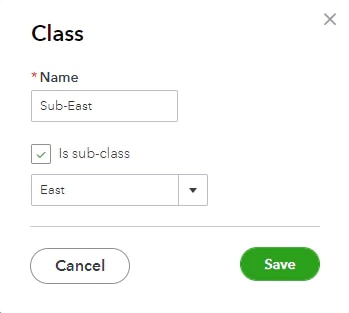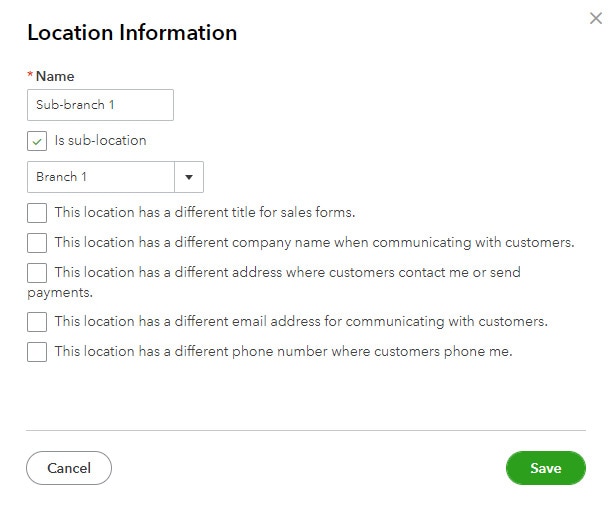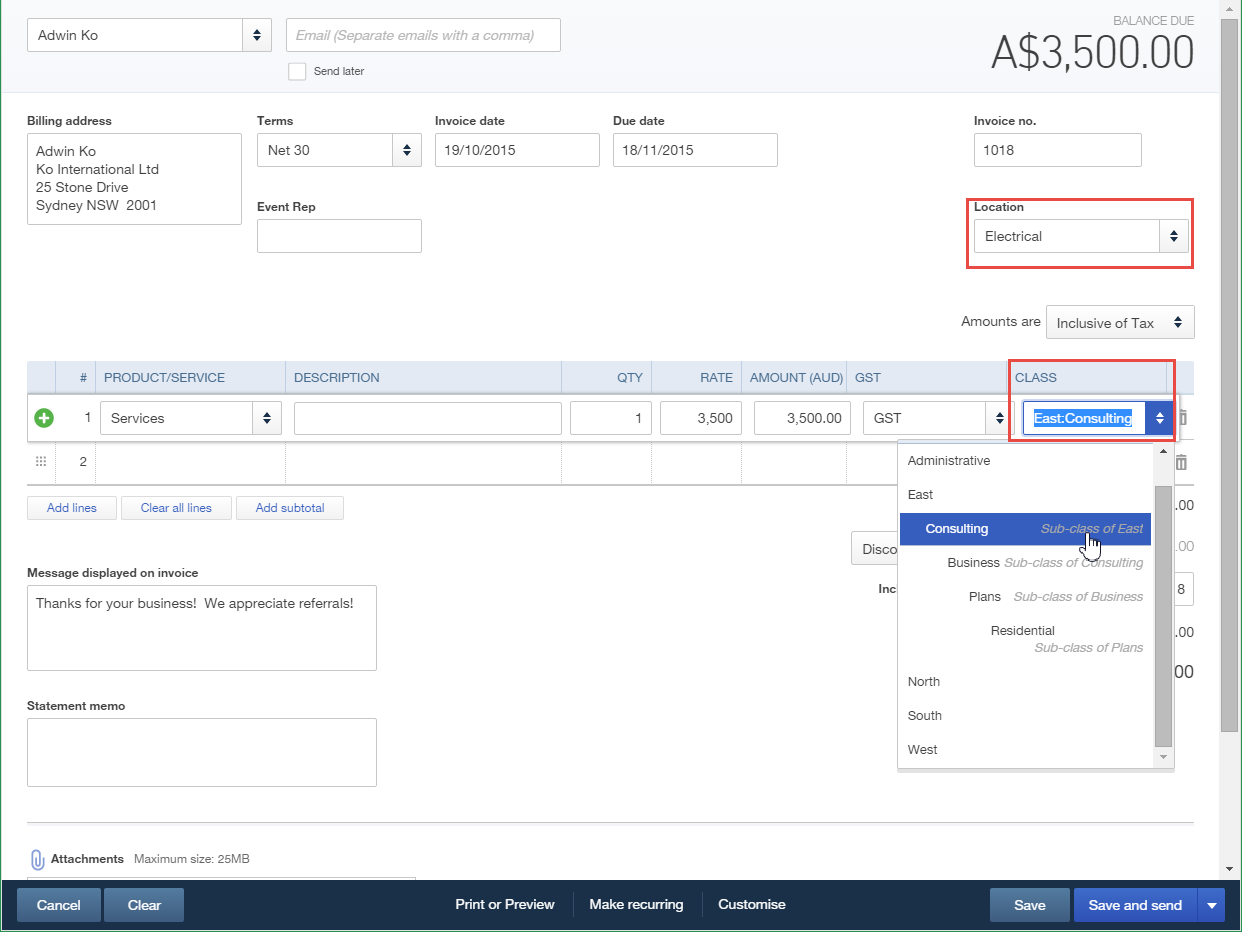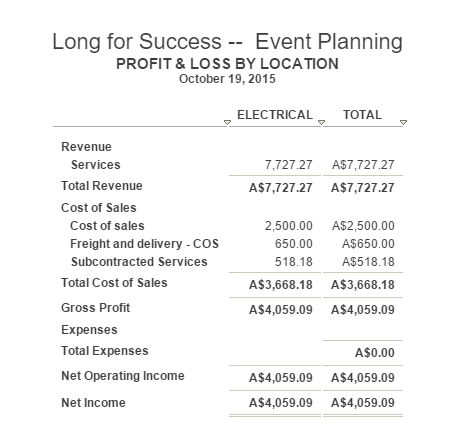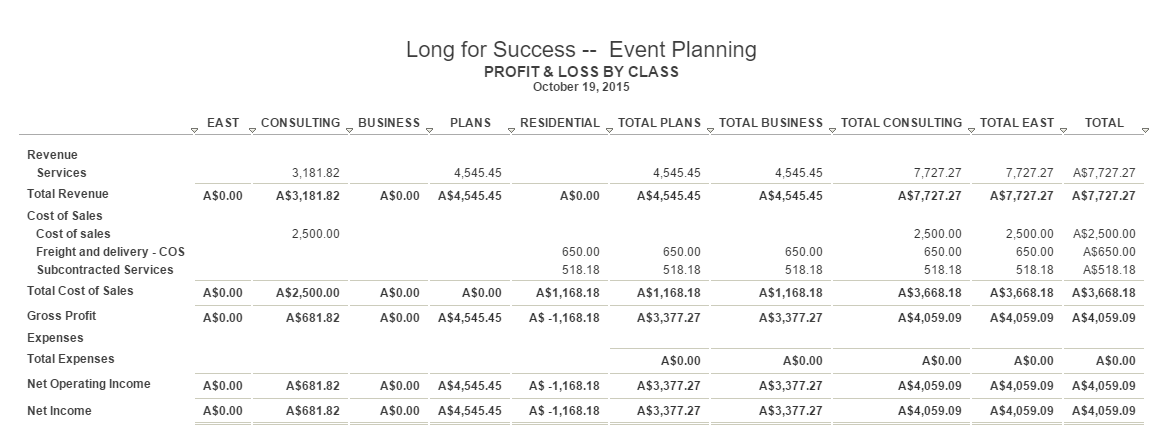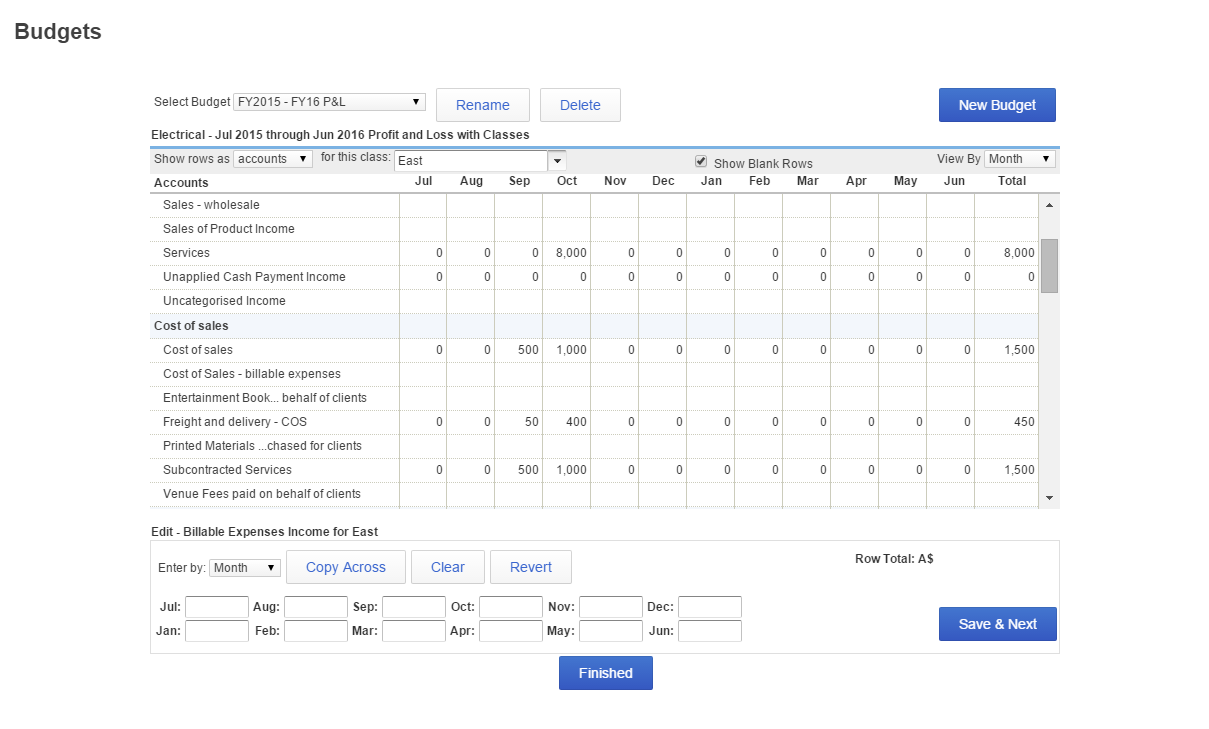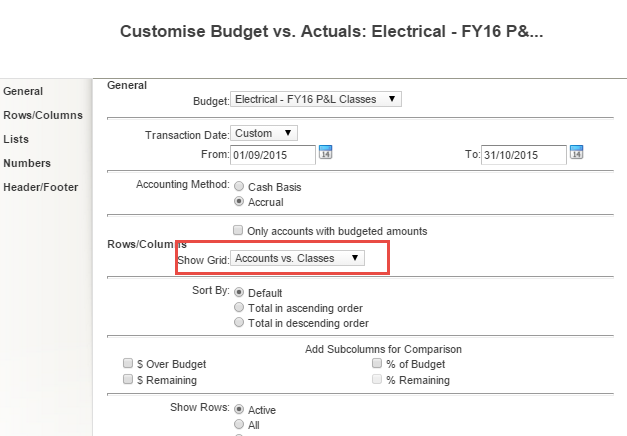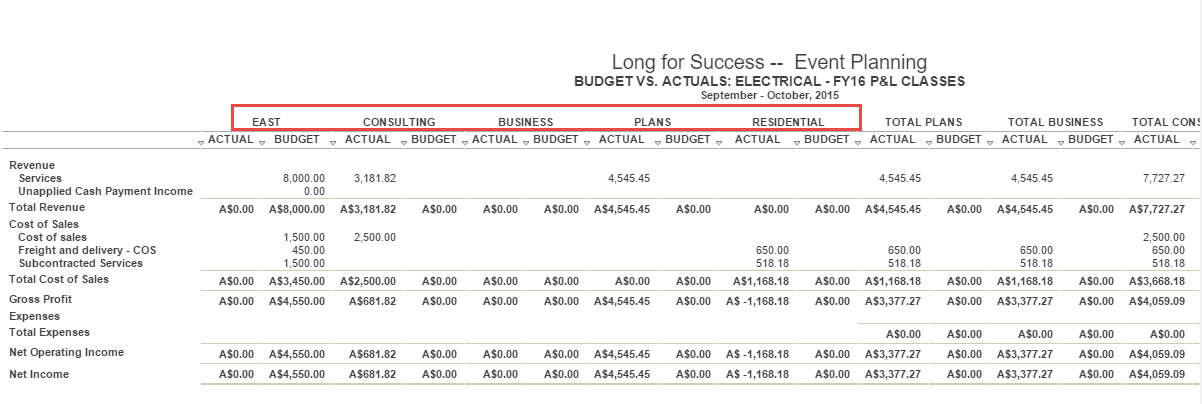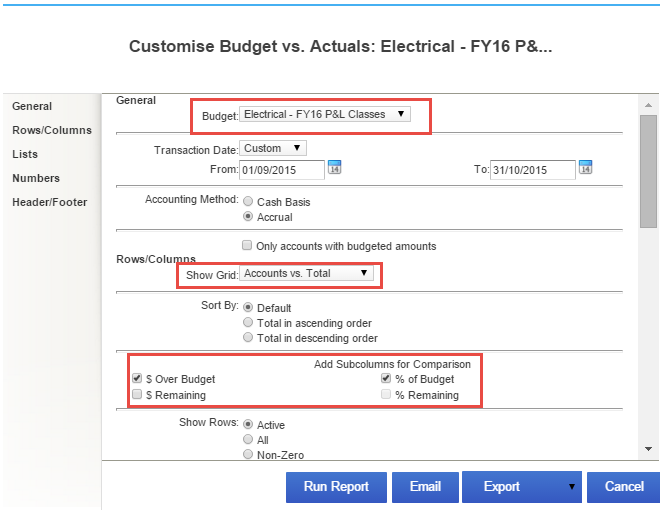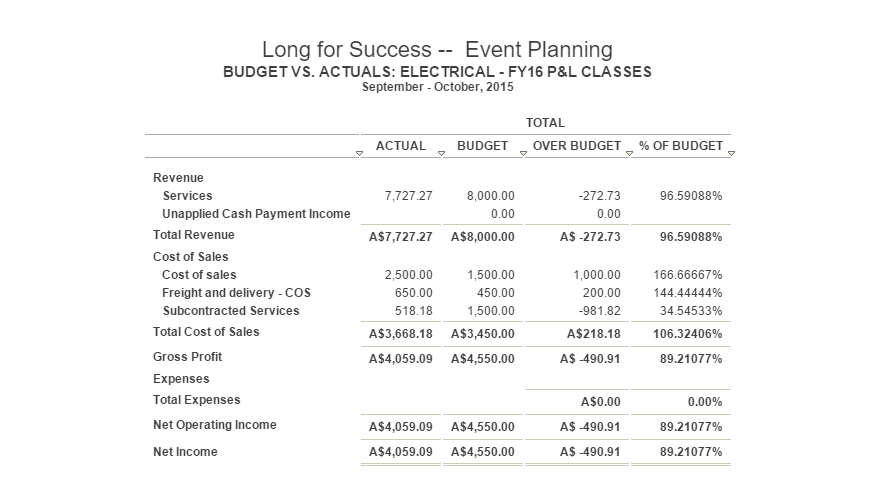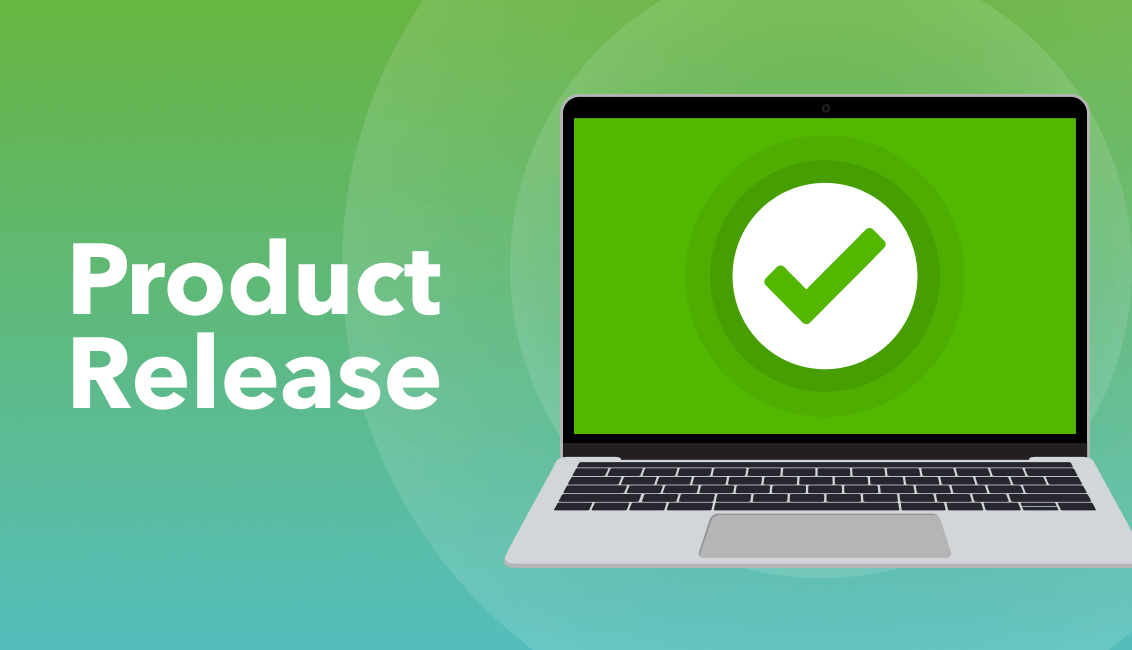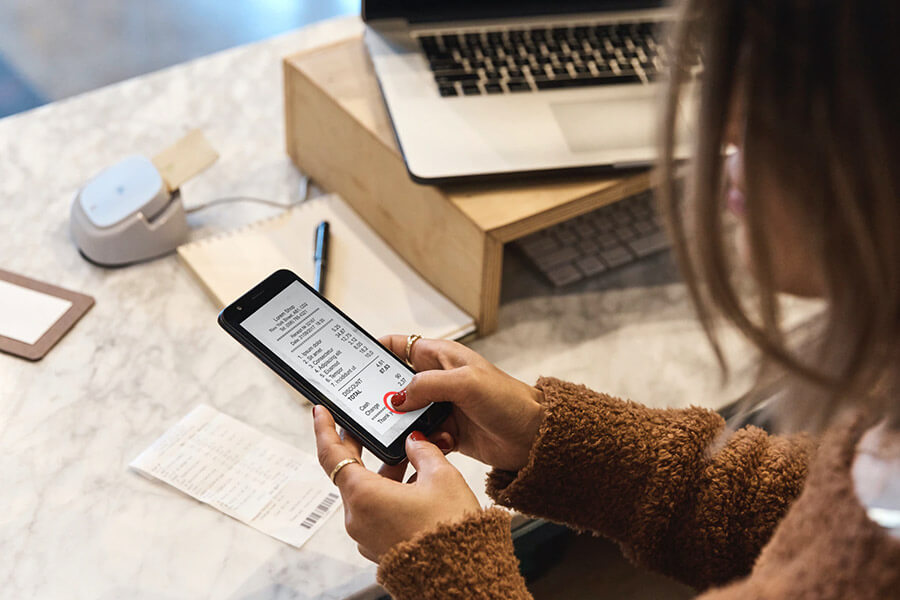Have you ever stopped to work out which part of your business is bringing in the money? Your business could be broken up into departments, across states or in different properties. You need to know where a majority of your business income is coming from.
You can track this important information in Locations and Classes in QuickBooks Online Plus. Once these features are turned on and setup correctly you can clearly see which area of the business is thriving, and which isn’t. This can help you make important decisions and create efficiencies across your business.
Locations and Classes are best for tracking large categories of your business, not for tracking individual jobs or projects. If you want to analyse your business on a project-by-project basis, use the Projects feature.