Turn on suggestions
Auto-suggest helps you quickly narrow down your search results by suggesting possible matches as you type.
Showing results for
Hello cesar-cesann-com,
Welcome to the QuickBooks family! It's great to hear that you've been able to successfully link your bank account to QuickBooks Online. Updating your transactions from a specific date is key, in keeping your accounts balanced. I would be glad to help!
When connecting your bank and credit card accounts to QuickBooks Online, it's important to note that some financial institutions have limitations on the data that can be retrieved. Some banks may only allow 30-days of transactions, while others may provide up to 120-days. But don't worry, you can manually upload previous transactions in one batch. Here's how;
Before getting started, you'll want to make note of the last transaction in QuickBooks. Follow these steps to locate the information:
1. From your Settings ⚙, select Chart of accounts
2. Locate the account in your list and select Account history in the Action column
3. Write down the date of the last transaction
Next, sign in to your bank or credit card's website.
1. Select your desired date range for the transactions.
Make sure the date range for the transactions is aligned with the date of the last transaction in QuickBooks
2. Follow your bank's instructions to download your file in CSV format.
3. Download your transactions and save the file where you can easily find it
4. Open and review the file to make sure it's in the correct format before you upload it.
Follow these steps to upload the transactions:
1. Login to QuickBooks Online and open Transactions then Banking
2. Click the blue tile for the account you're uploading the transactions into
3. Select the ▼ dropdown arrow beside Link account and then Upload from file
4. Hit Browse and select the csv file you downloaded from your bank, then click Next
5. From the Account ▼ dropdown, choose your account and hit Continue
6. Follow the onscreen steps to match the columns on the file with the correct fields in QuickBooks and hit Continue
7. Select the transactions to import and continue through the prompts
8. Choose Yes
9. When you're ready, hit Done
If you notice any duplicate entries, here's how to remove them:
1. From the For review tab, checkmark the box beside all duplicated entries
2. Select Exclude from the tab that appears
Note: You can permanently delete the transactions from the Excluded tab by selecting all items and then hit Delete. This process is irreversible and any transactions deleted in error will need to be recreated manually.
You're ready to match and categorize your transactions. In addition, you can set up Bank Rules so QuickBooks will automatically categorize the transactions to save valuable time moving forward.
If you have any other questions, please don't hesitate to reach back out. We'd be happy to assist!
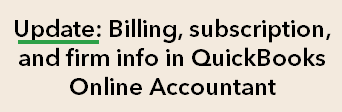

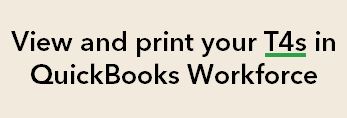
You have clicked a link to a site outside of the QuickBooks or ProFile Communities. By clicking "Continue", you will leave the community and be taken to that site instead.
For more information visit our Security Center or to report suspicious websites you can contact us here
