
Starting your own business
Alternatives to a PO box address for your small business
Simple, smart accounting software - no commitment, cancel anytime
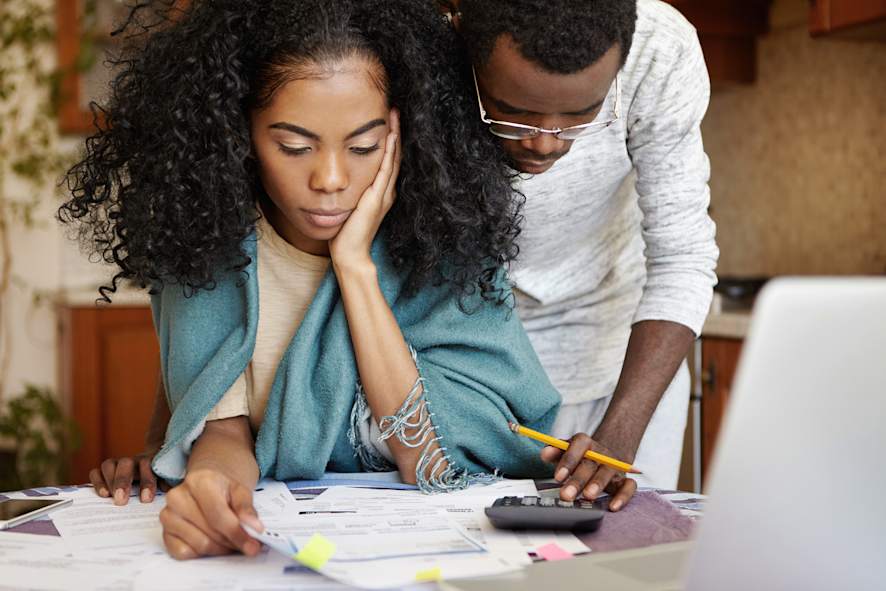
WORKING IN THE CLOUD
Not so long ago, reconciling your accounts required hours of tedious data entry. Now, you can eliminate all the hard work by linking your bank and credit card accounts directly to QuickBooks online accounting software.
You’ll immediately notice the impact of bank feeds on your business. Not only will you save vast amounts of time, you can be confident your data is accurate and up-to-date, all the time.
All your transactions are downloaded automatically, so you don’t have to enter any data by hand at all. Once you’ve initially set up categories for your data, QuickBooks learns as it goes – it’ll start doing the work for you. You can get an even further level of control by setting up Bank Rules, to fine tune the automated transactions you accept into QuickBooks.
Read on to see how Online Banking within QuickBooks works. We’ve also got online video tutorials available here if you want to know more. You can select the Online Banking category, or find out more about other QuickBooks tools.
Finally, if you want to see how it works for yourself, you can also check out our online Sample Company.
Connect to your online bank account
Connecting QuickBooks to your online bank accounts is easy. Simply hit ‘Connect an Account’ on the QuickBooks home page, then select or search for your bank. Most major high street banks are covered, but please let us know if yours isn’t listed. Once you’ve logged in, QuickBooks connects to your bank account via the same mechanism you use to log in directly. This ensures your data is safe and secure – all you have to do is link your bank account with an account in QuickBooks and you’re ready to go.
Transaction Matching
Your bank data is downloaded automatically, on a daily basis. Once it’s there, you can categorize expenses and deposits, and match them to transactions you’ve already entered into QuickBooks.
QuickBooks helps you with your categories by ‘recognising’ your bank transactions. A ‘Recognised Item’ is one that has a match, has a rule applied or uses categories from related transactions you’ve already accepted into your QuickBooks account. It’s marked as a match and can be accepted into QuickBooks at the click of a button. Multiple transactions – recognised or not – can even be accepted at the same time if everything looks in order. However, you can change the details of each one if you’re not happy with what QuickBooks has suggested.
Items that QuickBooks recognises are marked in green. You won’t see any the first time you work with transactions, but look for it afterwards. As you create more Rules, and QuickBooks learns about your preferences, more and more transactions will be automatically matched, so you save even more time.
Excluding transactions
Sometimes you’ll find your bank statement contains transactions that don’t need to be entered in QuickBooks. In this case you can simply exclude them from the process. Select the transactions concerned, then choose ‘Exclude Selected’ from the ‘batch actions’ menu.
You can review your exclusions and undo them if you’ve made a mistake, or delete them permanently if you’re sure. This way you can keep your data clean and easy to manage.
Bank Rules
There are additional rules you can apply that go beyond automatic categorization, to give you an even finer level of control. Letting you further customise and automate the bank transactions you accept into QuickBooks helps save you time, and it minimizes errors as well.
To create a Rule, select the drop-down arrow next to File Upload in the Banks and Cards screen. You can then select the ‘Manage Rules’ option. Here you can create new rules, edit existing ones, and delete those you no longer need.
Examples of rules designed to make transaction categorisation more precise might include:
If the description is Gardening at Bob’s, assign Bob Waldron as the payee
Split income from Lakeside Lawyers as 30% Services and 70% Products
If the description is Amazon or AMZN, set the payee to Amazon and category to Office Expenses
Bank Rules can be exported from one QBO company and imported for use in another, so that you don’t have to keep performing the same set-up tasks when the books for different companies need to follow common rules.
Online banking is a powerful tool within QuickBooks. It helps save you time and manage your finances much more quickly and efficiently. Why not try it out for yourself? Watch our video tutorials to learn more, or play around in our online Sample Company.
Follow us on Twitter @QuickBooksUK to find out more about QuickBooks online accounting software.
We hope you’ve found this article about QuickBooks Online Banking useful. If you want a software package that will take the stress out of your day-to-day accounting, QuickBooks is the solution for you.
9.00am - 5.30pm Monday - Thursday
9.00am - 4.30pm Friday