Vacation accrual In QuickBooks Online Payroll FAQ
by Intuit•4• Updated 8 months ago
Here are answers to some frequently asked questions (FAQs) about vacation accrual. Questions answered include:
How do the four different accrue vacation time policy options work?
How are vacation accounting entries made in the chart of accounts?
What happens when I adjust vacation hours and dollar amounts?
How do I know if my vacation liability in my chart of accounts is correct?
What happens when an employee's vacation hours or dollar balance goes into the negative?
How do I reconcile my vacation liability account with a one-time journal entry?
How do the 4 different accrue vacation time policy options work?
There are 4 different ways you can accrue vacation in Payroll. Below is a summary of how the vacation dollar amounts and hours are accrued accordingly. Let’s assume the employee earns vacation at a rate of 4% up to 80 hours each year:
| Accrue policy | Amount earned | Hours earned |
| Per hour worked | 4% each pay period | 4% per hour worked |
| Each pay period | 4% each pay period | 80 hrs per year (1.54 hours per week) |
| Beginning of year | 4% each pay period | 80 hrs per year on every January 1st |
| On anniversary date | 4% each pay period | 80 hrs per year on the employee anniversary date |
As you can see, all four policies accrue the vacation percentage each pay period. The difference between the four policies is how the vacation hours are earned.
How are vacation accounting entries made in the chart of accounts?
Here are the automated accounting entries made in your chart of accounts when you have an employee on any accrued vacation time policy (per hour worked, each pay period, beginning of year, or anniversary date).
When vacation dollar amounts are accrued
- Debit (increase) wages (or vacation pay)
- Credit (increase) vacation liability
When vacation time is taken (vacation hours entered in run payroll)
- Debit (decrease) vacation liability
- Credit (decrease) bank - net pay
When vacation dollar amounts are paid out (no vacation hours are taken)
- Debit (decrease) vacation liability
- Credit (decrease) bank - net pay
How do I pay out accrued vacation in a payroll run?
There are two ways to pay out accrued vacation.
Vacation time off (vacation hours used)
If your employee takes 8 hours of vacation time off:
- Enter 8 hours in the run payroll Vacation Pay.
- This is then multiplied by the regular pay rate per hour.
- This will reduce both:
- vacation balance (dollar amounts) and,
- vacation time
Accrued vacation payout (vacation hours not used)
Use an accrued vacation payout when you terminate an employee or you want to reduce the vacation liability balance.
- If you haven't already, check the Accrued vac payout earning item for the employee (in Step 4 of the employee's profile):
- Select the employee to edit the employee’s profile.
- In the How much do you pay section, select Edit ✎.
- Check Accrued vac payout.
Select Done then Done.
- In Run Payroll, enter the Accrued vac payout dollar amount.
- This will reduce the vacation balance (dollar amounts).
- This will not reduce vacation time.
What happens when I adjust vacation hours and dollar amounts?
To make an adjustment to an employee's vacation hours or dollar balance, go to the employee’s profile page.
Select Make adjustments.
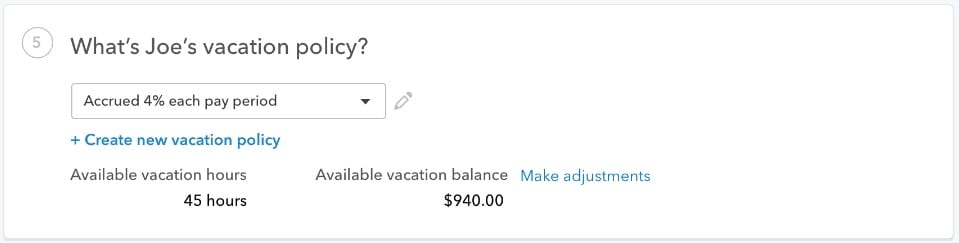
On the expanded view, you can add or remove hours and change the vacation balance by any desired amount.
Important: Any changes made to the dollar balance is a posting entry to your chart of accounts.
In the example below, the following entry is posted after saving this submission:
| Debit wages expense or vacation expense | $60 |
| Credit Vacation liability | $60 |
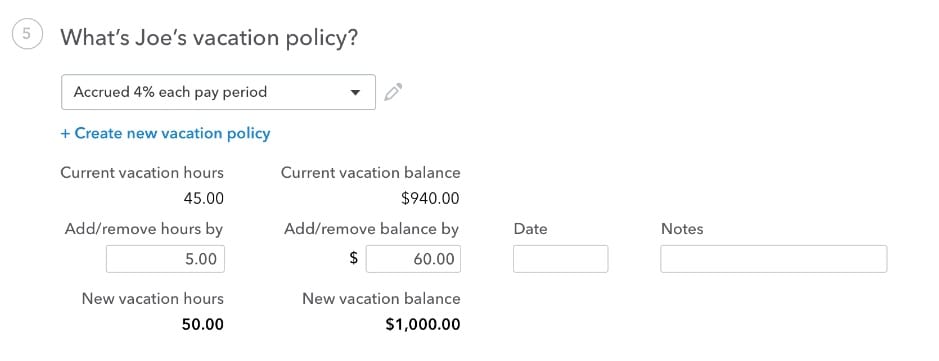
How do I know if my vacation liability in my chart of accounts is correct?
As a rule of thumb, the vacation liability account in your chart of accounts and the total vacation dollar amount reported in the Vacation and Sick Leave report should reconcile.
If the total dollar amount on the Vacation and Sick Leave report is different than your vacation liability balance, you can make a one-time journal entry adjustment to reconcile the balances. See the How do I reconcile my vacation liability account with a one-time journal entry FAQ below.
What happens when an employee's vacation hours or dollar balance goes into the negative?
This can happen from time to time if an employee has taken more vacation time or was paid out more vacation dollars than were earned. Payroll will not block the employee from going into the negative, as some employers let employees take time off before they’ve earned/accrued the amount.
Over time, the vacation balances will creep back into the positive as vacation time and dollars accrue each pay period. Exceptions are Beginning of year and On Anniversary date policies where the dollar amounts are earned each pay period, but the hours are earned at set dates in the year.
What happens when an employee gets a salary increase?
If your employee is on an accrued vacation policy and gets an annual salary or hourly rate increase, you may want to consider pro-rating their vacation dollar balance by the appropriate amount. The reason for this one-time adjustment is to ensure that your employee still gets their previously earned vacation hours when they take that time off in the future at their new higher salary or hourly rate.
Here’s an example to help illustrate the adjustment that can be made.
| Gary’s previous Salary | $10 per hour |
| Gary’s new salary | $15 per hour |
| Increase in Gary’s salary | $5 per hour |
Let’s assume Gary had 40 hours of vacation time earned at his previous salary of $10 per hour.
| Gary’s current vacation balance | $400 balance | 40 hours |
| Vacation adjustment due to salary increase ($5 x 40 hrs) | +$200 balance | - |
| Gary’s adjusted vacation balance | $600 | 40 hours |
- To make this one-time vacation adjustment, go to Step 5 in Gary’s profile.
- Select Make Adjustments.
- Enter $200 under Add/remove balance by.
- Enter your desired date to record the transaction.
- Select Save.
Gary’s new vacation balance will show $600 and 40 hours.
When do I need to make adjustments to the vacation hours?
There are times when you may need to make a manual adjustment to an employee's vacation hour balance. For example: if the employee has accumulated a lot of vacation hours, but has no intention of taking that time as paid time off, you can pay out the accrued vacation dollars when running payroll using the accrued vacation payout pay type. This reduces their accrued vacation dollar balance. You can then reduce the vacation hours by the desired amount by following the steps below.
To make an adjustment to an employee's vacation hours go to the employee’s profile page.
Click Make adjustments.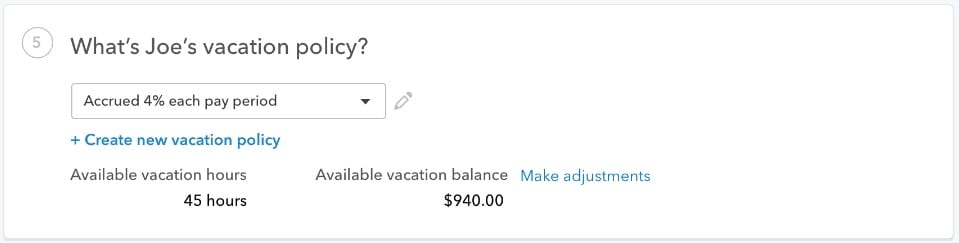
On the expanded view, you can add/remove hours by any desired amount.
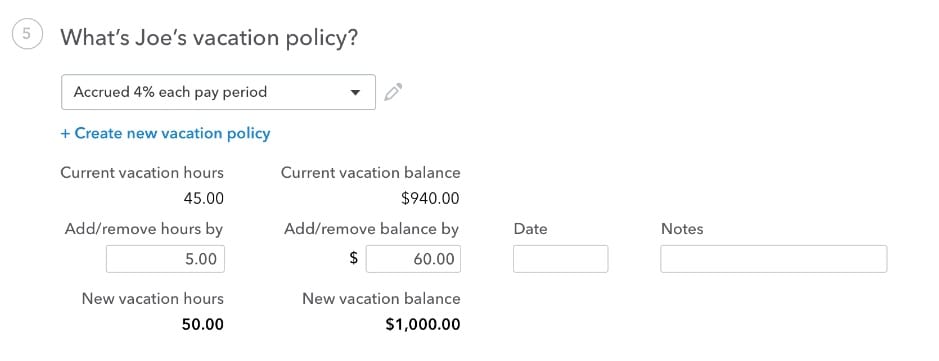
br>
How do I reconcile my vacation liability account with a one-time journal entry?
Step 1: Locate the Vacation and Sick Leave report
- Before running your next payroll, go to Reports.
- In the Find report by name field, enter Vacation and Sick Leave.
Step 2: Review the vacation amount available
The Vacation Amount Available column highlights your total vacation liability amount at this moment.
The sum of this amount is what should be reflected in your chart of accounts as a Vacation Pay Liability account.
If this amount is already reflected in your chart of accounts as a vacation liability, then that means your vacation liability is up-to-date, and no further action is needed.
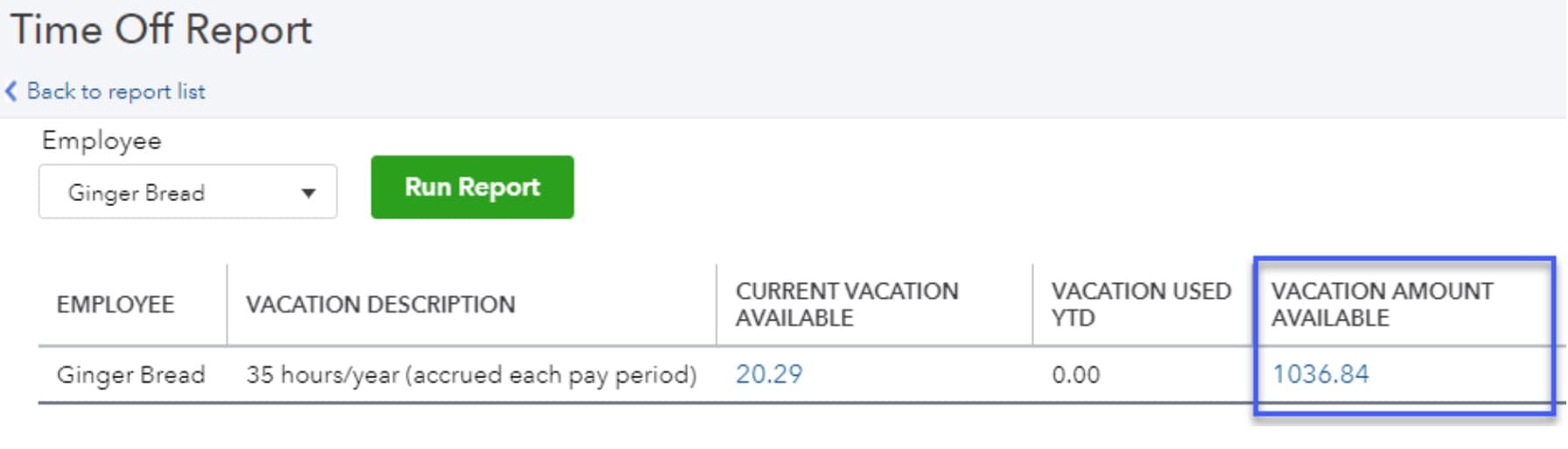
Step 3: Determine the vacation liability amount
If this amount or a portion of this amount isn't reflected in your chart of accounts as a vacation liability, then determine the amount to be added to your chart of accounts as a vacation liability.
Step 4: Create a journal entry
- Create a journal entry:
- Select +New.
- Select Journal entry.
- From the Account drop-down menu on line 1, select Payroll Expenses: Wages.
- From the Account drop-down menu on line 2, select Payroll Liabilities: Vacation Pay.
- Enter the desired vacation amount in the debit and credit fields for lines 1 and 2.
- Add a description to describe the one-time vacation liability adjustment.
- Once complete, select Save and close.
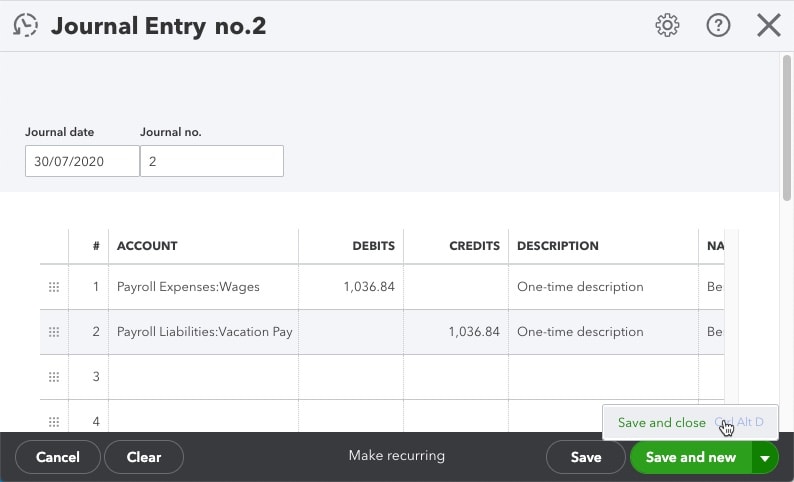
The chart of accounts should now reflect your current vacation liability balance.
You must sign in to vote.
Sign in now for personalized help
See articles customized for your product and join our large community of QuickBooks users.
More like this
- Set up vacation pay and accrual for Payroll Desktopby QuickBooks
- Manage employee vacation pay in QuickBooks Onlineby QuickBooks
- Understand sick pay accrual limits in QuickBooks Desktop Payrollby QuickBooks
- Payroll setup: Vacation policiesby QuickBooks