Turn on suggestions
Auto-suggest helps you quickly narrow down your search results by suggesting possible matches as you type.
Showing results for
Are you ready for more year-end content? When we said we were giving you all the tools you need for year-end, we meant it… and our Top 5 series is no exception!
Let’s get into our Top 5 year-end payroll questions:
If you need to change how often your employees are paid, head over to the Payroll tab on the left menu and follow these steps:
Here’s a great resource for pay schedules: Set up and manage payroll schedules.
If you've entered payroll history in QuickBooks Online, there are two reports that you can run to show you the information you need: Payroll Summary or Payroll Summary by Employee. Let’s go over the steps to retrieve them:
There are many other reports specific to Payroll you may find useful at some point during the year. Scroll down to the Payroll section to look at your options.
It’s the time of year where a lot of employers are handing out bonuses to their amazing employees. If you need to create a separate bonus paycheque, the key is to increase the net amount until it reaches the dollar amount of the bonus. If your bank account is linked to QuickBooks, you'll be able to match the check to the downloaded transaction on the Banking page. Take a look at the steps below:
In the example screenshot below, the Employee Taxes and Deductions have been calculated. Choosing the Net Pay option makes sure John Smith gets all $500 of his bonus cheque. Your total payroll cost on this bonus is $836.18, and the net pay is $500.
If you choose Gross pay, the net pay to John Smith is $322.62, and your total payroll cost is $539.56.
Of course, we can’t move on without providing a useful article to help you with all things bonus-related: How to create a bonus paycheque.
Even if you’ve lost some employees this year, you still need their pay information available to you. Making an employee inactive removes them from your employee list, but all the profile and pay records are nice and safe for whenever you need them.
You can always re-activate them if that employee works for your company again. Here are the steps to do so:
Mistakes happen to the best of us! Sometimes with extra hours worked or other unpredictable events, your employee winds up with less money than they should. All you have to do is create an unscheduled cheque.
You can create unscheduled cheques for the current pay period all the way back to pay periods dating 6 months ago. You can't create a cheque with a date in the past. The only cheque dates that are available are dates that fall after your last cheque date and before your next payday. We do this to keep your payroll taxes error-free.
Note: If your employee is usually paid via Direct Deposit, you'll need to turn it off first in order to create a cheque. Then, follow the steps below:
Be sure to check out our QuickBooks Online year-end guide and checklist, and stay tuned for more great year-end content.
Have more questions about year-end payroll? Our live social team is available to chat Monday through Friday from 9am to 8pm EST: https://quickbookshelp.ca/facebook
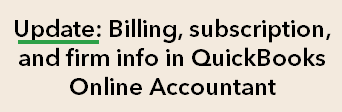

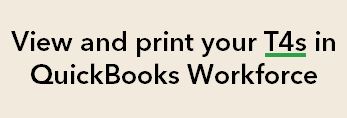
You have clicked a link to a site outside of the QuickBooks or ProFile Communities. By clicking "Continue", you will leave the community and be taken to that site instead.
For more information visit our Security Center or to report suspicious websites you can contact us here
