
Growing your business
Fixing inventory blind spots before they hurt your margins
Simple, smart accounting software - no commitment, cancel anytime
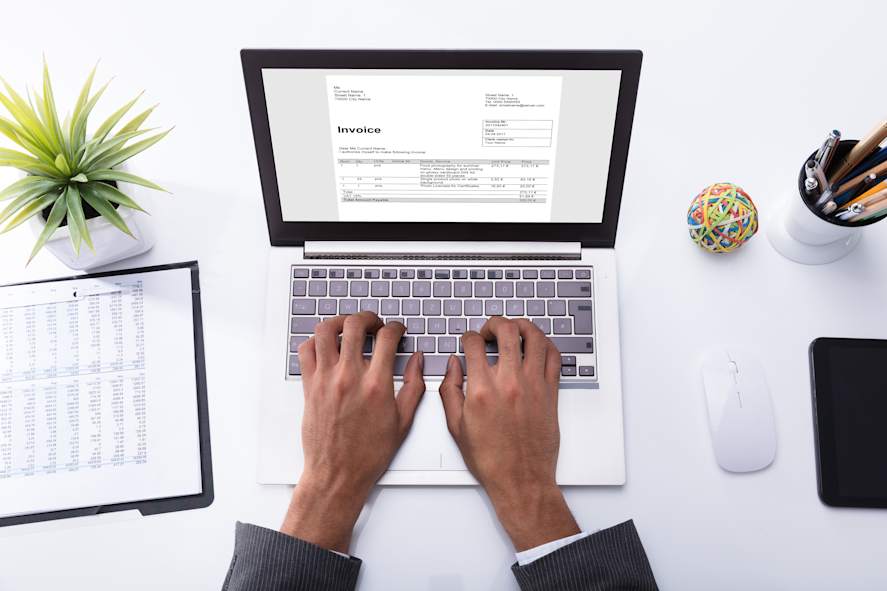
Use our free online invoice generator to create professional invoices for your business. Enter your business information, upload your logo and choose custom details within the template. Download your invoice, and it’s ready to send.
Template:
Learn how to create a customised, professional invoice using the steps below. Discover the wide range of customisable settings available.
Enter the information your invoice needs including the invoice number, invoice date, and invoice due date. If needed, you can add more fields and notes in this section.
Add your business name (or your name if you are a freelancer), your email address, contact number, and address into the “Billed By” section.
Fill out the “Billed To” section with the information of the recipient of the invoice.
Add each product or service as a line item, along with a description, quantity, and rate. You could also directly write down the amount instead of quantity or rate and remove those two items from the invoice settings panel on the right.
If you are invoicing for multiple goods or services, you can add a new invoice item below the one you created in step 4.
If applicable, you can add the sales tax amount and shipping costs on the invoice settings panel. Alternatively, you can remove these items, so they don’t show on your invoice.
Then, to write instructions, payment terms, or any other relevant information, click on the add notes button.
Add your signature or create a space for your client to sign the invoice if relevant.
Customise your invoice by adding your business logo, changing the theme’s colour and fonts, or you could even add a header and a couple of banners at the bottom to show your business’s most recent updates or promotions. Adding banners or a header is optional, but we wanted to make sure you have the option to create the best invoice that suits your needs.
Finally, you can preview or directly download your PDF invoice ready for you to send to your client.
After creating your first invoice using the above invoice generator, it's time to send it to your client and get paid.
The first step is to compose an email to your client and then attach the PDF version of the invoice. This approach enables your client to easily access and review the invoice by opening the invoice as an attachment, rather than a link.
For a more advanced solution, you can create invoices on QuickBooks Online. Invoicing on QuickBooks Online allows you to keep track of when invoices have been sent, and the status of their related payment.
If you send the invoice directly from QuickBooks, you can even add a ‘pay now’ button, which makes it easier for clients to pay you. With these simple steps, sending invoices has never been easier.
There are a number of key elements that you’ll need to include on a typical invoice. An invoice serves as a detailed record of a transaction between a seller and a buyer, and it includes crucial features such as the business name and contact details of both parties, an invoice number, date, and due date for payment.
Here are the components you’ll need to consider when generating your own invoices:
A document's purpose should be clearly stated in its header. On the QuickBooks invoice generator, you can add the invoice number, date, and due date to your invoice docs. Adding a header to these documents helps you and your clients differentiate them quickly, which can save time when reviewing records or preparing taxes.
You can enhance the professional appearance of your invoices by adding your company logo in the designated "Add Business Logo" section. If you don't have a logo, leaving this section blank is acceptable if the rest of the invoice is properly formatted.
We recommend including your business's name and contact details, such as an address, phone number, and email, when creating an invoice. This information can be added under the ‘Billed By’ section of the invoice generator.
Be sure to include the client's name and contact information, including their address, phone number, and email address. This can be added in the ‘Billed To’ section of the invoice generator.
An invoice number is a distinct identifier assigned to each invoice. It aids in organising multiple invoices and can be formatted in many ways such as file numbers (000001), unique billing codes, or date-based purchase order numbers. If you wish to use your own custom format for your invoice number, you can update each invoice number yourself each time you use the invoice generator.
The full version of QuickBooks’ invoicing software can automatically create a unique invoice number for each document to help you keep track of your invoices.
Including the invoice date on each invoice is crucial as it avoids confusion when a customer receives multiple invoices. This is particularly important as payment is generally expected within a specific number of days after receiving an invoice, and the date on the invoice indicates the due date for payment.
In the product section, you should list the details of the products or services provided to the client. Include the name of what they’re paying for, alongside the price per unit and quantity of units delivered.
Making free online invoices through Quickbooks UK’s intuitive generator holds numerous benefits for you and your business. With it, you can:
QuickBooks' easy-to-use interface lets you make professional, customised invoices on your phone or computer with speed and style. Get paid faster, no matter where you are.
Ditch the time-consuming and cost-draining process of making invoices manually. QuickBooks' free invoice generator saves you money and streamlines your workflow.
The convenience of QuickBooks' online platform allows you to access and manage your invoices from anywhere, at any time. With our on-the-go invoicing software, you can manage your business with complete flexibility.
Generate and download your invoices as PDFs with a single click. Ensure your clients can easily access and open the invoice on any device, regardless of their software.
Our free online invoice generator allows you to set up automatic invoices, ensuring that your clients receive their invoices on time, every time. With it, you can reduce the stress involved with manual invoicing and improve cash flow management.
QuickBooks offers smart predictions that make it easy to anticipate when your invoices will be paid. Additionally, you can automate gentle reminders for overdue invoices, reducing the need for manual follow-ups and helping you maintain positive client relationships.
Get Started with QuickBooks invoicing software to send better invoices and get paid twice as fast as paper invoicing. Follow our tutorial on sending and recording an invoice for more helpful tips.
If you’re looking for a downloadable blank invoice template, use our free invoice templates that you can download in Word, Excel, PDF, and other formats.
An invoice is a document used to itemise and record a transaction between a vendor and a buyer. If you want to learn more about invoices, we recommend you to visit our invoice guide.
There are many alternatives you can use to create an invoice. You can use the free invoice generator on this page, or use an invoicing software like QuickBooks Online.
If you have created an invoice with our invoice generator, we recommend downloading the PDF invoice and sending it directly to your customers. You can also check our guide on how to send an invoice to find out more information about when to send an invoice, what you should include in your invoice email, and how to deal with customers who don’t pay your invoices on time.
An invoice number is a unique identifier assigned to invoices to organise them and keep track of their order.
To create an invoice in excel or word, you can create an invoice with our invoice generator tool and download it on PDF.
Our invoice generator is free to use both for personal and commercial purposes. Use it as much as you need, share it around, or link to it from your website.
Do I have to be a QuickBooks customer to use the invoice generator?
No, the invoice generator can be used by anyone even if they are not a QuickBooks user. We created it to give small business owners, freelancers, sole traders and entrepreneurs an easy-to-use tool to create a professional invoice for free.
Yes. With the QuickBooks free invoice generator, you can create customised invoices to help your business show your professionalism
You can use the QuickBooks free invoice generator to get started on your invoice right away.
When creating an invoice from scratch, be sure to include these items: Business name, address, email address, and phone number for contact.
You should also include an invoice number, date and the due date for record keeping, to establish a paper trail of information for your own and your customers’ accounting records.
The invoice should also include a description of goods or services, to a level of specification that describes what you provided at a unit level, how many units your customer ordered, the rate per unit, the total number of units, the total amount owed and any tax that your company needs to apply to the amount due.
Yes, the QuickBooks free invoice generator lets you create custom invoices. You can add your business logo and change the theme so that it suits your business
Yes, you can add your business logo following these three steps. First, select the ‘Add Business Logo’ button, then select a version of your business logo that meets the requirements: max width: 440px, max height: 150px and max file size: 10MB. Once that is done you can upload your logo.
Yes, the QuickBooks invoice generator allows you to change the currency.
This content is for information purposes only and should not be considered legal, financial management, accounting or tax advice, or a substitute for obtaining professional advice specific to your business. Additional information and exceptions may apply. Applicable laws may vary by region, state or locality. No assurance is given that the information is comprehensive in its coverage or that it is suitable in dealing with a customer’s particular situation. Intuit does not have any responsibility for updating or revising any information presented herein. Accordingly, the information provided should not be relied upon as a substitute for independent research. Intuit does not warrant that the material contained herein will continue to be accurate nor that it is completely free of errors when published. Readers should verify statements before relying on them.
We may occasionally provide third-party links as a convenience and for informational purposes only. Intuit does not endorse or approve the views or opinions of any corporation or organisation or individual herein. Intuit accepts no responsibility for the accuracy, or legality, of third-party content.
Information correct as of 16 September 2024.
Subscribe to get our latest insights, promotions, and product releases straight to your inbox.
9.00am - 5.30pm Monday - Thursday
9.00am - 4.30pm Friday