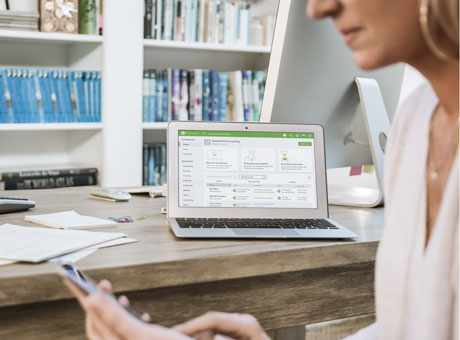Legal accounting software is designed to allow your small law firm to track the critical elements of cash flow and client interactions in numerous helpful ways. QuickBooks Online offers a comprehensive cloud accounting software program which facilitates client management and tracks the time spent on each case. But that’s not all it does; it also enables you to track the hours and salaries of your firm’s employees from paralegals and administrative assistants to couriers and mailroom clerks, as well as to stay on top of business expenses such as office supplies, transportation or the hiring of expert witnesses.
QuickBooks provides law firms like yours with several useful tools to help you spend your time more efficiently. When the amount of time spent on mundane matters is reduced, and you can automate the everyday tasks that keep your practice moving forward, it becomes easier to focus on the bread and butter of winning cases and pleasing your clients. The free tools in QuickBooks track billable time, update appointments, send invoices and documents to clients, and track how much cumulative time you’ve spent on cases.
Learn how to set up your firm’s legal accounting software properly and it'll save you both time and money across the board in every aspect of your practice, particularly when using QuickBooks.