Journal entries allow you to correct inaccurate information in your accounting records or add transactions that you cannot add in other sections of the software, such as tax adjustments or depreciation expenses. As a small business owner, it’s important that you understand this function of your QuickBooks accounting software. Find out about the steps involved and common pitfalls to avoid.
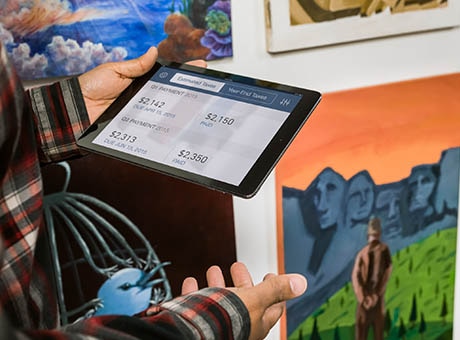
How To Record Journal Entries For QuickBooks
Initial Journal Entry
Select company from the menu at the top of the screen, and choose Make General Journal Entries. At this point, a new window will appear, and you simply need to fill it out to complete the journal entry. If this is your first journal entry, add an entry number in the field near the top of the window. After your first entry, the software will automatically number all of your journal entries accordingly. The date should also autopopulate, but you may change it manually if desired.
Basic Details
In the middle of the window, there is a series of lines, similar to the lines in an accounting register or a spreadsheet. The labels above the lines read Account, Debit, Credit, Memo, Name, Billable and Class. Find the account you want to change in the pull-down menu under Account, and then note the debit or credit accordingly. Repeat this process for all the transactions you want to include in the journal entry.
Imagine you accidentally noted a $100 payment to your insurance company in the utility section of your accounting software. In this case, you select utilities as the account and enter $100 under debit. On the line below that, you select the insurance account and note a $100 credit. You may use the memo line to explain why you are entering these changes.
Other Details
If you are making a journal entry related to accounts receivable or accounts payable, you have to enter a client or supplier in the name field of the journal entry. For example, if you sent an invoice to a client for $500 but you only meant to bill the client for $200, you select Accounts Receivables when making your journal entry; in that case, QuickBooks requires you to select the client name associated with the change. If a journal entry involves a client’s account and you want the software to generate an invoice, check the box under billable.
Zero Balance
QuickBooks is a double-entry accounting system; as a result, all entries appear in two columns so they are balanced out with each other. When you make a journal entry, you are initiating a direct change to your accounting records. As a result, you must tell the software which areas need to be changed, and you need to ensure all of the items listed in each journal entry create a zero balance.
Completion
When you have entered all the details, hit Save and Close. If you want to create another journal entry, hit Save and New. That option will open a new window so you can repeat this process.


