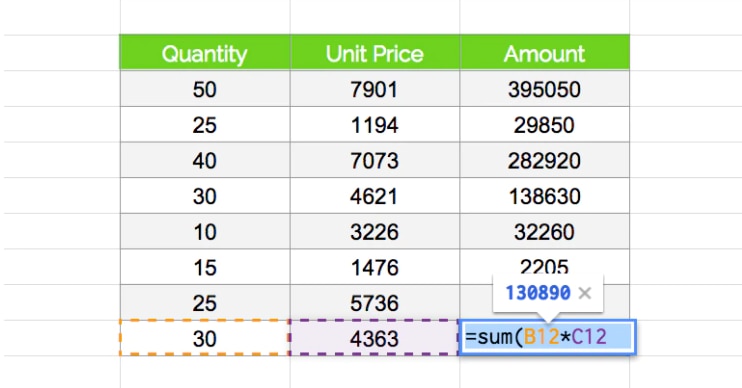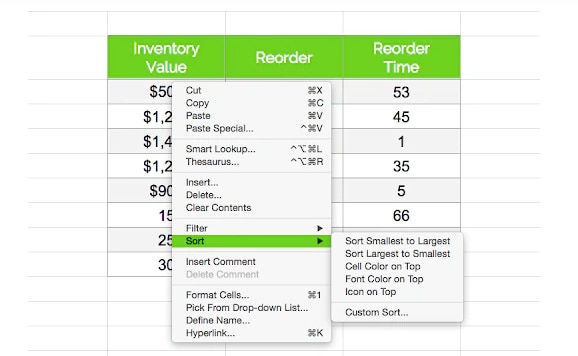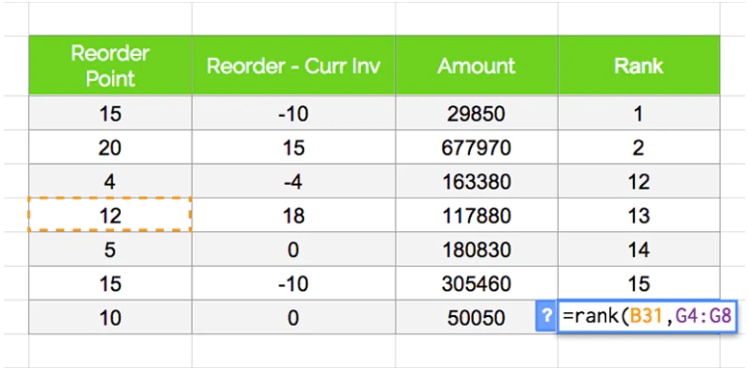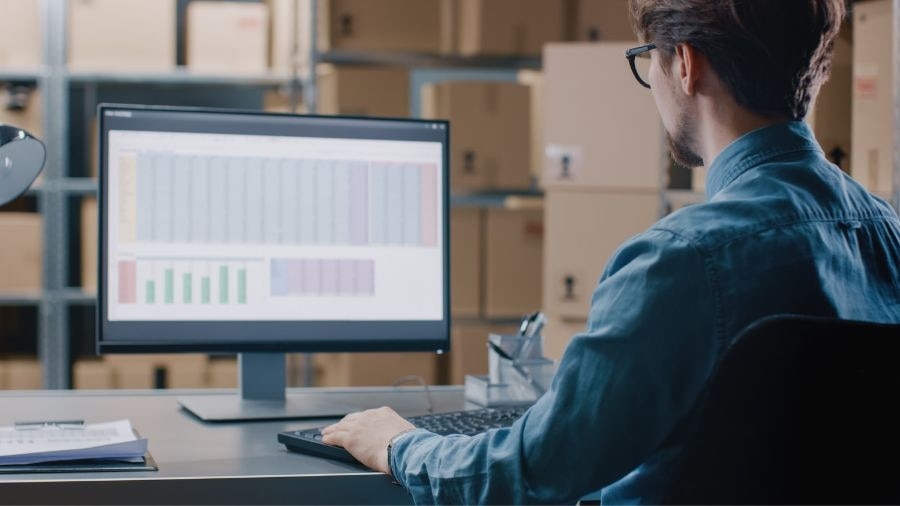7. Know when to upgrade
Excel is not the right solution for every business. While it can work for some small businesses, it typically doesn’t work well for those with medium to large inventory levels because it becomes too complex, time consuming, and difficult to upkeep. At some point, you will have to upgrade to a dedicated inventory management system, and you should know when to do so.
The more sales you are making, the more your need for effective inventory management increases. Using Excel will allow you to cut costs at first, but eventually, a dedicated inventory management system will be necessary to save time and money in the long run.
As your business grows, the need to find a robust solution that streamlines inventory management will become increasingly important. The greater sales volume you have, the more data you’ll need to keep track of, and there’s only so much you can do on your own.
Inventory management software like QuickBooks is well worth the investment if you:
- Have a growing inventory of products
- Frequently move products from location to location (such as from a supplier to a warehouse, to your physical store, or to customers)
- Want to handle large volumes or multiple location tracking in real time
Upgrading your inventory management from Excel to a more powerful platform will help you work smarter so you can take your business to the next level.