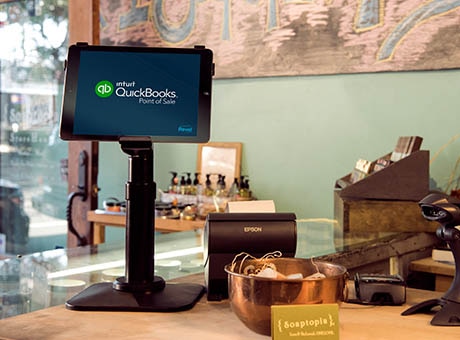Are you a construction business owner? You probably create at least a couple estimates every day for potential customers. What happens when that potential customer decides they’d like you to go ahead and build their dream home? Well, you celebrate. Then, it’s time to get to work and create an estimate. Read below to master the art of creating an estimate.

Construction 101: How to Create a Construction Estimate
Creating Estimates in QuickBooks
Giving proper estimates is critical to your firm’s success; however, creating those estimates is sometimes tricky. If you bid too high, clients will go elsewhere. On the flipside, if you bid too low, you can appear unprofessional – but you can also lose big money if someone bites.
When you prepare an estimate, you’re estimating the data surrounding that particular job. Also known as the job cost analysis, one of the critical aspects is comparing your estimated costs for labour, materials, etc. to your actual expenses. By comparing these, over time you begin to see where your estimates are too high and where they’re too low, thereby improving future estimates – for you and your potential clients.
There’re a few different ways you can create estimates – manually on paper, in a spreadsheet program, or automatically using QuickBooks.
Creating an estimate using QuickBooks has several advantages over manual methods, such as:
Time efficiency – Using QuickBooks, you can avoid double- and even triple-entry concerning your estimate data. And once you commence work, you can convert your estimate into an invoice in just a few clicks. An added benefit is that all this information is at your fingertips when it comes time to run a job cost report.
Accuracy – Your estimate and invoice calculations are done for you. You can also use the item list to make sure no items used in the job are overlooked. If roofing shingles don’t get added to the estimate or invoice, you might have a hard time explaining to your new customer why their price suddenly jumped later on.
Professionalism – Your company is professional – anything that leaves your office, especially your estimates and invoices, should look professional. With QuickBooks, you can create your documents using hundreds of included templates and customize them to your liking.
To create an estimate, enter items in your item list, enter the estimated amount. If you’re new to the world of construction, QuickBooks has some tips to help you create an estimate:
- Try to make several different estimates for each job to see how your numbers change when manipulating data points.
- Save estimates for future use on other projects.
- Streamline the estimate process by saving jobs. If you perform the same types of tasks rather frequently, you can take advantage of the Memorize Estimate feature.
- Use your estimate to create an invoice efficiently. For each estimate you create, you can automatically convert it into an invoice should the potential customer become your client.
How to Enter an Estimate in QuickBooks
As a contractor, you might already have a software program you use for your estimates. You can always stay with that program if you’re comfortable – but if you want the added benefits of estimates, invoicing, and job cost reports, as well as several other tasks, you have to enter your estimate figures into QuickBooks.
Why do you ask? Because your estimates are the figures from which all other figures come. In other words, every job you begin starts with an estimate.
Your workflow numbers depend on your estimate figures, for aspects such as accounting, time tracking for payroll and job costs. If you want to be able to run these reports, you must enter your figures in the QuickBooks system – and it takes no more input than what you’re already inputting in your current system.
And, in just a few clicks of your mouse, those estimate figures can become invoices. If you plan on progressing invoicing, this feature is especially invaluable. This feature lets you send out invoices according to a schedule you set, and everything that’s already been paid or is still outstanding is kept track of within QuickBooks. When you’re ready to run those reports mentioned above, you don’t have to re-enter any of this data – it’s all already there.
What is Progress Invoicing and How Do You Use It?
Before you begin work on a new project, you convert the client’s estimate into an invoice. Then you can start progress invoicing – invoices that are sent at each stage of progress as identified in your contract with your client. For instance, if the agreement is for half down and the other half upon completion, then you convert the estimate into an invoice showing the total, but detailing that the 50% payment is all that’s currently due.
If the project is broad in scope and involves a lot of materials, you can break it into 20% incremental payments – 20% is due before any work commences, followed by three invoices of 20% each, finally followed by a final invoice that details all previous payments and line items and the final 20% due. The first payment is due before work commences, then, depending on the length of the project, each subsequent invoice can be sent 45 days after the one before it, each given 30 days from the date of receipt for payment. The final invoice isn’t sent until the work is completed. This is known as progress invoicing – you send invoices as progress goals are met. The above example is just one way you can progressively invoice your clients. With progress invoicing, you can use the estimate you created in QuickBooks and subsequently create several invoices as the project progresses.
If your projects are short and sweet, a simple one-off invoice can suffice. For your projects that have longer timelines or more than one phase, progress invoicing allows you to maintain your cash flow through the duration, and having a good cloud payroll software such as QuickBooks helps you keep your employees paid. Any overhead costs you have in the interim are covered, while you continue working.
What are the Benefits of Progress Invoicing?
Progress invoicing has a lot of benefits your construction firm can feel immediately, such as:
- Reliable cash flow
- Team incentive
- Lower risk – for you and your (potential) clients
By billing consistently, your bank account has a steady stream of income. This practice helps if supplies are needed, payroll is due, or you need more hands-on a project.
As you and your team know, it’s nice to see those round figures on payday. Never missing a payroll is a great morale booster. Not to mention, your team is paid on an hourly basis, whereas you, as the owner, make the same amount regardless. If your team is motivated to complete a job in less time than you projected, that’s more money in your company account. On the other hand, if the project is taking more time to complete than you originally projected, that can eat up any profit you might have seen on a job. This is a hard lesson, but it can teach you and your team how to manage time. Did you know that QuickBooks can also track time spent on each job? This is a handy tool, especially for your job costing reports.
Progress invoicing is good for your customers, too. It poses less risk than if they’d had to pay even half up-front. Also, by using this method of invoicing, your customers know their project continues as long as they make their invoice payment on time, and smaller payments are much easier to handle.
Sending Progress Invoices with QuickBooks
You and your clients should agree to the number of payments, or percentage of total cost per invoice, before commencing the project. It’s essential that each of your progress invoices detail the originally agreed-upon project amount, and that each subsequent invoice highlights payments already received. If the contract for the project has changed at all since its inception, you should note it on the following invoice. It helps keep the relationship between you and your clients a smooth one.
How Do You Turn On Progress Invoicing in QuickBooks?
Depending on the type of QuickBooks account you have, progress invoicing may already be turned on. If it’s not, follow these steps, keeping in mind at this point that you may already have performed some of them:
- On your QuickBooks toolbar, click the Plus sign (+).
- Click Estimate.
- Enter the necessary information.
- Click Save.
- Click Create Invoice.
- Decide how much of the total amount you’re invoicing for. You can choose to invoice 100%, a specific percentage per line item, or a custom amount per line item.
- Click Create Invoice.
- After you receive payment on the invoice, open that invoice and select the Received Payment button.
- Enter the payment information.
- On the left-hand menu, click Sales, then click Progress Invoicing.
- When that section opens, click the pencil icon.
- Click the box for multiple invoices from a single estimate.
- Click Save.
- Click Done.
It’s important to note that all amounts remaining on the invoice don't include tax, any discounts you may apply, or any shipping or freight charges. The numbers remaining on each line are the total less any amounts that have already been invoiced. Items like taxes and other fees can be added to your invoice if you choose.
Ready to give it a spin? QuickBooks Online helps you create and send smart invoices that help you get paid two times faster. Join today.