You can find the missing logo under Accounts and Settings, Scott-Fann. So you can update your logo and enhance your brand in the invoicing process.
Ensure that your logo must be in .gif, .bmp, .png, .jpg, .jpe, or .jpeg format, and the file size should be under 10 MB. The color depth, or bit depth, should be 24 bits or less. Additionally, the logo should be square-shaped, as rectangular logos do not display properly when using the standard RGB color space. If your logo is formatted in CMYK, convert it to RGB using image editing tools, such as Adobe Photoshop, before uploading it to QuickBooks Online.
When adding a new logo to your invoices, click the Logo and Save it from the Company name in the Account and settings to reflect the logo to your invoices. Follow the steps below:
- Go to the Gear icon and select Account and settings.
- From the Company name, click the Pencil icon.
- Choose the Plus sign icon on the image, select the new logo, and click Save.
- Hit the Save button again and click Done to confirm the changes.
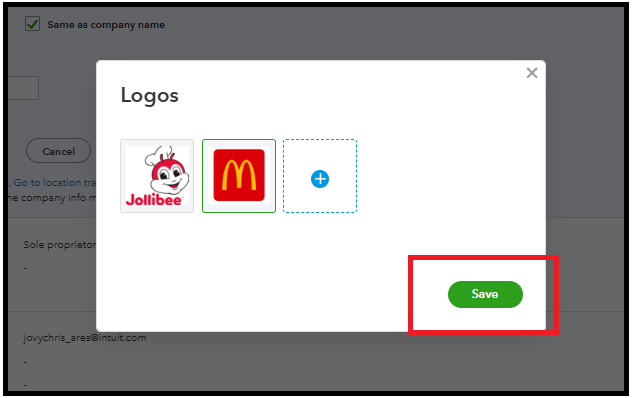
Once your logo is uploaded, we can verify that your invoice template is configured to display the logo. This involves checking the Show logo option in the Content tab. Here’s how you can do this:
- Go back to the Gear icon and select Custom form styles.
- Find the Invoice template and click the Edit in the Action column.
- From the Design tab, select the Make logo edits option.
From there, you can verify that the logo is set to display correctly. You can adjust the Size and Placement options as necessary. Once you’ve made the changes, click Done to save your updates.
After these adjustments, if you still don't see the logo appearing on your invoices, it's best to check if this issue is related to your browser. To do this, log in to your QuickBooks account using a private browsing window, which helps avoid any caching issues causing display errors. Use the following shortcuts based on your browser:
- Google Chrome: press Ctrl + Shift + N
- Microsoft Edge: press Ctrl + Shift + N
- Safari: press Command + Shift + N
Then, select a bill. If this works, clear the cache of your regular browser to eliminate piled-up data. If the issue persists, you can use another supported browser or device.
I'll also add this article to help you pair up bank or app transactions in QuickBooks Online: Match online bank transactions in QuickBooks Online.
You can count on me if you want to discuss further details on managing your invoices in QuickBooks. Please tag me in the comment section. Your inquiries are always a top priority, and I'm here to help.