Turn on suggestions
Auto-suggest helps you quickly narrow down your search results by suggesting possible matches as you type.
Showing results for
Connect with and learn from others in the QuickBooks Community.
Join nowHi,
I have imported a bank statement for a client, quickbooks did not give me the option of importing additional columns apart of Date, Name (description) and Amount, i need an additional column for ref (e.g. invoice #, loan, deposit) as well cheque #.
Any experience with this?
Hello there Books_Plus,
We're unable to add an additional column for the invoice number, loan, deposit, and the cheque as well. The supported columns are: Date, Description,and the Amount (Credit and Debit).
As a workaround, you'll want to enter the details manually after importing the file.
I found a helpful article about importing bank transactions using Excel CSV files.
Don't hesitate to click that Reply button if you have other concerns. Have a wonderful day!
Thanks for your answer.
Has QuickBooks got any plans to change / update it? Its quite a basic feature.
Would i be able to upload more information / columns if i use one of the other upload methods - Quicken (QFX), QuickBooks Online (QBO), or Microsoft Money (OFX) ?
Hello there, Books_Plus.
Thanks for getting back to us. Allow me to help and provide some additional information about importing bank transaction in QuickBooks Online (QBO).
The information provided by colleague AdrianRose_A is correct. Even if you're using a third-party application, there isn't an option to add more information/columns since QBO standard of importing CVS file used either 3 or 4-columns format only.
For now, you may want to consider the workaround provided by my colleague on her post above.
I can see how this feature would be helpful for you, I'd recommend sending feedback directly to our product developers for future updates.
Here's how you can send feedback:
I also added some articles for additional reference:
Please know that you're always welcome to post if you any other concerns. Community team will always here for you. Have a good one.
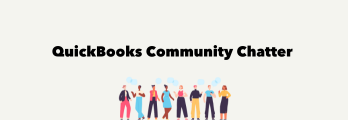
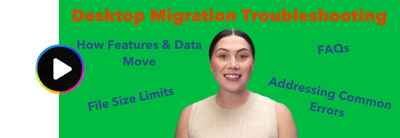
You have clicked a link to a site outside of the QuickBooks or ProFile Communities. By clicking "Continue", you will leave the community and be taken to that site instead.
