Hi there, userjmproductdesign.
I'll help you select a date range before downloading your bank transactions into QuickBooks Online.
If you're connecting the bank for the first time, you'll be able to choose a date range for the transactions that you're about to download. You can refer to this screenshot below for your visual reference:
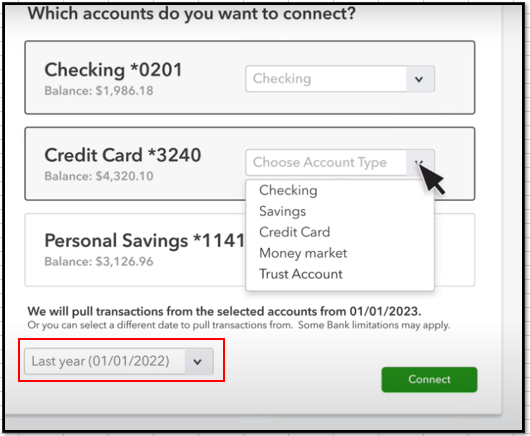
Otherwise, when you're about to enter those transactions, you need to know the date of the oldest existing transaction present in the account first to avoid duplicates. I'll show you how:
- Go to the Bookkeeping menu, then select Chart of Accounts.
- Choose the bank or credit card account you want to upload the transactions.
- Click View register.
- Find and write down the date of the oldest transaction. The oldest transaction is usually the opening balance.
Then, you can obtain transactions from your bank and check the date range before uploading it. Here's how:
- Sign in to your bank or credit card's website.
- Follow your bank's instructions for how to download CSV files of your transactions to your computer. Every financial institution has different steps.
- Verify the date range for the download. It should be at least one day before the date of your oldest transaction.
- Download your transactions and save them somewhere you can easily find them, like your computer's desktop.
For the next detailed step-by-step process, you can check Steps 3 to 6 in this article: Manually upload transactions into QuickBooks Online.
On top of that, these handy resources can help you organize your transactions flawlessly in the future:
I’m always ready to assist you if you have more questions or concerns about managing your bank transactions. Take care always.