Search is such an integral part of the online experience, you probably don't even think much about it. The basics are pretty much the same everywhere you go - you type in a Search Term and hit enter and get a bunch of results.
But what if I told you that there are some tips and tricks to use to help make sure that you get MORE relevant results every single time?
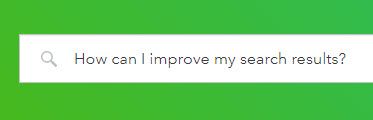
Check out the video below for our top tips to improve your search results. (And if you aren't a video person, don't worry, we got you. There is a transcript of the video at the bottom of this post.)
Transcript:
Top 5 Search Tips to Find the Answers You Need
Tip #1 - Narrow Your Search Using Quotation Marks
Using quotation marks - " " - around your search returns results that only contain those specific words in that specific order. For example, searching for Print 1099 will return any results that contain the terms print, 1099, or any combination of them. However, "Print 1099" will only return results that have those words in that order.
Tip #2 - Exclude Terms that are Not Related to What you Want
Adding a hyphen followed by the word you want to exclude allows you to get more relevant results. Searching for the word Install will return results for installing multiple different programs. But a search for install -ios will exclude results for installing programs on iOS.
The format to use is (search term) -(word to exclude)
Tip #3 - Use Filters to Select Your Product
The Community has product filters that you can use to narrow search results further. On the results page, simply click the slider icon to open the product picker filter. Checking the box next to your desired product will filter results to only questions tagged with that product.
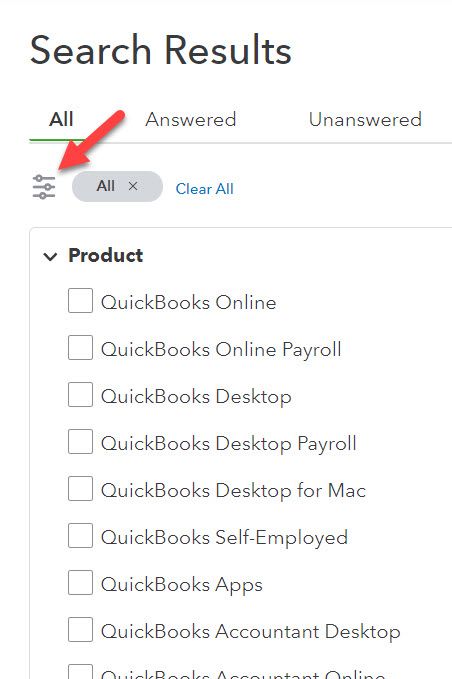
Tip #4 - Use this Hack to Only Show Support Articles
By default, searches will show you both Support Articles and Community Questions related to your search term. But, you can add the search filter intext:"by QuickBooks" to the end of your search term to tell the system to only show Support Articles written by the QuickBooks Content team. As sample search would be setting up bank feed intext:"by QuickBooks"
Tip #5 - Mix and Match Search Tips to Find Answers Fast
You can combine any of these search tips together to narrow your results even further.
For example, using the quotation marks and hyphen to exclude words means that the search term -Desktop will return results that only include the phrase "Print W-2" and that do not contain the word Desktop.
Combing quotation marks and the intext hack, "Print W-2" intext:"by QuickBooks" will only return Support articles about printing W-2s.
And don't forget you can always filter the results of any search by using the slider icon to select only results for the product of your choice.
These 5 tips will help you find the answer you are looking for every time.