Turn on suggestions
Auto-suggest helps you quickly narrow down your search results by suggesting possible matches as you type.
Showing results for
Hi all - simple question i hope
I reduced our company payroll by 30% per person for 5 pay periods. I have now returned everyone to their previous salaries. We are in position now to add back the lost wages. I thought when i returned everyone to their previous rate - QB would re- calculate their bi weekly gross, to add back the funds over the remaining pay periods in the year - but after running two payrolls it doesn't seem to be doing that. So my question is - if some one use to make 10,000 per year.. and they took a reduction of 2000, do i now have to update their gross payroll to 12,000 to make up the difference.? thanks in advance
(I use QB assisted payroll )
Solved! Go to Solution.
Glad to have you in the Community, Chris Torella.
We’ll have to create an Addition payroll item instead of updating the gross amount. This is to note that you're adding back the lost wages after reducing them on previous payrolls.
I’ll be right here to walk you through the step by step process. Here’s how:
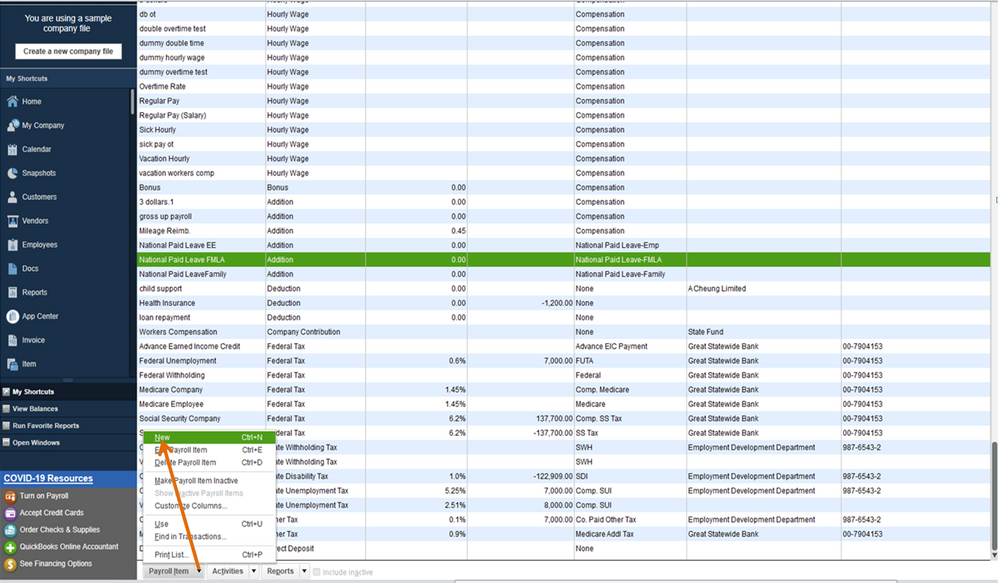
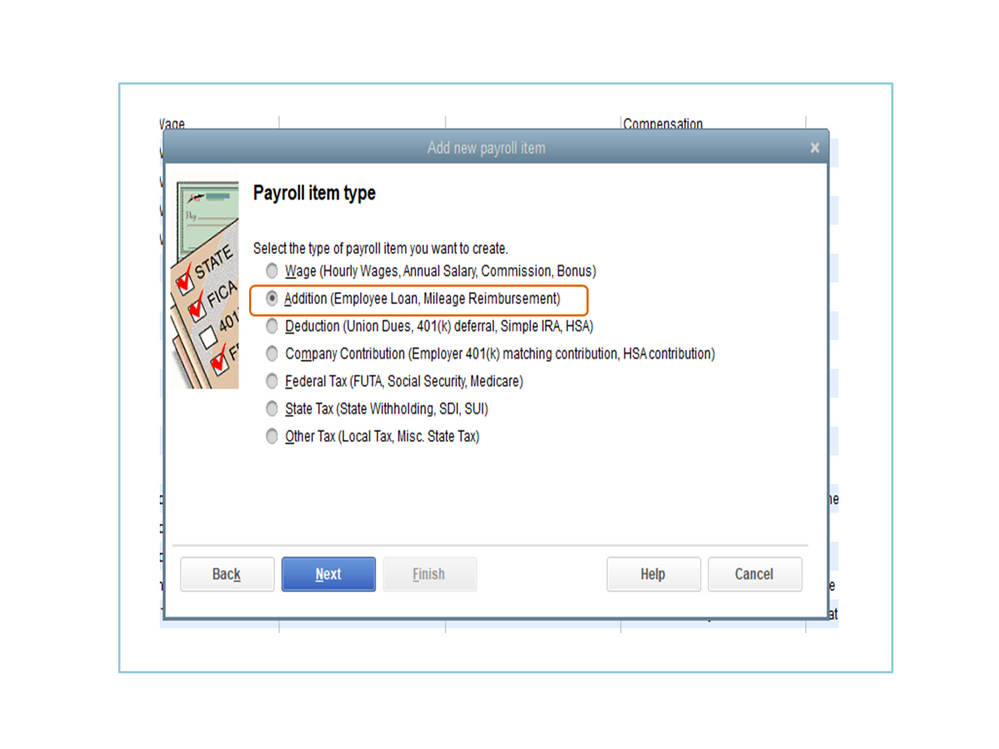
After setting up the pay type, add the item to the employee's record one at a time. Check out these steps to associate the pay type.
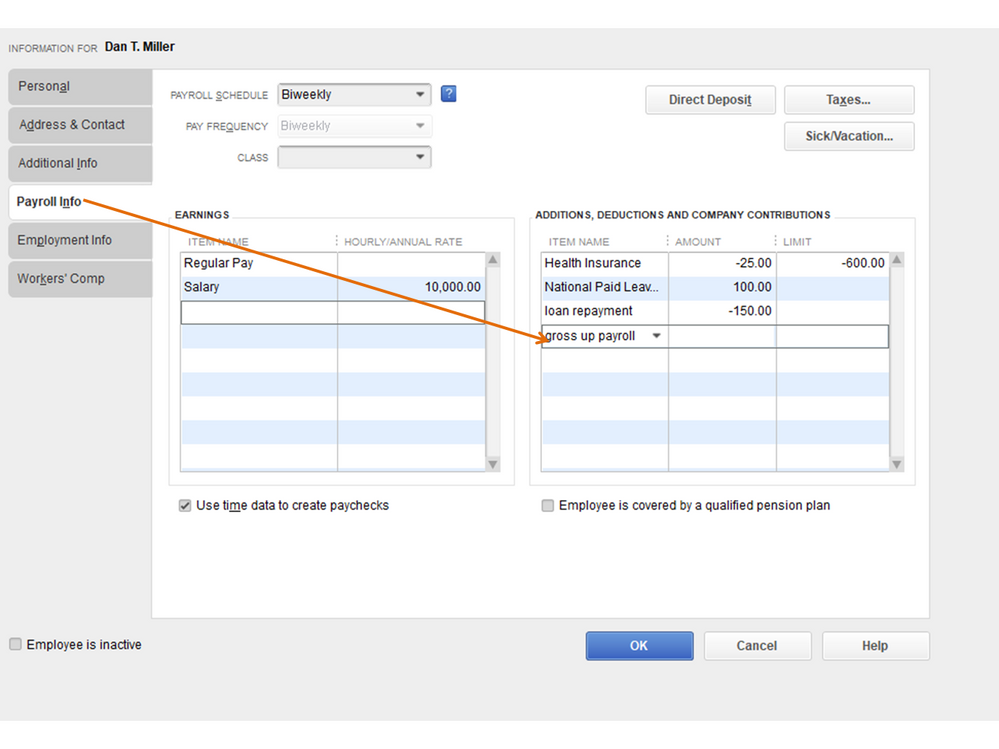
When creating paychecks, the addition item will appear in the Other Payroll Items area of the Preview Paycheck screen. If the item is based on quantity, be sure to enter the appropriate amount in the Quantity column.
For more information about setting up payroll items, we have built-in articles that you can access within QuickBooks. I can help show the steps on how to view them.
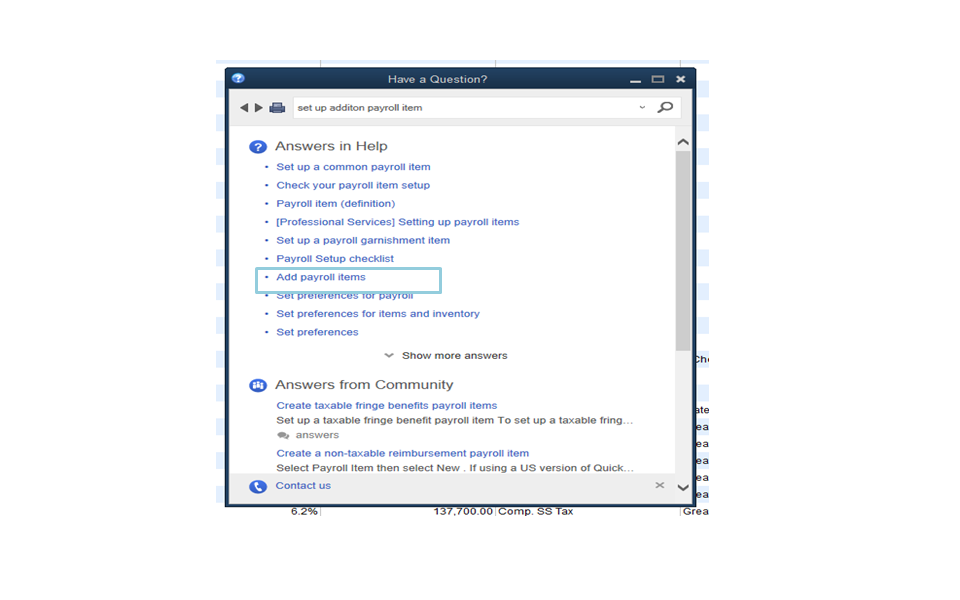
If there’s anything else I can help you with, click the Reply button and post a comment. I’ll be right here to assist further. Enjoy the rest of the day.
Glad to have you in the Community, Chris Torella.
We’ll have to create an Addition payroll item instead of updating the gross amount. This is to note that you're adding back the lost wages after reducing them on previous payrolls.
I’ll be right here to walk you through the step by step process. Here’s how:
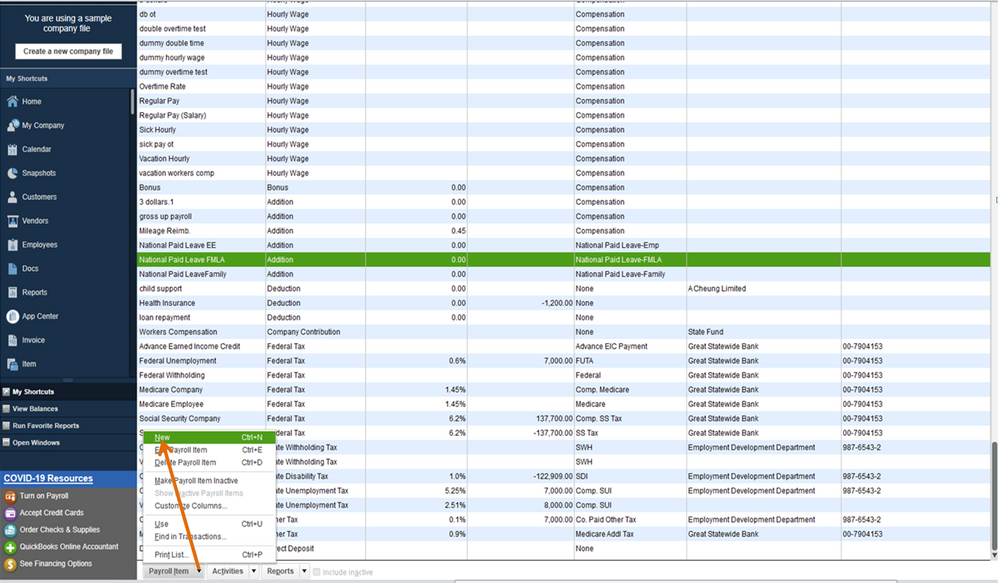
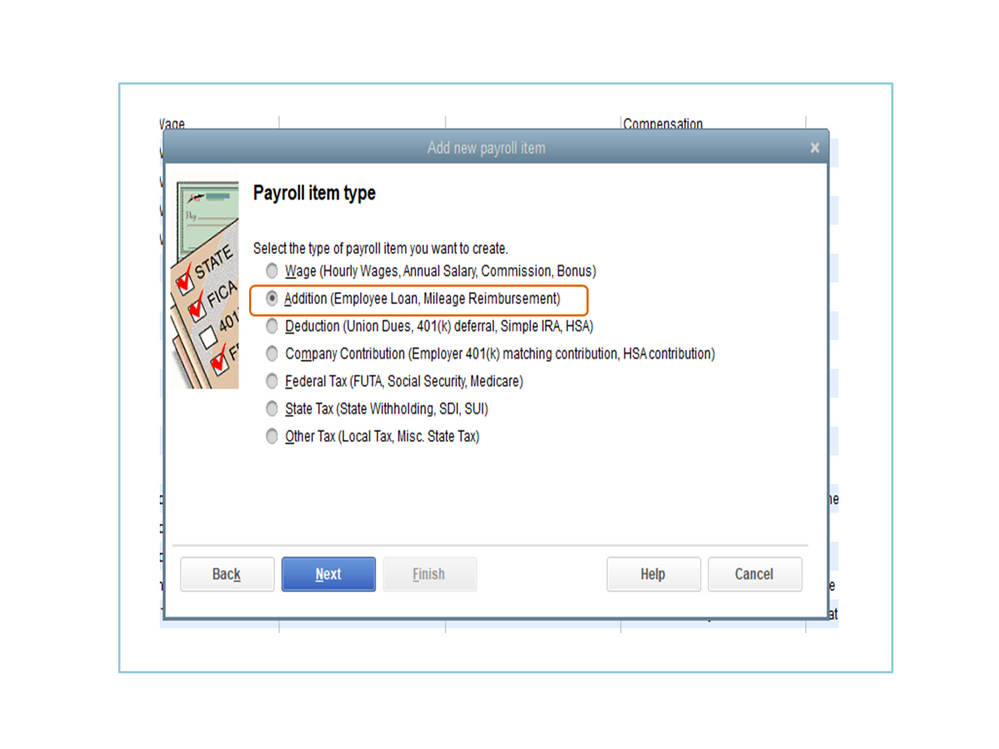
After setting up the pay type, add the item to the employee's record one at a time. Check out these steps to associate the pay type.
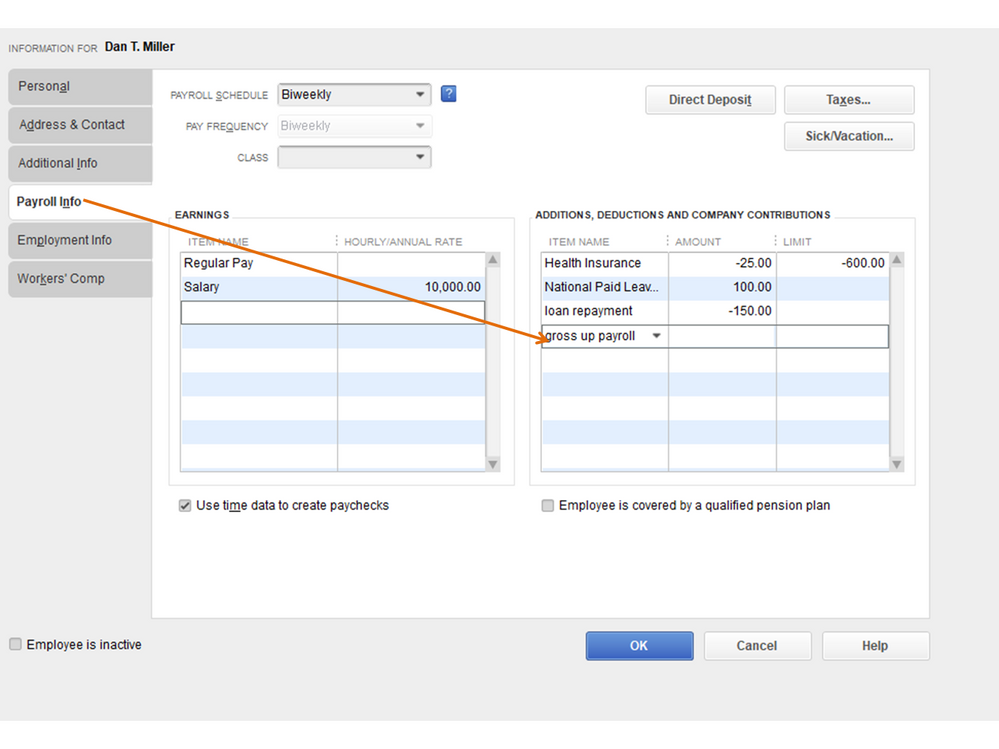
When creating paychecks, the addition item will appear in the Other Payroll Items area of the Preview Paycheck screen. If the item is based on quantity, be sure to enter the appropriate amount in the Quantity column.
For more information about setting up payroll items, we have built-in articles that you can access within QuickBooks. I can help show the steps on how to view them.
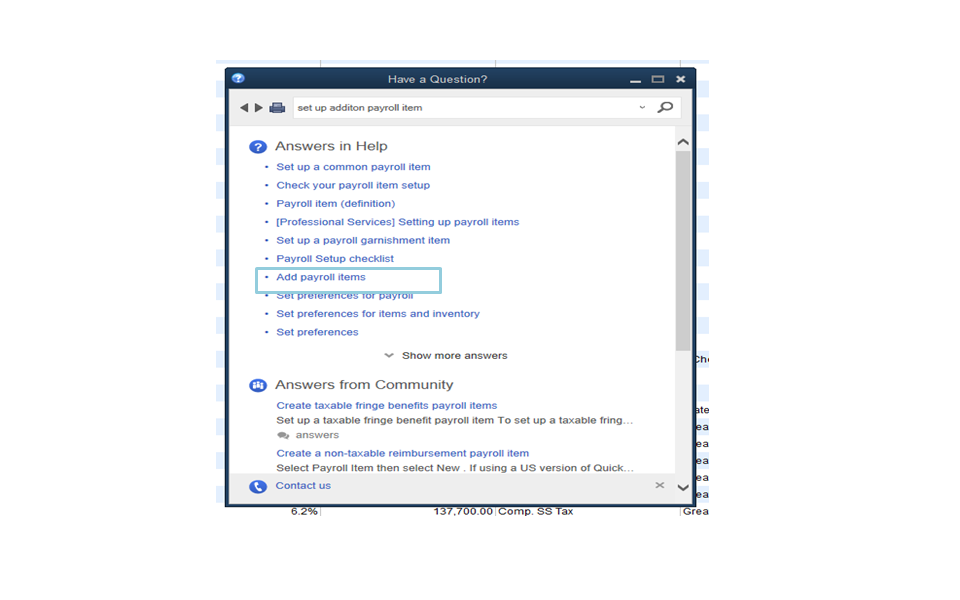
If there’s anything else I can help you with, click the Reply button and post a comment. I’ll be right here to assist further. Enjoy the rest of the day.
thanks for the detailed -i'll try this out!



You have clicked a link to a site outside of the QuickBooks or ProFile Communities. By clicking "Continue", you will leave the community and be taken to that site instead.
For more information visit our Security Center or to report suspicious websites you can contact us here