Turn on suggestions
Auto-suggest helps you quickly narrow down your search results by suggesting possible matches as you type.
Showing results for
Connect with and learn from others in the QuickBooks Community.
Join nowIs there a way to completely make a custom pay type inactive? Like I don't want it showing up in the list of available pay types at all whenever I create a new employee profile. I would like to get rid of this clutter by making it inactive and invisible. It was a one time thing for 1 employee so it is not needed.
Glad to have you here in the Community, @KC2022.
In QuickBooks Online Payroll, we are currently unable to delete pay types. However, we can disable them from your employee's profile by unchecking the unused pay type. This way, they'll no longer show as an option when you run payroll.
Here's how:
I've added these articles to learn more about creating and modifying pay types in QuickBooks. It also contains on how they affect federal taxes:
Please let me know if you need any assistance with deactivating pay types in QuickBooks. I'm ready to help at any time. Have a wonderful day.
I know how to do that and that is not the solution I was asking for. I want it completely invisible, inactive, not on the list with the default pay types.
I can see how the custom pay type affects your navigation experience, @KC2022. I’ll provide you information to get this matter taken care of and help improve your experience.
At the moment, making custom pay types inactive or completely invisible when creating a new employee’s profile isn’t possible.
You can use the Feedback option to send this matter straight to our Product Development team. This way, they can take a look and might consider this as part of the future enhancements.
Here's how:
You can track feature requests through the QuickBooks Online customer Feedback website.
I’ve added some resources to help you set up multiple and different hourly rates for employees and learn more ways to pay them efficiently:
The Community team will always be here to help if you have other questions or concerns about managing your employees and payroll. Just leave us a message. Take care!
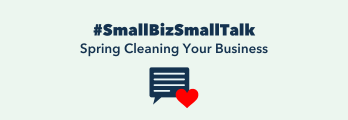
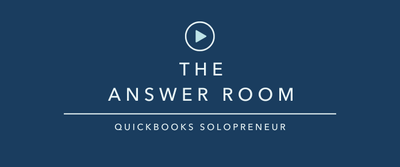

You have clicked a link to a site outside of the QuickBooks or ProFile Communities. By clicking "Continue", you will leave the community and be taken to that site instead.
