Turn on suggestions
Auto-suggest helps you quickly narrow down your search results by suggesting possible matches as you type.
Showing results for
Get 50% OFF QuickBooks for 3 months*
Buy nowHi @dave108,
I'm here to share the steps on how you can edit an employee's status.
Here's how:
Additional notes on what happens if an employee is set to either Terminated or Not On Payroll are found in this article: Delete or terminate an employee. Scroll to the bottom of the article for it.
In case you need to delete or void paychecks, see this article: Delete or void paychecks. Other than the steps, it contains a note as to how QuickBooks Online handles tax calculations for these voided or deleted checks.
Post a comment below if you need further assistance. I'll be sure to get back to you.
Hi there.
In the Employee section under the Employee that I need to make inactive, there is no Pencil Icon. All I can do is click on the Employee and not sure where to make them Inactive from there.
Good day, @MillCity Hardscape.
It seems like you've posted this same question twice and was already answered by my colleague @Rubielyn_J. Kindly refer to my colleague's response through this link: https://quickbooks.intuit.com/learn-support/en-us/employees-and-payroll/re-how-do-i-make-an-employee....
Feel free to post again or leave a comment below if you have any other concerns. I'll be here if you need further assistance. Take care and have a great day!
We are also having the same issue. There isn't a pencil icon next to employment status. I have been trying to figure this out for the past 30 minutes and still can't see how to change the employee's status. Real help on this issue would be awesome!
I appreciate you taking the time posting an update on this thread, @thebuffshow,
Getting this resolved in no time is our main goal. I'll be showing you the different options on how to make an employee inactive.
Option 1: Update an employee from the Employee's menu:

Option 2: Within the Employees profile:


If that doesn't work, try doing the steps in a private window. Unexpected issues this mostly are affected by the large data in the cache. This is because the data on a regular browser will overwrite itself and will remove history unless done manually.
While the incognito mode will not save any history, it is a great place to identify issues in the browser. Use these keyboard shortcuts to launch a new private window:
Clearing the cache can also help resolve browser issues in QBO.
If you already tried this, and still getting the same problem, I recommend getting in touch with our Support Team. They can help report this to our engineers who can help with program bugs and other technical concerns.
Also, regarding our support, we have made changes to our operation hours and our contact options. Our Live Help are available from 6:00 AM to 6:00 PM on weekdays and 6:00 AM til 3:00 PM on Saturdays.
Follow these steps to reach out to a live agent:

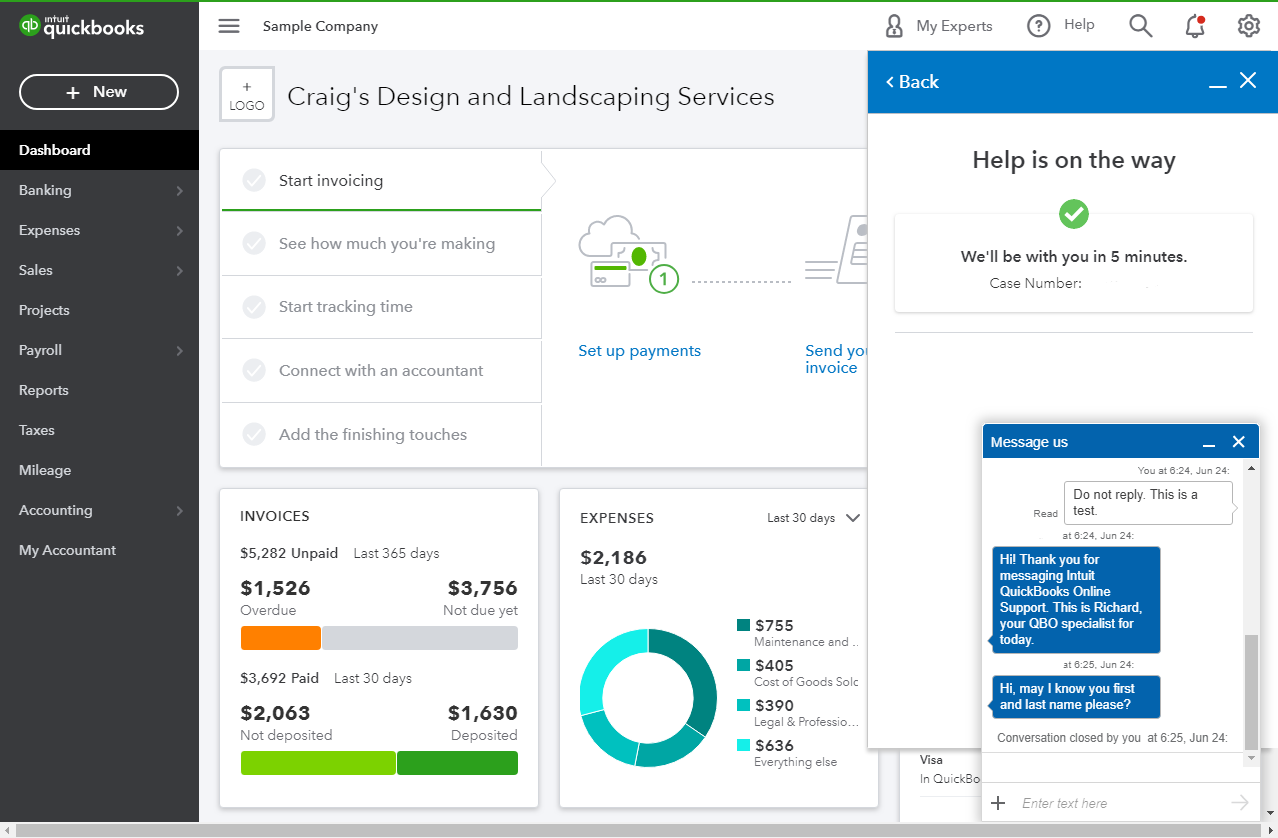
When you're connected, provide all the information about your concern or request a viewing session with out representative.
If you opt to use the Start messaging option and gets an unresponsive behavior, try using a private browser using the steps above.
Keep us updated on how it goes. I want to make sure this employee management concern is resolved and I'm here to provide further assistance. Have a good one!



You have clicked a link to a site outside of the QuickBooks or ProFile Communities. By clicking "Continue", you will leave the community and be taken to that site instead.
For more information visit our Security Center or to report suspicious websites you can contact us here