Turn on suggestions
Auto-suggest helps you quickly narrow down your search results by suggesting possible matches as you type.
Showing results for
Connect with and learn from others in the QuickBooks Community.
Join nowIs anyone using these 2 products together (QB Time & QB Desktop Payroll) ? My problem is with the hourly employees. QB Time has the option to "Hours worked on Paycheck" while QB desktop payroll has the option to "Hours Paid on Paycheck". These are not the same options and they come up with different answers. One includes sick/vacation in the calculation and one does not. Both are options but they both should be available in both products.
I see you're having issues with different calculations in QuickBooks Time and QuickBooks Desktop Payroll (QBDT), Steve. Let's work together and fix this so you can have accurate calculations for your employees' paychecks.
Did the calculation not match when you synced your time entries from your Time account in QBDT?
Once QB Time integrates into QBDT, QuickBooks will use the time data entries from your Time account to create the employee's paycheck. Thus, if you're experiencing this issue while integrated, I recommend contacting our Customer Support Team to help you check this and isolate the cause of the miscalculations.
However, if you haven't integrated QB Time and QBDT, I would suggest that you do so to manage your employees' time and paychecks accurately. To set this up, you can follow the simple steps I've outlined below:
In QuickBooks Desktop:
Feel free to check this article for more details on the next steps of the integration process: Integrate QuickBooks Time and QuickBooks Desktop.
On the other hand, f you prefer to work with these two products separately, you'll need to ensure your payroll setup in QBDT is correct. You can do so by reviewing your employee's payroll information in the Employee Center. You can also set a time off policy and choose if you want to accrue their Sick/Vacation time off.
If you want to include the employee’s sick pay or vacation pay hours while processing your payroll, you need to enter and add it as an item in the paycheck.
Moreover, here are some references you can read to help you manage your employee's time in QB Time and QBDT and other related tasks:
You can drop a post or comment below if you have any other QuickBooks or payroll questions. We're always here to help. Stay safe always!
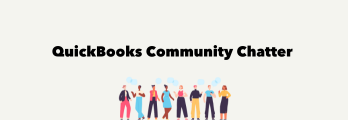
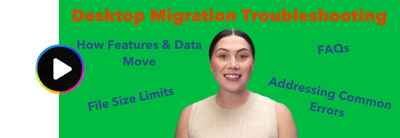
You have clicked a link to a site outside of the QuickBooks or ProFile Communities. By clicking "Continue", you will leave the community and be taken to that site instead.
