Turn on suggestions
Auto-suggest helps you quickly narrow down your search results by suggesting possible matches as you type.
Showing results for
Hi All
I have already imported a customer list csv file but now I have changed the original data can I re-import and will it overwrite the existing data
Trev
Whitecrest Products
Hi there, Trev. I'm here to ensure you can update your customer list.
For now, we're unable to reimport and overwrite existing data in QuickBooks Desktop (QBDT). I can see how this option would be helpful and efficient. I'd suggest visiting our App center to look for an application that can help overwrite your data.
Here's how:
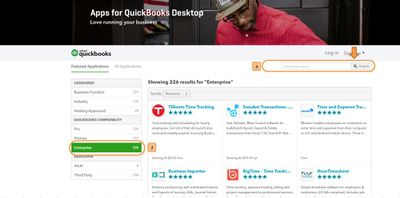
Additionally, you can add and edit multiple customers, vendors, and items. You can copy and paste list information from Excel directly into QuickBooks.
Feel free to swing by anytime you need help with updating your information. We're always here to help.
LieraMarie
If I import my customer list again, it will just add the new information ?
Trev
Thanks for the prompt response, @whitecrestproduc. I'm here to clarify a few things for you about importing your customers' list in QuickBooks Desktop (QBDT).
In QBDT, you can update or overwrite the existing customer information by uploading a CSV file. Follow these steps to proceed:
After mapping them, you may receive a Duplicate Record Found error. Then, you will see these options:
Here's how you can isolate the error:
You can check out this article for more details about importing customers' profiles using Excel: Import or export MS Excel files.
In addition, you can visit this article to learn more about importing your data into QBDT through the guide provided.
Let me know if there’s anything else that you need help with managing your customers' data in QBDT. I’m always here to assist. Have a wonderful day!

You have clicked a link to a site outside of the QuickBooks or ProFile Communities. By clicking "Continue", you will leave the community and be taken to that site instead.
For more information visit our Security Center or to report suspicious websites you can contact us here