Hi, @DovellB.
It’s nice to have you with us in the Community today.
In QuickBooks Desktop, we can only create one packing slip for each invoice. I can see how it would be beneficial to print partial slips. This helps label each of the seven boxes accordingly. I recommend sharing your thoughts and ideas to add your vote for this one. Our product development team reviews all the feedback we receive to ensure we’re meeting the needs of our customers.
Here's how:
- Go to the Help menu.
- Choose Send Feedback Online and select Product Suggestion.
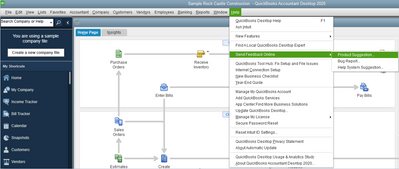
- Click the Product Area drop-down menu and select a category.
- Enter your comments or product suggestions.
- Select Send Feedback.
In the meantime, you may consider having multiple invoices for one sales order or estimate. This way, you can label each box with the list of products inside it.
Here's how:
- Create a sales order or estimate.
- From the QuickBooks Home screen or the Customer menu, select Create Invoices.
- On the Customer: Job drop-down, choose the customer or job.
- The available Sales Order or Estimate window appears.
- Choose one or more sales orders or estimates that have items you want to include in the invoice.
- Make the necessary changes in the Invoice. In the list of items, enter a quantity in the To Invoice (Or Invoiced) column for each item. If you don't want to invoice any of the listed items, enter 0 (zero) as the quantity
- Select Save & Close.
Please let me know how these steps work out. I'd be happy to assist you further.