Turn on suggestions
Auto-suggest helps you quickly narrow down your search results by suggesting possible matches as you type.
Showing results for
I entered a vendor credit and saved it. I then pulled up the "Pay Bills" window and the credit does not appear.
When I go back and pull up the credit and click on REPORTS, then Transaction History, it shows no history for the credit.
Why isn't the credit appearing in the "Pay Bills" list so that I can use it against an open invoice??
Don't worry, @sjh43. I got your back.
To add a vendor credit to an open bill, you'll need to select a bill before you can apply the credit. Let me show you how to do it in your QuickBooks Desktop (QBDT) software.
Here's how:
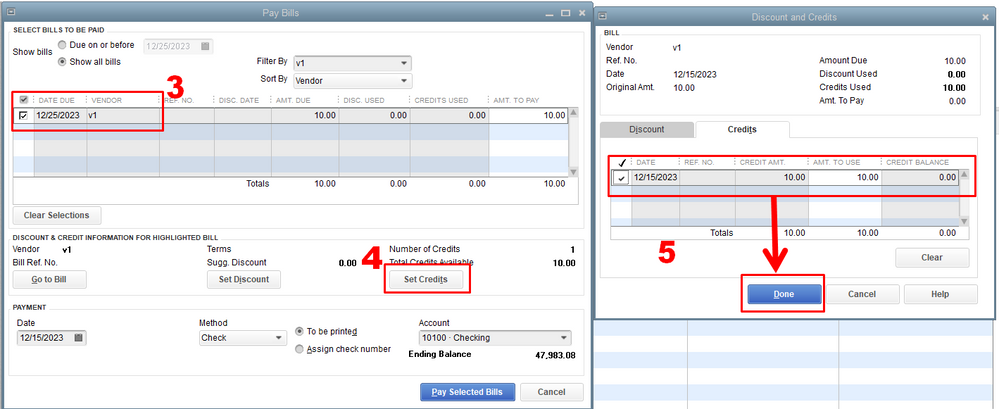
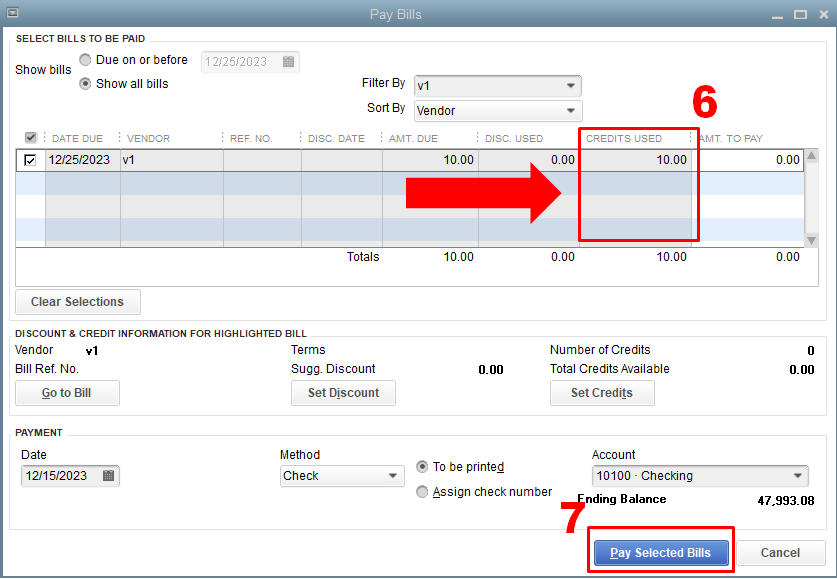
I also got you this great article that you can read for future reference. This can guide you through the detailed steps in recording refunds received from a vendor: Record a vendor refund in QuickBooks Desktop.
Tag me in if there's anything else you need help with your QBDT software. I'll be here to assist you as soon as possible. Keep safe and stay healthy!
@JasroV , what about on the other end...? The previous person in my position created vendor credit memos years ago but never applied them--just changed the original bill amounts and paid the correct amounts.
How do I remove or zero out these unused credits? We use Desktop Pro 18 and are on a cash basis.
Hi there, brey.
What you're going to want to do is enter the correct opening balance in the account. To do that follow along below:
Step 1: Enter an opening balance:
Follow the steps for the type of account the opening balance is for:
Bank or credit card accounts
Before you create a new account on your QuickBooks Chart of Accounts, make sure you know what to enter for your opening balance.
You can enter an opening balance for a real-life bank account you just created, or one you've had for a while.
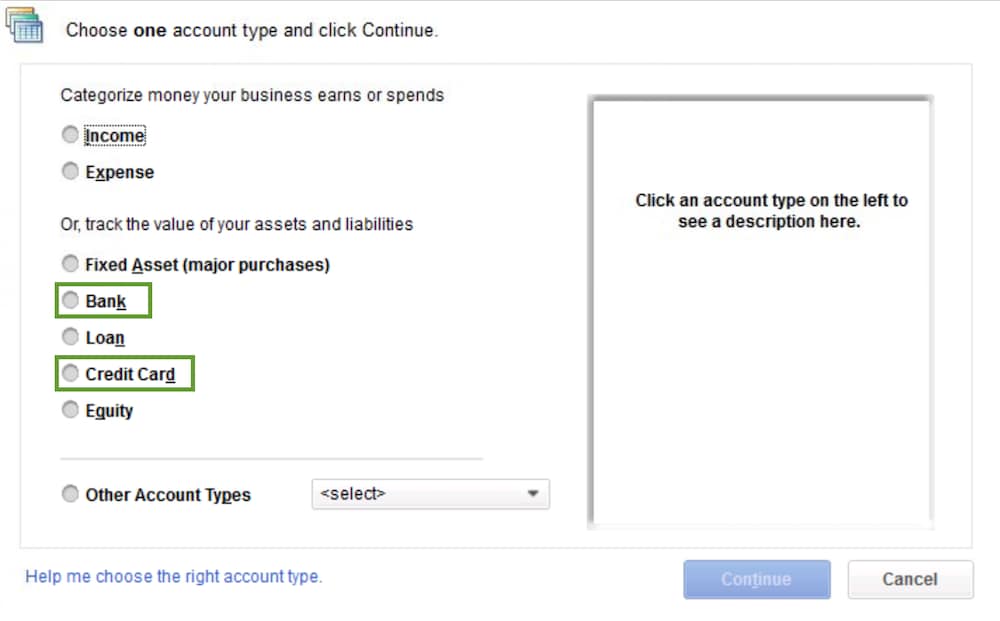
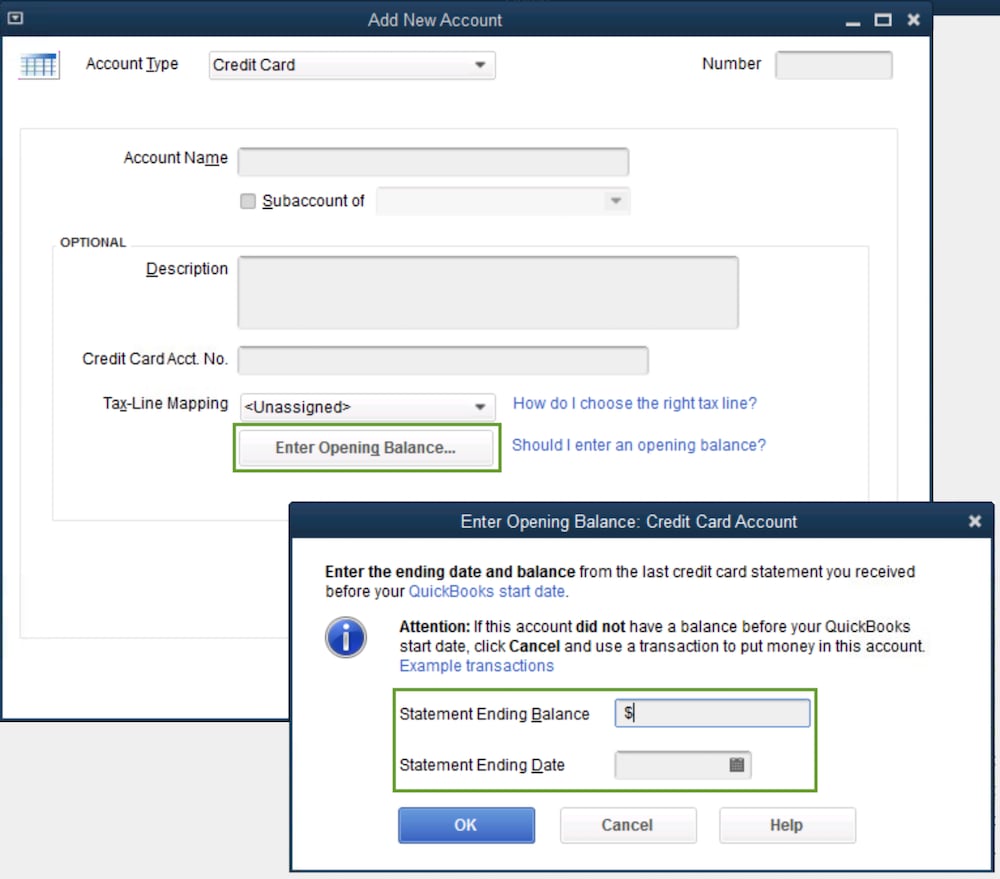
You can find these steps as well as much more information at the following article: Enter opening balances for accounts in QuickBooks Desktop.
If you have any other questions, feel free to post here anytime. Thank you and have a nice afternoon.
I followed those instructions in Enterprise Contractor 23 and received an error message that "you can't set discounts or credits to pay bills through Quickbooks Bill Pay Service. How is this done in Enterprise 23?
Hello there, @BH_NCC. I appreciate you for following the instructions given by my colleague above in applying vendor credits in QuickBooks Desktop. Allow me to explain the reason why you received the error message and offer some workarounds so we can successfully apply vendor credits.
Bill Pay doesn't support recording partial payments at the moment. As a workaround, you can create a separate bill of a lesser amount or edit the total amount and I'm glad to guide you through the process.
To enter a new bill:
You can go over this reference to learn how to handle the following activity: Pay bills online from QuickBooks Desktop.
Also, you can consider paying the bills with credits on the Pay Bills option within QuickBooks, change the payment method then, and pay the remaining balance through Online Bill Pay.
Additionally, I'm including this helpful article that'll guide you in recording refunds you received from your vendors: Record a vendor refund in QuickBooks Desktop.
If you have any further questions or need additional assistance with managing vendor credits in QuickBooks Desktop, please don't hesitate to reach out. I'm all ears and ready to help you make the most out of your accounting experience. I look forward to assisting you further. Keep safe.



You have clicked a link to a site outside of the QuickBooks or ProFile Communities. By clicking "Continue", you will leave the community and be taken to that site instead.
For more information visit our Security Center or to report suspicious websites you can contact us here