Turn on suggestions
Auto-suggest helps you quickly narrow down your search results by suggesting possible matches as you type.
Showing results for
Connect with and learn from others in the QuickBooks Community.
Join nowWhen I go to pay a vendor, the credits to that vendor are no longer showing up on the Bill payment section where the credits have been previously. The credits show in the vendor center as credits but I can not select them to apply against a payment. This is a recent occurrence. I have been able to do this with no trouble in the past. No vendor credits are showing up in the Bill Payment window it is not just a specific vendor..
Thanks for dropping by, @Smithsg.
I'll make sure you're able to apply the vendor credits. Let's run the Verify and Rebuild Data Utility tools. The Verify Data self-identifies the most commonly known data issues within a company file while Rebuild Data self-resolves most data integrity issues that the Verify Data finds. Let me walk you through the steps.
For Verify Data:
If you encounter "Your data has lost integrity," indicates there is data damage in the file. Continue to the steps below to Rebuild Data and correct the problem.
After rebuilding your data, restart your computer and check the vendor credits again.
If you're experiencing the same result, I recommend downloading our QuickBooks Tool Hub and run the QuickBooks File Doctor tool. This tool will help resolved data issues. Please refer to this article for step-by-step instructions: Fix common problems and errors with the QuickBooks Desktop Tool Hub.
Let me know if you still have questions or concerns with vendor credits. I'm always here for you. Take care and have a nice day ahead.
Do you have more than one Accounts Payable account? If so, note that only the bills and credits for the A/P account selected at the top of the Pay Bills window will appear.
I'm having the same issue w/ QBO
Hi there, Brenda D1.
I'd like to help making you can see and apply those vendor credits.
You can go to the Transaction List page and then apply the vendor credit to the bill you want to pay. Let me show you how:
I'm adding this article that provides an overview of vendor credits. It includes how to apply it to the bill, expense, or checks: Enter a credit from a vendor.
Let me know if you still need further assistance or other questions about vendor credits. I'm always here to help. Have a wonderful week!
OK
I'm having the same problems others are having, nothing showing up in 'pay bills' list after METICULOUSLY following your canned instructions on how to post a refund.
1 - WHY a refund process has to be this lengthy, I'll NEVER know...
2 - none of your responders seem to be listening to what we are explaining, and posting the SAME canned responses that didn't work the first time we read them, obviously, so WHY do you feel relisting the same instructions will post different end results?
3 - there seems to be a fault in the software, please stop telling us its OUR company file that MUST be corrupted... YOUR software is creating the company data, so....
4 - One user on another thread mentioned it worked for him somehow after he used the correct account, which wasn't listed on his part (would have been nice to know what accounts weren't working and which ones were), your instructions are NOT concise on WHAT accounts are to be used. YES they do say accounts payable, etc, but (see next)
5 - OK, so for the accounts, I ASSUME, we put down for BOTH deposit and credit accounts as the SAME account that the original transaction was listed under? (would make accounting sense for end of year accounting) BUT there are different instructions as to WHAT accounts specifically to put in the deposit and credit... One even stated 'the account you use for refunds' meaning an account receivable instead of what your other instructions mention as an accounts payable... Either way, NONE of these worked, BTW.
6 - I've restored from backup to re-do this process over and over and NONE of them work... Using the process and repair processes, NONE work, and the one explanation on how to use a no company file, OMG, where is THAT? Thinking it must be ME, I tried to see a few places that would be, and nerp! I guess I'll just wave my magic wand or snap my magic fingers to get to where the heck that ever is... POOR step by step instructions...(i figured out where it was and it still didn't work.... not surprised)
7 - I'm sure the responses generated in this forum are from AI, and not people...
8 - I have tried the verify, the rebuild data, the reinstall of software, change accounts, try different vendors, try the sample file,.. EVERY canned answer and solution to an necessarily maddening issue. NOTHING WORKED... same failure by the software... 8 hours later, SAME failure. I'm done.... I am back-door-ing a solution and moving on. UUUGGGHHHHH
9 - The robot responses by the apparent computer AI support is maddening... and for the most part useless...
10 - this problem is one of several that has forced me to look into an alternative to ANY Intuit product. I will be migrating my data to another software platform as soon as I have time. I'm not looking forward to this, but I can't take this Intuit approach any longer. This 'frustrated with this software again and again' story is getting old. I am DONE with anything Intuit....
Ed
Hello, Ed.
If I were in your situation, I would also get frustrated and give up if I can't seem to fix any issues on program, especially when I've exhausted my options.
I appreciate your time to share your thoughts here, but I would also like to turn the tables around, if I may, regarding the Pay Bills screen and the refund issue.
In regards to the Pay Bills screen issue, do you have multiple Accounts Payables in your Chart of Accounts? That might be the cause on why nothing is showing up on the Pay Bills screen. This is noted by BigRedConsulting above.
Let's make sure to select the correct Accounts Payable account from the A/P Account drop-down menu. We can take a look at the screenshot below:
Since you already did what you can to fix the issue about the refund or deposits as noted on your fifth pointer, we would want to take a look at this with our support if you haven't done it already.
They can also take a closer look at the Pay Bills screen if you only have a single Accounts Payable account.
Should the need arise, they'll also work with our product engineers regarding the refund process.
If you'd like to review your financials after dealing with the issues, we can take a look at this guide to see what reports we can run: Understand reports.
I'll lend my ears if you have other concerns regarding your bills and other entries in QuickBooks Desktop. I'll make sure to work something out for you.
I had this issue too and was beyond frustrated. It turned out to be the simplest fix (which is usually the case in these situations). When you are on the "Pay Bills" screen, look below the "Set Credits" button, there is a "Payment" section. For me, the payment method in the drop-down list had somehow been changed to "Schedule Online Payment". Just change the method to "Check" and poof, I could apply my credit! This is the 4th forum about this issue that I've been on today looking for a solution, and NONE of them was any help... I hope this helps everyone else! I am also going to post this on the other 3 forums as well. Please respond and let me know if it doesn't work for you.
Is this QBO? I do not have any options when in "Pay Bills". When viewing transactions under a specific vendor I have dropdown option of schedule payment, mark as paid, view/edit, copy or delete. I do not have a "check" option?
I appreciate you for joining us here in the thread, @meinekebills. I've got your back, and I'll ensure you can proceed to pay your bills in your QuickBooks Online (QBO) account.
Before anything else, I'd like to share that the steps mentioned by the previous representative above apply to QuickBooks Desktop (QBDT) only. QBO and QBDT have different user interfaces but rest assured, paying bills in QBO is much easier. I'll gladly input the steps below so you can get through this and pay your bills. To begin, here's how:
Visit this article for more information: Pay bills in Online Bill Pay.
In addition, I've got you this article to help you manage your bills and their payments in QBO: Enter and manage bills and bill payments in QuickBooks Online.
You can also check this page in case you'd like to enter vendor credits to a bill in QBO: Handle vendor credits and refunds in QuickBooks Online.
Thank you for visiting the Community today, @meinekebills. Know that our door is open 24/7 if you have any additional QuickBooks-related concerns or need help performing specific tasks in QuickBooks. Take care, and have a great weekend!
Hi
Can you explain further please?
I have been trying for an hour now, any information would be much appreciated?
Basically any time i try to allocate teh payment to a certain supplier account, only the invoices show up not the credit that I need to allocate too.
Many thanks
G
I was totally stuck with you in the same problem. None of the info from QB helped at all. I tried for a couple hours to figure this out. Finally, I tried adding the refund check to just Accounts Payable, from the vendor. THAT WORKED! I couldn't use the vendor's AP account specifically. in the check deposit. I then found the "bill" in the paybill's section and could add the credit that way. They make it sound like you need to add it to the AP account you are receiving it from, when it is actually just the overall AP account you need to use. PHEW. Hope this makes sense. That was WAY more complicated than it needs to be.
I"m having the same problem and none of these explanations are helping.
Vendor issues me several invoices.
Vendor then issues small credit against one.
We then pay the sum of all the invoices and the credit.
When I try to "Match" the payment from bank records, only the bills show up in the Match screen, not the credit.
This is so basic and exasperating. Please help.
There are some factors why the credit doesn't show up, @phxuser. I'll ensure you can get through this and match it successfully.
We can only match the bill to the payments. That's why your vendor credit is not appearing since you'll need to link the vendor credit to the bill.
Let's create a check and choose Accounts Payable as the affected account. This way, it'll be recorded as an available credit to be applied as payments for your bills. To easily review these transactions, you can pull up Transaction List by Vendor report.
Here's how:
After that, we can link the entries from the Pay Bills page by following these steps:
See this guide for an overview of vendor credits. It includes instructions on how to apply it to the bill, expense, or checks: Enter a credit from a vendor.
If you need to run specific reports for your vendor, check out this article to learn how to personalize them: Customize vendor reports.
Please let me know if you need clarification about this, or there's anything else I can do for you. I'll be standing by for your response. Take care.
There are some factors why the credit doesn't show up, @phxuser. I'll ensure you can get through this and match it successfully.
We can only match the bill to the payments. That's why your vendor credit is not appearing since you'll need to link the vendor credit to the bill.
Let's create a check and choose Accounts Payable as the affected account. This way, it'll be recorded as an available credit to be applied as payments for your bills. To easily review these transactions, you can pull up Transaction List by Vendor report.
Here's how:
After that, we can link the entries from the Pay Bills page by following these steps:


See this guide for an overview of vendor credits. It includes instructions on how to apply it to the bill, expense, or checks: Enter a credit from a vendor.
If you need to run specific reports for your vendor, check out this article to learn how to personalize them: Customize vendor reports.
Please let me know if you need clarification about this, or there's anything else I can do for you. I'll be standing by for your response. Take care.
I was having the same issue when selecting 'pay bills' from the vendor module, so instead I clicked on one of the acutal bills and selected 'pay bill' on the far top right of an actual bill and my credit showed up with the option to set credit. I hope this works for you too.
I rarely take the time to respond to user forums when I find the solution that works to a problem I am having. Here I took the time to login, confirm email code, verify identity, choose a username, etc. just to say Thank You. I was equally frustrated by this issue, which mysteriously appeared after upgrading to QB Desktop Pro Plus 2023.
None of these solutions are working. We pay multiple vendor invoices at a time and each credit is entered in separately. We have credits for each invoice, as that is how we are paid a commission.
Is there any solution without upgrading to a higher level?
Thanks for joining the thread and following the suggestions above, @kep2.
Let me share additional troubleshooting steps to help address the issue and fix the problem. This way, you can apply the vendor credits in the Pay Bills window.
To begin, can you please let us know if you are experiencing the same issue with other vendors in the Pay Bills window? If so, we can run QuickBooks Desktop tools to fix any problems in your company file.
First, download the latest version of QuickBooks Tool Hub and save it in a convenient location. Follow the on-screen instructions to install it and agree to the terms and conditions. Once the installation is complete, double-click the icon on your Windows desktop to open the tool hub.
Next, refer to step two of this article on how to use the tools to address the issue: How to use the tools in the QuickBooks Tool Hub.
If the issue persists, I recommend contacting our phone support. They can review your account in a secure environment and help identify the possible cause of the problem and resolve it.
If you would like to review your financials after resolving the issues, you can refer to this guide to see what reports we can run: Understand reports.
Please let me know if you have any other concerns regarding your bills and other entries in QuickBooks Desktop. I am here to assist you.
These directions seem to work right up to the point where you select "Schedule Payments," at which point you get the following error message:
"We're working on it ... Currently online payments can't apply vendor credits or carry over partial payment amounts."
Quickbooks Online is the MOST frustrating program I have ever used. The desktop version is much more robust and user friendly, but for some reason they are pushing everyone to use the online version, which truly is lacking in every single way.
I recognize the importance of being able to use online payments to apply for vendor credit, AFS California. We can send a product request about this.
Our team is currently aware of this situation and is actively working on incorporating this functionality in the near future. We want to ensure that you have the best experience possible. Therefore, I recommend sending feedback to our engineering team so that they can improve this feature.
To send one, here's how:
Moreover, please know that Pay bills will only settle for the total amount. That's why, when credits are applied, a message will appear just like you've mentioned.
To fix this, we can apply your credits beforehand. Here's how.
In case you want to learn more about the differences between these vendor-based transactions, you can scan this article: Learn the difference between bills, checks, and expenses in QuickBooks Online.
I'll surely get back to you if you have other concerns about the error message you've received. Just hit the reply button or post here in this forum.
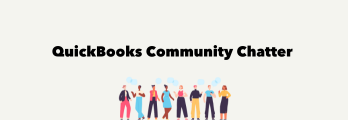
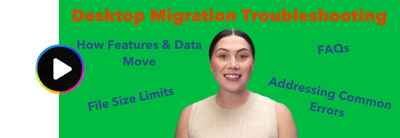
You have clicked a link to a site outside of the QuickBooks or ProFile Communities. By clicking "Continue", you will leave the community and be taken to that site instead.
