I acknowledge that employee absenteeism can impact your workload and business performance, LDO. I'm here to help you track the difference in your employees' working hours and absences and share information regarding the Workforce.
Please note that the labels displayed on employees' pay stubs in Workforce cannot be directly changed. It will show their pay details, hours worked, pay rate, as well as tax and deduction information. If an employee misses work, you can set up unpaid time off and name it as AWOL.
However, on the pay stub, it will still appear as unpaid time off. As a workaround, you can use the Memo section when creating the paycheck to indicate that it is for AWOL hours. Take a look at my screenshot below:
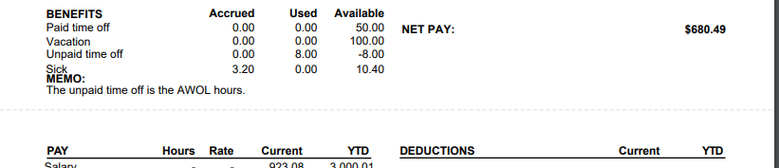
Moving on, here's how to set up the time off code that you can use to mark an employee as AWOL:
- Go to the Time Off menu and select Set up codes.
- From the Time Off Codes page, click the + Add New button.
- Enter "AWOL" as its code name and pick Unpaid.
- Click the Assign to Individuals or Groups option. Then, select All if you want to use this for all your employees, or pick the groups you wish to use this code.
- Tap OK, and once done with the setup, hit Save.
Following that, we can apply the code you've created to your employees:
- Click the + Add time off.
- Select the employee you want to mark as AWOL and hit Continue.
- From the Code dropdown, select the AWOL code you generated earlier.
- Modify the Date, Hours, and Mins fields accordingly.
- Complete the rest of the form, and once done, tap Save.
On the other hand, we have a designated report to monitor and have a proper view of how many hours an employee has worked and out of duty in QuickBooks (QB) Time. To help you with this, kindly refer to the steps below:
- Open your QB Time. Then, navigate to the Reports menu.
- Select the Schedule Reports and pick Scheduled vs. Worked.
- From the Report Dates dropdown, choose Custom date range and modify the report period accordingly.
- Click Run Report.
If you need to notify your employees regarding this data, you can select the Download button. Then, email or send the file to your employees.
Finally, you may also set up and manage accruals in QB time. It lets you keep track of the hours accrued at the end of each pay period. For more information, please review this article: Configure time off accruals in QuickBooks Time.
I'm always available to assist on this thread if you need additional help managing your employee's time off or any QuickBooks-related queries. Just comment below, and I'll promptly lend a hand.