Let me share an alternate solution on how to show the purchase order numbers on the reports, informatiojbagrosky.
Before we continue, allow me to share some information on how QuickBooks Desktop (QBDT) generates reports. The program displays reports based on a set of instructions known as a Report set. It determined which transaction lines are included in the report, as well as whether the report includes sources, targets, or both. If a transaction matches one of the filters, it is included in the report.
Here's an article that discusses in detail the sources and targets of the reports: Understand reports.
As a workaround, we'll have to include the end user purchase order in the vendor's profile. This ensures you'll see the information when you run reports. It only takes a few clicks to get there.
Here's how:
- In QBDT, head to the Vendors menu at the top bar and choose the Vendor Center.
- Choose the Vendors tab and double-click the supplier's name from the list.
- In the Vendor's screen, go to the Additional Info tab to see more options.
- From there, click the Define Field button to open the Set up Custom Fields for Names window.
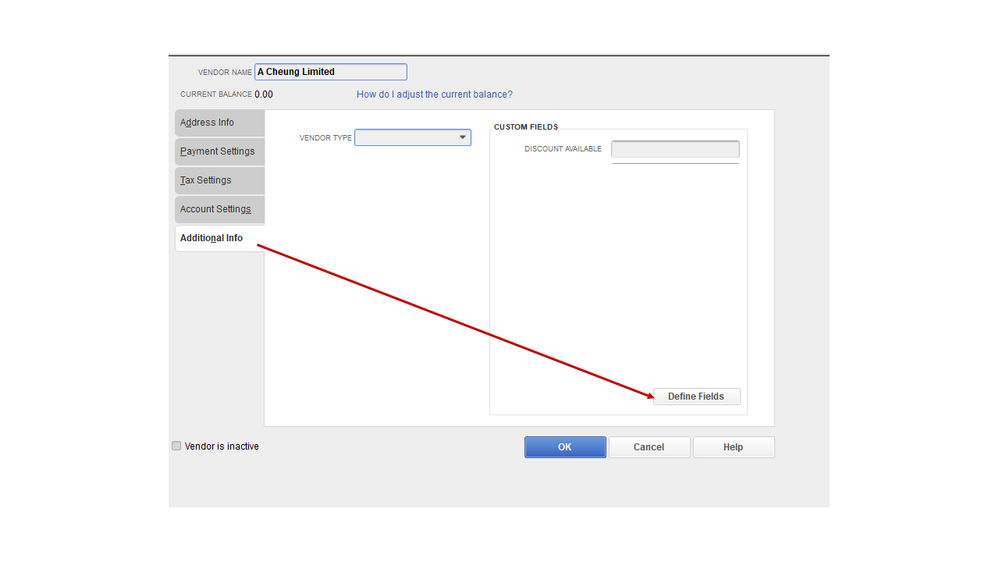
- In the Label column, type the name, like "END USER PO#1 orEND USER PO#1, and mark the Trans and List columns.
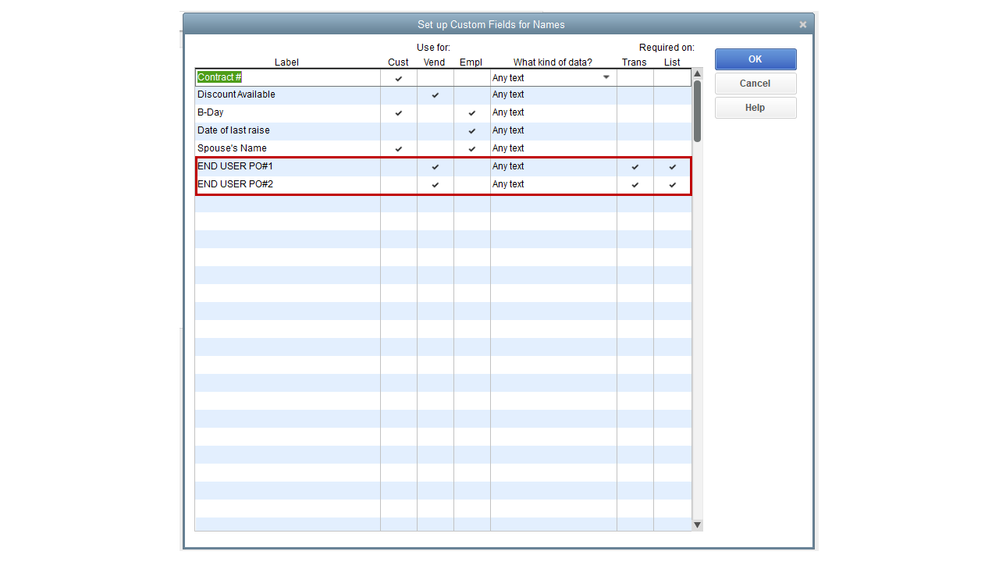
- Press OK to keep the changes.
When you create a purchase order, enter the number in the newly created fields. Also, the custom field shows up as a column on the report.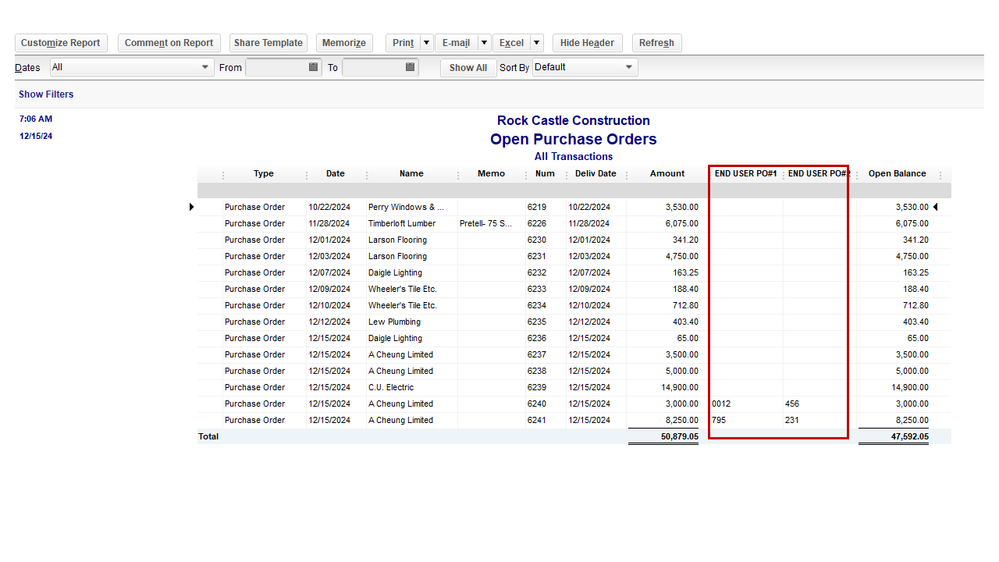
For additional resources, check out this article: Create and use custom fields in QuickBooks Desktop. It contains instructions on how to add a custom name and item fields to reports, employee profiles, and vendor and customer records.
To learn more about managing your expenses, bills, checks, and supplier transactions, click here to access the resource. It covers inventory, purchase orders, and managing money-out payments.
Reach out to me again if you need further assistance running reports or have other QuickBooks concerns. I'm always ready to help you. Have a great rest of the day.