Turn on suggestions
Auto-suggest helps you quickly narrow down your search results by suggesting possible matches as you type.
Showing results for
Connect with and learn from others in the QuickBooks Community.
Join nowWhen you create a Sales Receipt, or a Receive Payment there is a Print option at the bottom of the screen. You can easily print to paper - or print to PDF and then email the PDF to your tenant
Hi there, @yuvalperry-inves.
I'd be glad to help you on how to issue a receipt to your tenant. You can create a sales receipt and select the Print or Preview button at the bottom of the transaction before you save it.
You can also utilize class tracking to easily get the details you needed when it's time to pull up a report, such as getting the record of the payments per residence, room, or apartment. Then, you can create a sales receipt and assign it to the specific unit your customer rents.
Here's how to turn on class tracking:
After that, create a non-inventory item and you can name it as monthly, daily, or hourly rent. I'll show you the way how to do that.
Once done, you can now create a sales receipt. Please refer to the steps below:

I've also added some articles that may help you with the process:
If you want to run a report per class in the future, you can use the Profit and Loss by Class Report. Then, you can filter it to focus on the specific details, here's a perfect article for this: Customize reports in QuickBooks Online.
Please don't hesitate to let me know in the comment section below if you have other questions or concerns. I'd be happy to answer them for you. Have a wonderful day.
Thanks for your answer but there is no location tab.
Pls. share a screen.
I appreciate your time to reach us back,yuvalperry-inves.
Let me help clear things up about turning on the class tracking feature in QuickBooks Online (QBO). Instead of location, you need to select the Advanced menu from your Account and settings.
I'll guide you through the steps on how to do it:

Once done, you can proceed to the steps shared by my colleague MarsStephanieL.
You can also have this article to help you with the future task and tips when using QBO, you might want to visit our Help Articles.
If you need help with something else, get back to me by leaving a reply below. I'll be around to further assist. Have a wonderful day ahead.
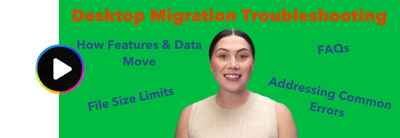
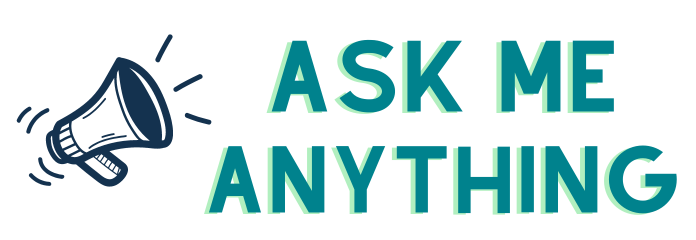
You have clicked a link to a site outside of the QuickBooks or ProFile Communities. By clicking "Continue", you will leave the community and be taken to that site instead.
