Hello there, Jodi. I can see how generating a report with a lot number in your QuickBooks Desktop impacts the visibility of your business's progress.
In QuickBooks Desktop (QBDT), you can generate the Item Listing report and customize it to display the lot numbers associated with each item and their respective quantities and information.
Before that, let's ensure that you've turned on the Lot numbers in your Company references to be able to reflect them in the reports. To do so, you can follow the steps provided:
- Go to Edit, then select Preferences.
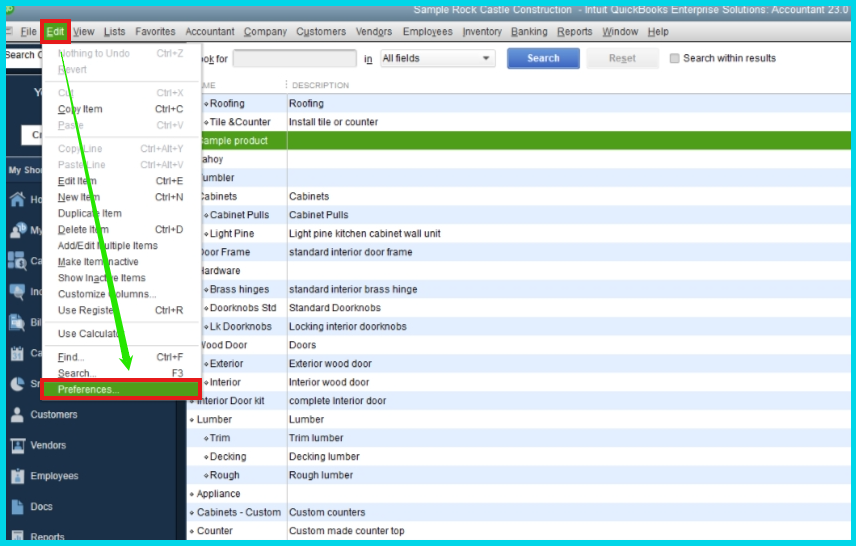
2. In the Items & Inventory, click on Company References and then Advanced Inventory Settings.
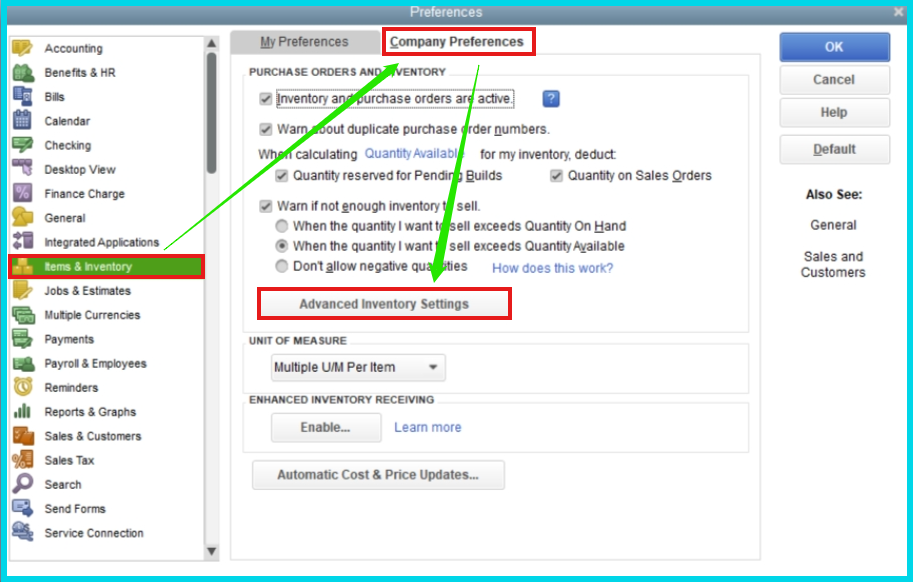
3. Tap the Serial/Lot No. & Expiration tab, then choose Lot numbers. You can also configure the lot options on the options provided below.
4. Once done, click OK.
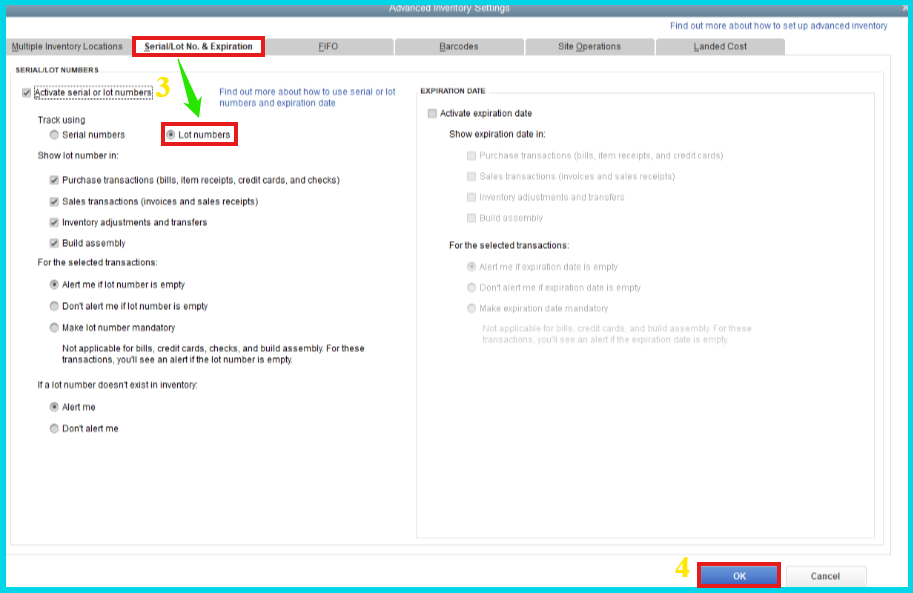
Next, generate the Item Listing report and personalize the report to be able to have the Lot number column. Kindly follow the procedures below:
- In the Item Listing report overview, click on the Customize Report tab.
- On the Columns section under Display, enter the Lot number.
- Put a checkmark beside the column to make it appear in the report. You can also choose other columns to add.
- Once finished, tap OK.
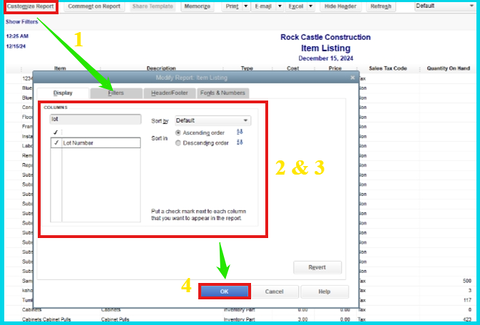
Moreover, check out this article for further reference in customizing your report in QBDT: Customize reports in QuickBooks Desktop.
Additionally, once you've created a personalized report in QBDT, you can save its customization. Refer to this material to learn more about the feature: Create, access, and modify memorized reports.
Let me know if you have further concerns about generating specific reports in QBDT. I'm always ready to lend a hand, Jodi. Keep safe!