Let me help you correct the assigned classes to your transactions, Mai Flores.
First, let's pull up your Item Listing report by following the steps below:
- Click on Reports from the menu bar.
- Hover your mouse on List, and select Item Listing.
- Tap on Customize Report.
- In the Columns box, select class.
- Hit on the Filter tab.
- In the Choose Filter box, click on Class, and choose the sub accounts as class.
- Press OK.
Next, you need to pull up your Customer, Vendor, and Employee Contact List. This way you'd know if you've assigned classes to them. You may follow these steps:
- Click on Reports from the menu bar.
- Hover your mouse on List.
- Choose Customer Contact List, Vendor Contact List, and Employee Contact List one at a time.
- Tap on Customize Report.
- In the Columns box, choose class.
- Hit on the Filter tab.
- In the Choose Filter box, click on Class, and select the unused class.
- Press on OK.
Once done, we have to go through by line item and manually edit the information to apply the correct class on the transactions. The batch option to change is currently unavailable in QuickBooks Desktop. Here's how:
- Go to Lists at the top menu bar, then select Chart of Accounts.
- Choose the correct bank account, then double-click on the transaction to see the details.
- Choose the Expenses tab.
- In the Class column, click on the drop-down and select the correct category.
- Click on Save & Close.
You'll have to follow the same steps to change the class for each transaction. I'm adding screenshots to visually guide you:
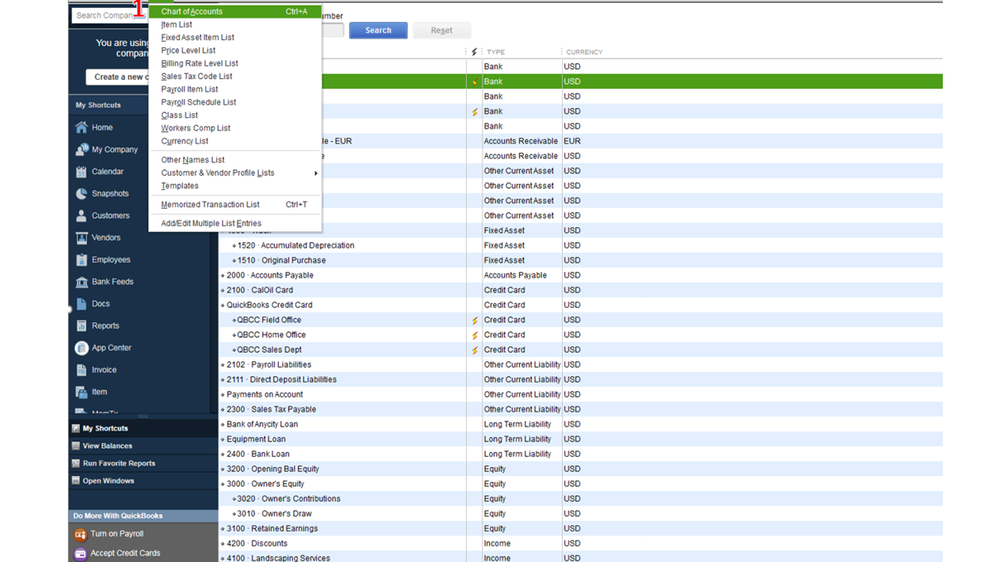
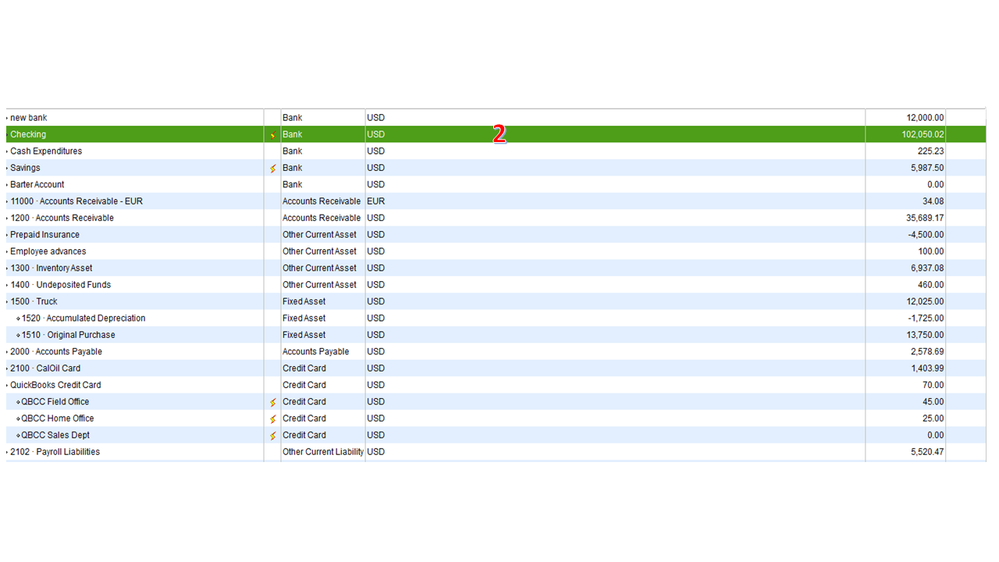
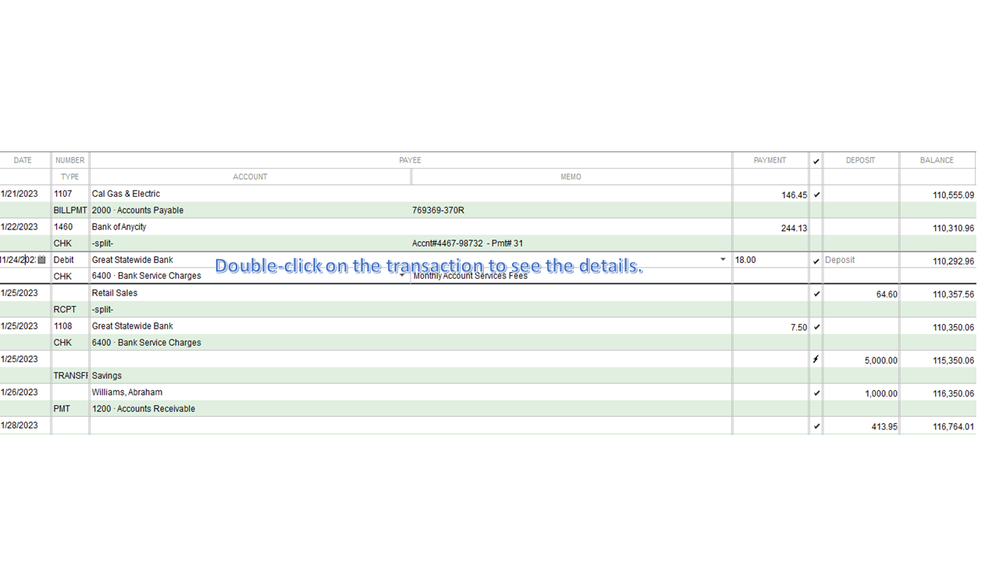
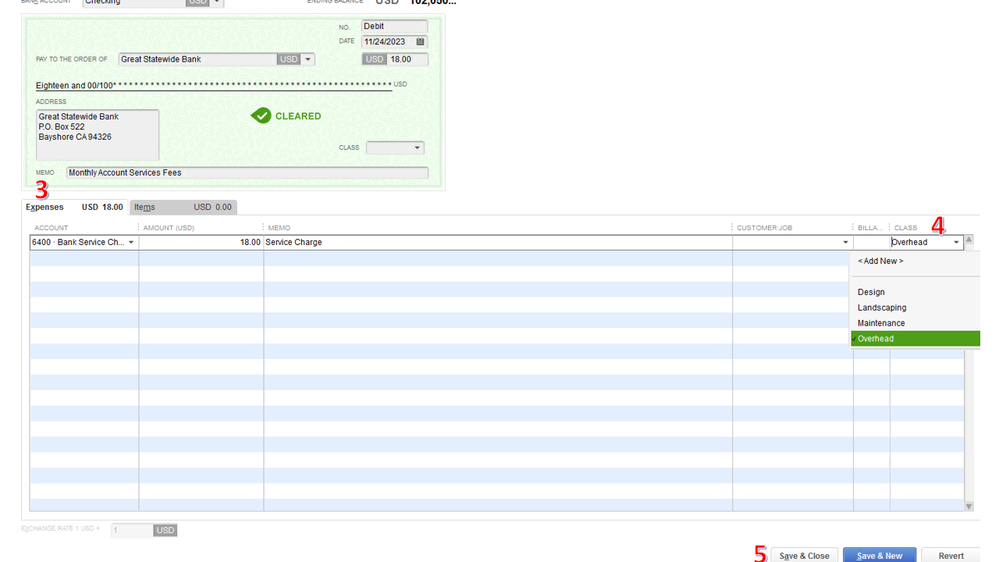
I've added these articles: Set up and use class tracking in QuickBooks Desktop and Review sales tax reports to learn more about the class and sales tax report features.
Keep me in the loop if you need anything else in QuickBooks. Assistance is just one click away. Take care always.