There aren't any changes when creating a mailing list for labels, Suzie44. However, some of your reports will look different depending on whether they're in the classic view or a new enhanced experience. Let me guide you through the process.
Before doing so, can you share a screenshot of your mailing list? It can help us get on the same page and provide accurate resolution.
When creating reports for the mailing list, the results can vary based on the view you use. Although both views offer similar customization options, the Modern view provides enhanced features that allow you to connect with other data that is not available in the Classic view.
Once everything is ready, you can Export your contact list report to Microsoft Excel. Here's how:
- Go to the Reports menu.
- Select the Find report by name ▼ dropdown, and enter the type of contact list.
- Choose from the Customer, Employee, or Vendor Contact List.
- Click Filter, then from the Filter by ▼ dropdown, select the filters you need, such as filters for the names of your contacts. Example:
- Customer Contact List: Full name
- Vendor Contact List: First name and Last name
- Employee Contact List: Employee name
- Click the Columns, then drag the fields to reorder them as needed.
- Select Refresh Report ⟳ to update your contact list.
- Click Export/Print, then select Export to Excel.
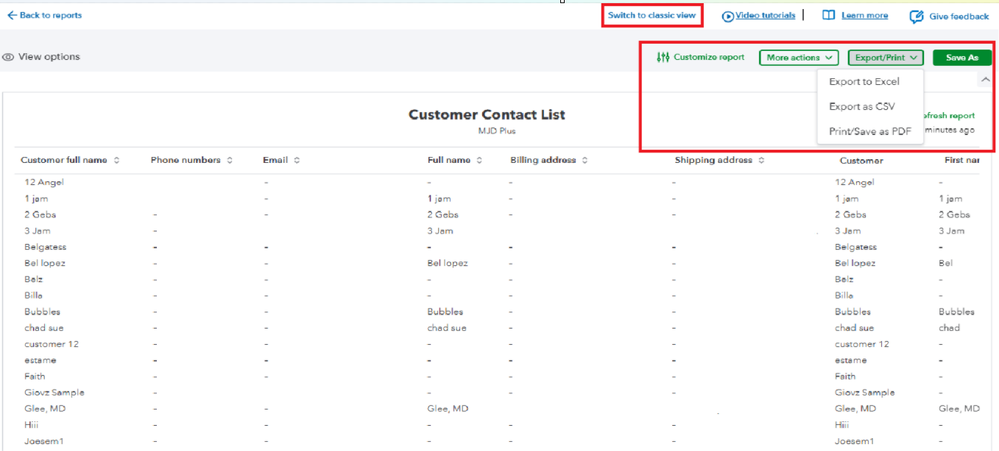
Then, follow steps 2 and 3 in this article to edit the Excel file and create a mail-merge template in MS Word: Create a mailing list using the contact list report in QuickBooks Online.
Also, here’s a helpful link that guides creating various reports using Spreadsheet Sync: Create and edit reports in Spreadsheet Sync in QuickBooks Online Advanced or Accountant.
If you have any questions about making a mailing list for labels or any concerns with QuickBooks, please reach out. Just click the Reply button, and I’ll be happy to help. Take care.