We always ensure we can provide the best feature when managing invoices and we understand that the new invoice layout differs from the usual way of creating your invoice transactions, safetylinemarkin.
QuickBooks Online (QBO) underwent an update that requires customers to switch from the old invoice experience to the new one. Thus, only selected users can switch between different invoice styles. If you're using the Simple Start version, switching back to the old layout is no longer available. If not, we can switch back to the old invoice experience and revert your invoice to the old layout by following the steps below:
- On the left navigational bar, click the +New button.
- Select Invoice.
- On the top-right corner, click the Old layout button.
- Tap the Switch layout button.
- Enter or select the necessary details, and then the click Leave and submit button.
See the screenshot below for your reference:
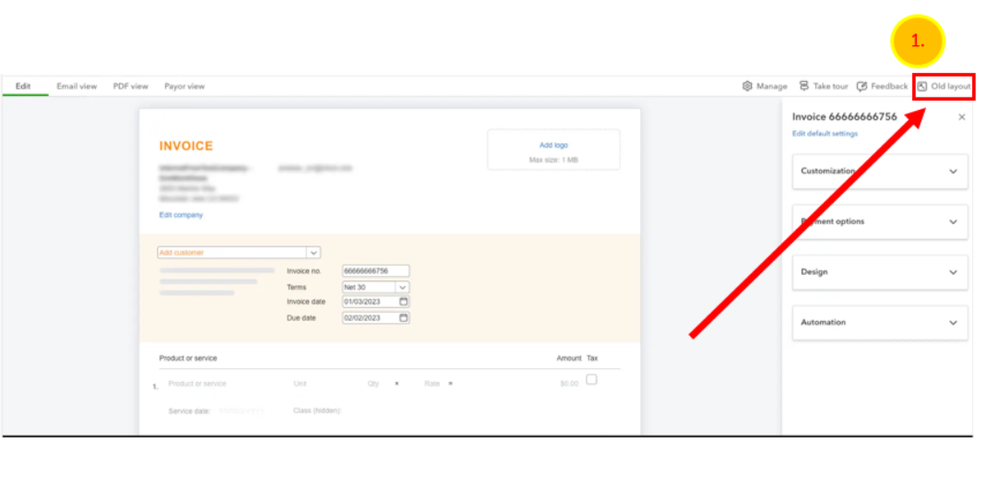
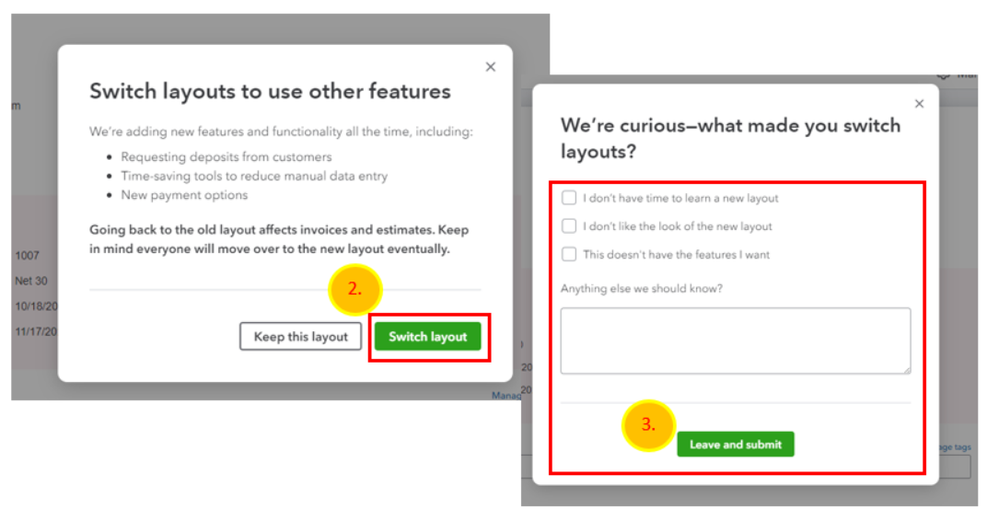
Once done, we can also get back to your old invoice template. Let me guide you how:
- Go to the Gear icon on the top menu.
- Choose Custom form styles.
- Find your template.
- Click the dropdown ▼ in the Action column.
- Tap Make default. You'll see (default) displayed by the default template name.
You can check out this article for more details: Customize invoices, estimates, and sales receipts in QuickBooks Online. If you can't switch between different invoice styles, please send feedback directly to our Product Engineers so they can look into it and add this feature in future updates. Here's how:
- Go to the Gear icon at the upper right and select Feedback under Profile.
- Enter your comments or product suggestions. You can also attach a screenshot or file to combine them all.
- Click Next.
- You'll be provided a list of suggested help articles related to your comments. You can read through them or choose Skip and send message.
- Select the appropriate category from the drop-down menu.
- Tap Send message.
I've attached screenshots below for your reference:
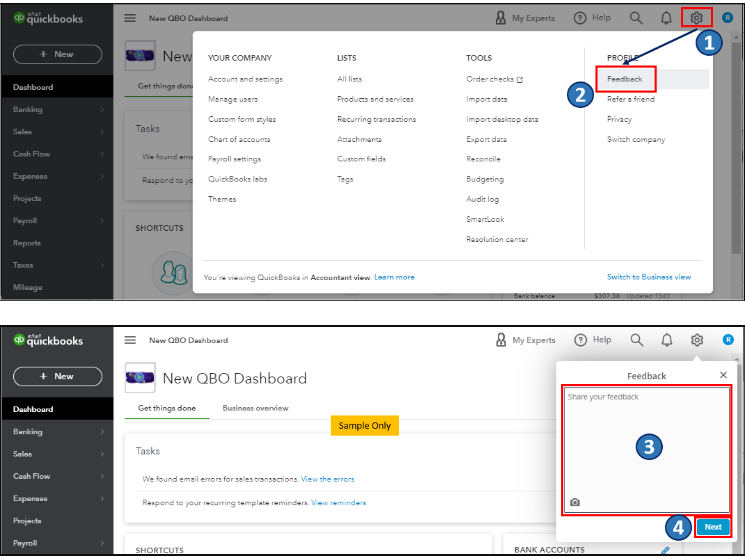
In addition, here are some articles to help you manage invoice payments, and ensure your data stays accurate inside the program:
Feel free to drop by if you have questions about managing your invoices. Do you need to run some reports or would you like to take care of taxes in QuickBooks? Let me know and I'll lend a hand again.