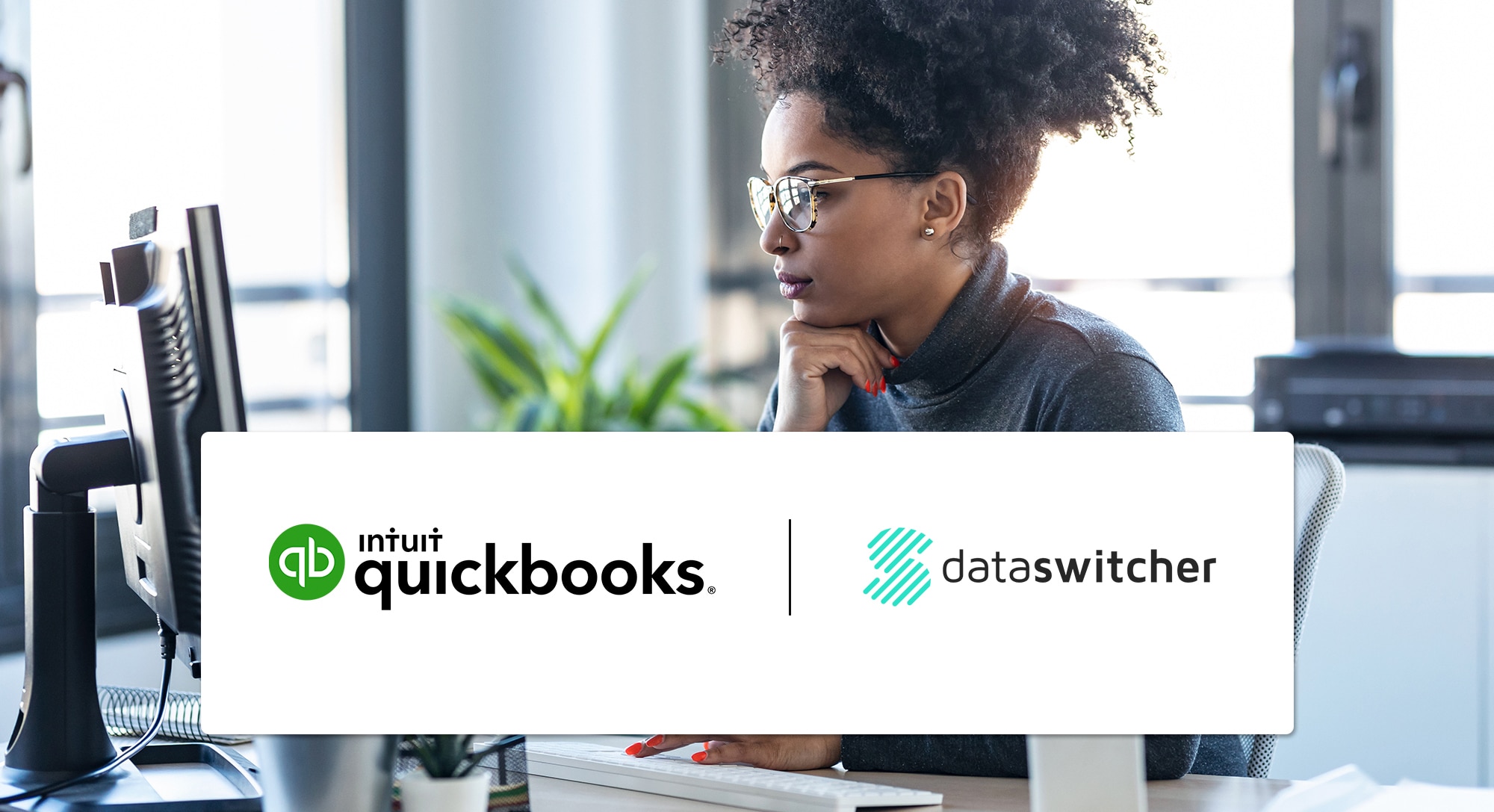Do you want to convert your financial data from QuickBooks Desktop, Microsoft Accounting Office, Sage, or any other software solution to QuickBooks Online? Start your conversion today with QuickBooks converting tools. QuickBooks Online helps you locate important financial data and transfer the data at no cost. If you manage your company or clients’ books of accounts, it’s important that you know the processes and tools you can use to make a quick and free switch to QuickBooks Online. Keep reading for some tips to help you decide whether converting to Quickbooks Online is the right choice for you. If you decide to make the change, learn how to seamlessly import and convert your financial data in as little as an hour.
Data Migration Made Easy: Your Guide to Converting to QuickBooks
The Benefits of Converting Data to QuickBooks Online
As a small business owner or accountant, you can trust Quickbooks Online to help streamline your accounting and business processes. But what makes QuickBooks Online stand out from the competition? With QuickBooks Online, you can create and customize your invoices and other sales documents. You can also add other users to your QuickBooks Online Account and allow them specific access. QuickBooks Online is highly compatible with both Windows and Mac desktops and other software, making it easy to launch the program straight from your desktop. It’s also simple to use, so you can get started working right away without running into a steep learning curve. If you encounter any unexpected issues, the QuickBooks Online support team is standing by to lend a hand.
Converting From QuickBooks Desktop to QuickBooks Online
Considerations Before Importing and Converting Data
Should you convert from QuickBooks Desktop to online? While QuickBooks Online brings significant changes to your workflow and the way in which you manage clients and projects, it’s crucial to note that the program doesn’t support certain features. For example, you can’t use some advanced features such as Complex Sales Ordering, Batch Transaction Processing, Advanced Inventory, or the Average Cost for Inventory. On the other hand, QuickBooks Online offers You may also want to go through the QuickBooks Guide to Converting QuickBooks Desktop to QuickBooks Online to find out other things you should consider when converting data. It contains tips to help you make an informed decision about whether to convert your data along with detailed step-by-step instructions that can guide you through the conversion process.
If you run your financial data on QuickBooks Desktop, there are crucial steps to take and things to consider before you start and during the conversion. Before you convert your company file into QuickBooks Online, ensure that you’re using QuickBooks Desktop 2016 or a newer version. If you’re running an earlier version, download the latest QuickBooks Desktop version and update your company information. If you aren’t sure of the version you’re using, press F2 on your keyboard and a product information screen shows up displaying your QuickBooks product and version. Remember to update your QuickBooks Desktop before you start the data conversion process. Sign into QuickBooks Desktop as an administrator, then select Help Menu. Choose Update QuickBooks Desktop from the drop-down menu, and click Update Now.
QuickBooks Online has strict character limitations, so be sure to make some adjustments on your account name and other data points prior to your conversion. Note that previous payroll data may or may not convert automatically. You may have to run all your payroll reports and data QuickBooks Online as discussed in this guide.
You have a maximum of 60 days after you create your QuickBooks Online account to convert from QuickBooks Desktop. If you don’t convert the data within the first 60 days, cancel your current QuickBooks Online account and subscribe for a new account.
The Conversion Process
Start the conversion process by signing up for QuickBooks Online. Be sure to use other versions, such as QuickBooks Plus, if you’re a longtime user of QuickBooks Desktop. Once you sign up, log in to your QuickBooks Online account, create a company profile, and complete any the welcome fields. Take care not to enter any other data in this step.
Resolve any existing errors and issues with your QuickBooks Desktop inventory before importing to prevent loss of data. The conversion process is automated, and there’s nothing you can do in QuickBooks Online until the process is complete. During the conversion, information from QuickBooks Desktop replaces existing information in QuickBooks Online. The good news is that a warning message appears on your screen before the process overwrites any data.
Run Payroll Data
You may want to run payrol and pay taxes before converting. Be sure to mark any employees who no longer work for your company as inactive. Fill out all the data about your current employees. Although gender and other personal information isn’t necessary for QuickBooks Desktop, QuickBooks Online requires all this data about your employees before you can run the payroll.
Run Reports
Before getting started on the conversion process, run a Profit and Loss Report and a Balance Sheet in Quickbooks Desktop. Review these documents after the conversion is complete to make sure all data transferred correctly.
Backup Your Data
You may want to create a backup of your file to restore your current information in case you want to start over with the conversion process. Click File, then switch your QuickBooks Desktop to a single user. Now that your system is a single-user mode, click Backup Company, and select Create Local Backup. Specify where you want to save your data, and follow other prompts before saving your data.
Export Your Company File
Now that you’ve updated your QuickBooks Desktop program, and prepared and backed-up your file, you’re ready to start the conversion. In your QuickBooks Desktop software, select Company Menu. Next, click Export Company File to QuickBooks Online and a window pops up on your screen, asking you to log into QuickBooks Online. Follow the prompts to import any inventory data.
Complete the Conversion Process
The conversion then begins automatically. In some cases, you can complete the conversion process in as little as an hour, depending on the size of your files. If your files are very large, the process can take up to 24 hours. Be sure to select No if a “slow scripting error” shows on your screen to avoid halting the whole process.
Since you don’t need to do anything during the conversion, it’s fine to let it run unattended while you take care of other tasks outside of QuickBooks Online. Expect to receive an email to confirm that the conversion from QuickBooks Desktop to QuickBooks Online is complete.
Checking Your Data
Once the conversion is finished, be sure to consult your pre-conversion and post-conversion Profit and Loss Reports and Balance Sheets to double-check that all the data transferred successfully. Compare the statements looking for any discrepancies. Once everything checks out, you may then go through the guided tour to learn the navigation process and discover how to add your accountant and customize your reports in QuickBooks Online.
How to Convert Data From Other Software Programs(Not QuickBooks Desktop) to QuickBooks Online
You may also want to convert your clients’ data into QuickBooks Online if the client doesn’t have their own financial software.
Converting from Sage or Microsoft Small Business Accounting/Office Accounting to QuickBooks
You may inherit a client who maintains their data in Microsoft Office Accounting, Microsoft Small Business Accounting, or Sage. You may wish to convert their files into QuickBooks Online. When you encounter such scenarios, use QuickBooks (Intuit) Conversion Tool to import the data. You can also use the free conversion tool if you use the older version of Microsoft Office Accounting, Microsoft Money. As with QuickBooks Desktop, be sure to back up your data before you start the conversion process.
How to Import MS Excel Files
You can also import customer, supplier, charts of accounts, and inventory data from an Excel spreadsheet. Do a full backup of your firm or client’s files before importing and converting files to avoid losing critical information. When importing Excel files from your computer, QuickBooks automatically opens an Excel spreadsheet where you can enter your business information. Follow the steps below to import items:
- Go to File Menu.
- Click Import under Utilities.
- Select Excel Files.
- Choose the type of data you’re importing.
- Enter your information, save your file, and close it.
- Review results and view your saved files in QuickBooks.
- Close the window once you’re done.
Note that you can go back to this window if you need to import and convert additional information.
Converting Mind Your Own Business Files
Do you use Mind Your Own Business software to manage your company or client’s information, and you want to convert the data into QuickBooks? QuickBooks has a technical support team known as QuickStart to help you import and convert your MYOB files. Be sure to maintain all your existing files for legal purposes, since you can’t import historical files.
Converting to QuickBooks Online at a Glance
The largest consideration when converting data is the type of software you were previously using. You also have to consider if QuickBooks has an inbuilt converter tool for that program. When importing data from lesser-known software packages, consult the QuickBooks technical support team to help you through the conversion process. If you need a quick reference when converting your files, consult the Quick Conversion Reference.
Are you an accountant looking for a package to manage your business processes and clients from one place? QuickBooks Online Accountant helps you manage projects, tasks, and clients together. Sign up for free.